Перше підключення до інтернету за допомогою роутерів більшості вітчизняних провайдерів не викликає проблем, проте для вітчизняного провайдера «Йота» потрібна спеціальна 10.0.0.1 Yota налаштування.
Досвідченому користувачеві знадобиться для цього всього кілька хвилин.
Тим, хто стикається з модемами вперше, витратять до півгодини.
Зате в результаті отримають досить швидке і порівняно доступне за ціною бездротового з’єднання з інтернетом, який доступно і вдома, і в дорозі, і на роботі.
Перше підключення
Виконувати управління модемом, підключеним до ПК або ноутбука за допомогою бездротового зв’язку, простіше всього за допомогою веб-інтерфейсу.
При першому використанні пристрою на новому комп’ютері відбувається створення мережі Yota.
Для відкриття її налаштувань слід увійти за адресою http://10.0.0.1 у будь-якому наявному на комп’ютері через браузер.
Далі потрібно введення імені мережі та пароля – за замовчуванням обидва вони мають значення «admin». В інших випадках ця інформація повинна бути в документації.
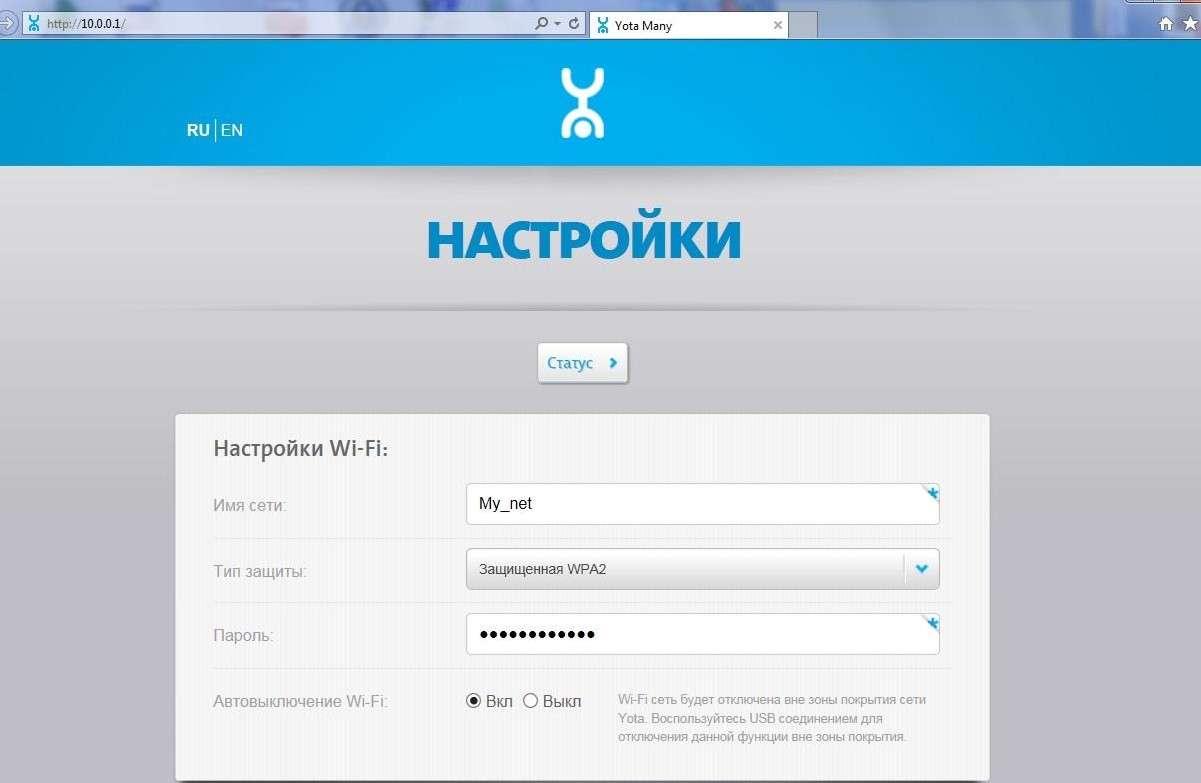
Веб-інтерфейс налаштувань роутера «Йота»
Для подальшого використання роутера бажано провести зміну його вихідних даних своїми на вкладці управління.
Значення пароля краще всього вибирати таким, щоб його було легко запам’ятати користувачеві і важко підібрати стороннім.
Список інших вкладок на верхній панелі дозволяє провести більш детальні налаштування.
Пряме підключення
Для того щоб здійснити управління модемом при його дротового зв’язку з комп’ютером потрібно мінімум дій з боку користувача.
В цьому випадку перше підключення буде супроводжуватися установкою драйверів, яка найчастіше відбувається автоматично.
Після чого роутер можна буде налаштувати не через мережу, а безпосередньо, з допомогою меню налаштувань.
Перейти до прямого зміни даних, можна, натиснувши лівою кнопкою миші на значку роутера, який з’явився праворуч внизу екрану, в районі годин і мовної панелі.
Тут налагоджують ті ж параметри, що і для веб-інтерфейсу користувача з використанням адреси 10.0.0.1, включаючи можливість автоматичного включення і вимикання мережі, імені та пароля.
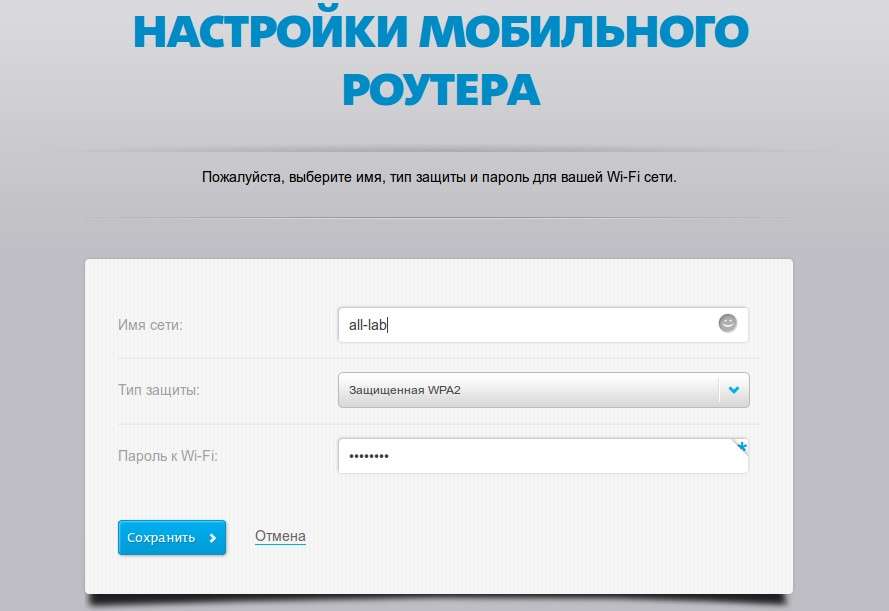
Налаштування підключення
Пряме меню зручніше для недосвідчених користувачів, так як тут практично немає можливості вписати неправильні дані.
Хоча провести більш точну настройку можна тільки через веб-інтерфейс.
А більшу частину даних можна змінити, тільки коли комп’ютер підключений до інтернету.
При цьому роутер, підключений до мережі, автоматично оновлює мікропрограму, полегшуючи роботу людям, у яких не багато часу або немає бажання витрачати його на налаштування.
Настройка параметрів WI-FI
Налаштування з’єднання WiFi на роутері виконується дуже просто. Це можна зробити відразу ж, включивши його і з’єднавши з ПК (фізично або бездротовим способом).
Тепер слід дати назву мережі та встановити пароль, за допомогою якого буде проходити підключення до інтернету. Не рекомендується встановлювати з’єднання без захисту.
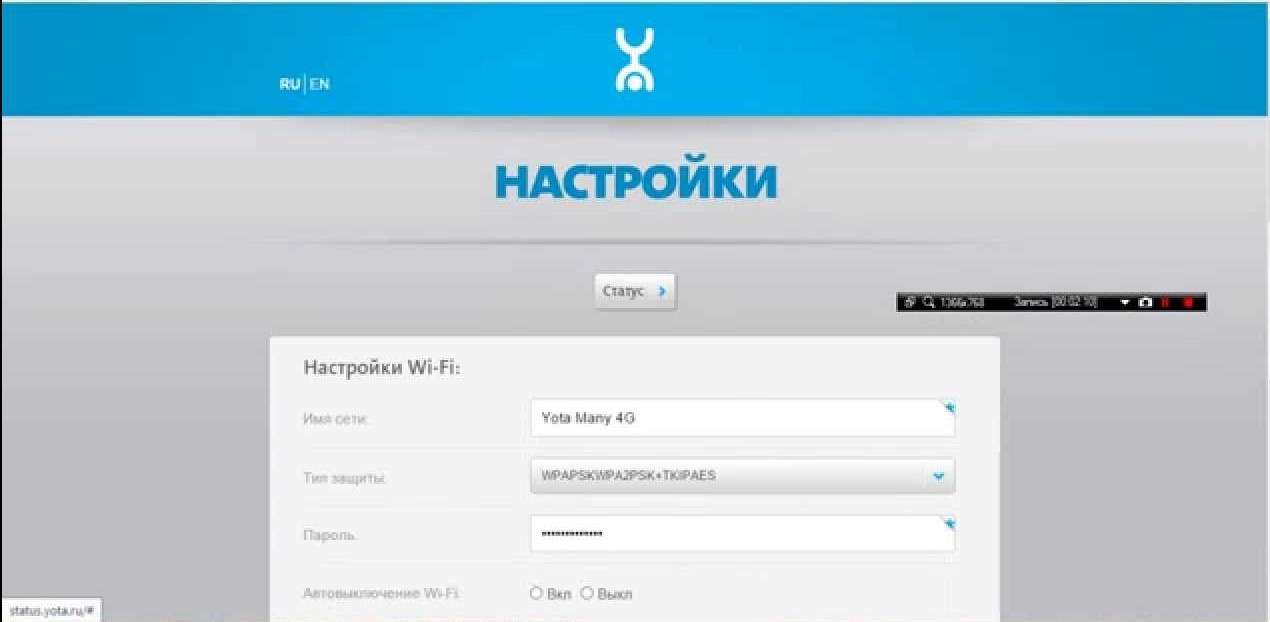
Вікно налаштування WiFi
У тому ж розділі Wi-Fi, де встановлюється ім’я, його можна приховати для підвищення рівня безпеки.
Це зробить процес підключення до мережі складніше – для цього необхідно знання не тільки пароля, але і назви.
При звичайному пошуку джерело бездротового з’єднання буде непомітним.
Налаштування запам’ятовують, натиснувши кнопку «Зберегти».
А пристрій буде працювати нормально вже після перезавантаження, забезпечуючи повну швидкість передачі даних, згідно пакету підключення провайдера.
Можливі проблеми
При підключенні роутера за допомогою Wi-Fi, мережа може не скластися, що виражається відсутністю палаючого синього індикатора.
Так відбувається з-за відсутності сигналу або надто низькій швидкості.
Іноді причиною є включена опція автоматичного виключення бездротового з’єднання.
Для визначення, в чому полягає проблема, проводять тест швидкості (для цього існують спеціальні програми) і підключають модем до комп’ютера потрібно за допомогою кабелю.
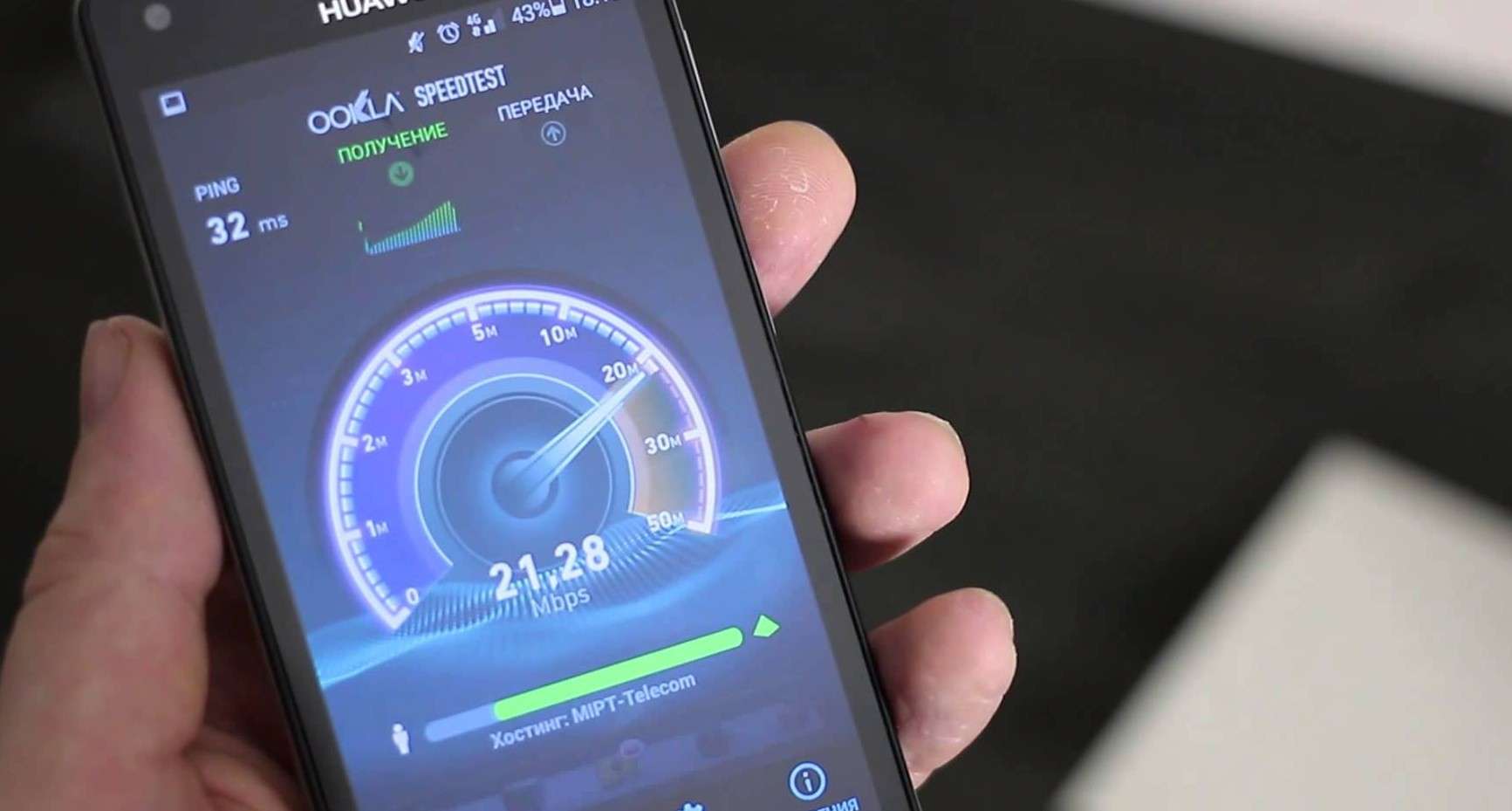
Перевірка швидкості роботи модему Yota
При використанні Windows XP SP2 бездротове підключення теж може виявитися недоступним, так як ця операційна система не підтримує шифрування WPA2.
Проблему вирішують:
- Оновленням системи;
- Установкою драйверів RNDIS і провідним підключенням.
Якщо швидкість не відповідає необхідному значенню, варто звернутися до оператора Yota і вирішити питання з його технічною підтримкою.
Хоча зазвичай такі проблеми у цього провайдера не виникають, і тест швидкості показує нормальні результати.
Відеоматеріал:
Огляд wi-fi роутера від Yota
10.0.0.1 Yota налаштування: WiFi і пряме підключення у особистому кабінеті

















![[Огляд] Xiaomi MiJia M365 – відмінний [електросамокат] від надійного китайського виробника](http://web-city.org.ua/wp-content/uploads/2018/01/P1160682_1-218x150.jpg)













![[DNS probe finished no Internet] Як виправити помилку?](http://web-city.org.ua/wp-content/uploads/2018/01/1-42-218x150.jpg)

















![Intel Celeron J1800 — симбіоз процесора і материнської плати [Огляд]](http://web-city.org.ua/wp-content/uploads/2018/01/1-25-100x70.jpg)










