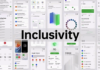Іноді для більшої зручності при роботі виникає потреба налаштувати кнопки миші або ж, навпаки, деякі з них відключити.
Нерідко випадково натиснутий коліщатко може перешкодити в грі або збити вас при роботі з документом, а деколи з маніпулятором і зовсім виникають проблеми. Все це можна вирішити, перенастроює свій гаджет.
Якщо ваш пристрій володіє стандартним набором клавіш, то її налаштування регулюються завдяки «Панелі управління», а якщо на ній розміщені додаткові кнопки, то простіше це буде зробити за допомогою спеціальної програми X-Mouse Button Control.
Тепер більш докладно про обох варіантах.
Зміст:
Стандартна настройка
Для початку відкривши меню «Пуск» відкрийте «Панель інструментів», яка дозволяє змінювати параметри і функціональні можливості Вашого комп’ютера.

Панель управління
Далі вибрати розділ «Обладнання і звук», за допомогою якого користувач може додавати або видаляти обладнання, ставити на нього різні пакети драйверів і зокрема перенастроювати його функціонал.
Перейшовши в розділ, вибираємо пункт «Миша».

Вибір пристрою в розділі
Відкриється вікно з властивостями гаджета. В ньому можна буде поміняти призначення кнопок – ця функція призначена для тих, у кого ведуча рука ліва.
Варто відзначити, що лівшам краще купувати маніпулятори, форма яких виконана симетрично, тоді обмін буде зручний.
Також надається можливість відрегулювати за допомогою спеціальної шкали швидкість виконання подвійного клацання, яка іноді виставлена зовсім незвично.
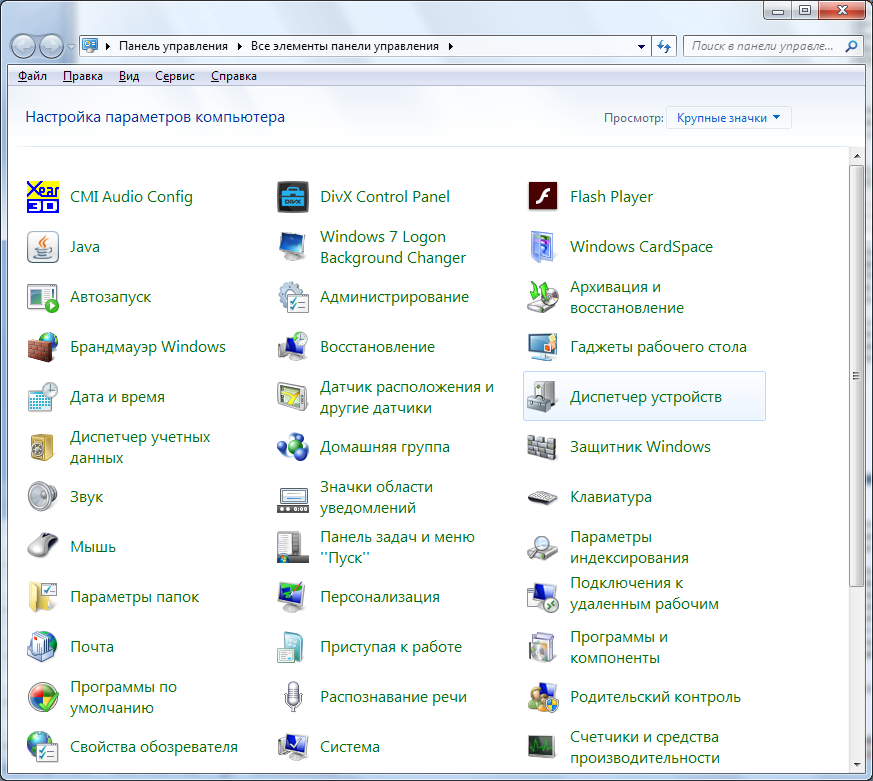
Властивості і вибір кнопок
Якщо перейти на наступні вкладки, то можна ознайомитися і з іншими функціями. Так в «Покажчиках» можна змінити зовнішній вигляд «стрілочки» і повністю підлаштувати її під себе.
Деякі з варіантів володіють навіть анімацією, а крім цього можна зняти чи, навпаки, включити тінь від курсору.
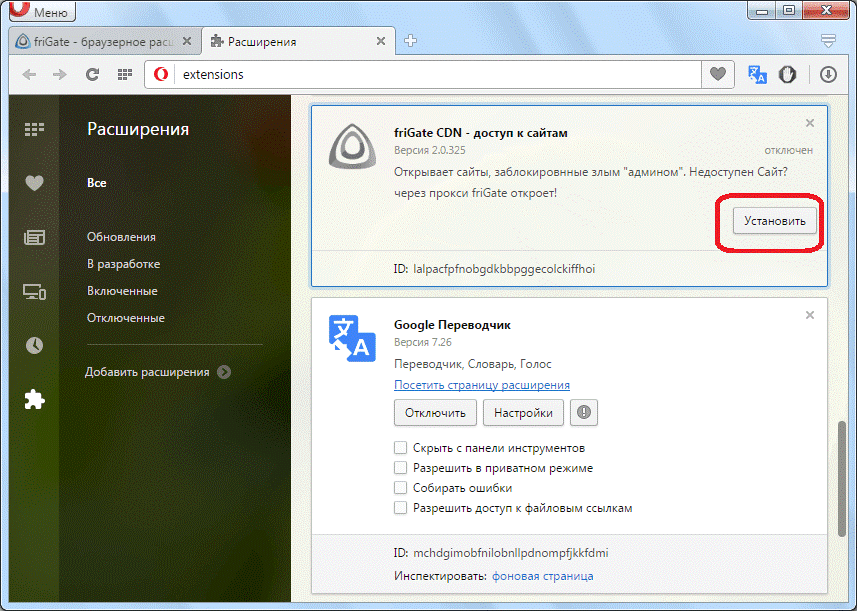
Включити тінь від курсору
«Параметри покажчика» дозволять налагодити швидкість руху «стрілочки», а також нададуть кілька додаткових можливостей: відображати слід покажчика, приховувати його під час набору тексту і позначати його при натисканні на клавішу Ctrl.
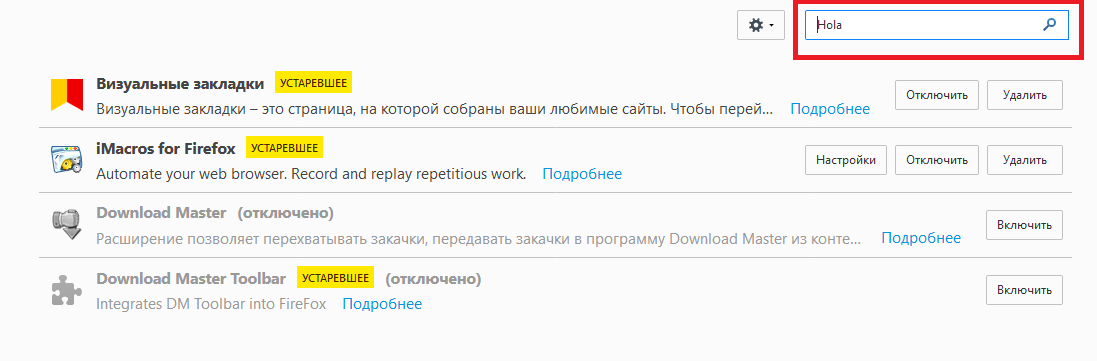
Вкладка Параметри покажчика
У вкладці «Коліщатко» легко розібратися з прокруткою сторінок, так, щоб вона відповідала бажанням користувача.
Вертикальна є звичної, і вона допоможе вам більш комфортно працювати з текстовими документами або ж підвищить зручність при проведенні часу за іграми.
У свою чергу, горизонтальна прокрутка, як правило, є не у всіх.
Найчастіше застосовується при перегляді веб-сторінок в Інтернеті, розмір яких не завжди можна порівняти з розширенням екрану користувача.
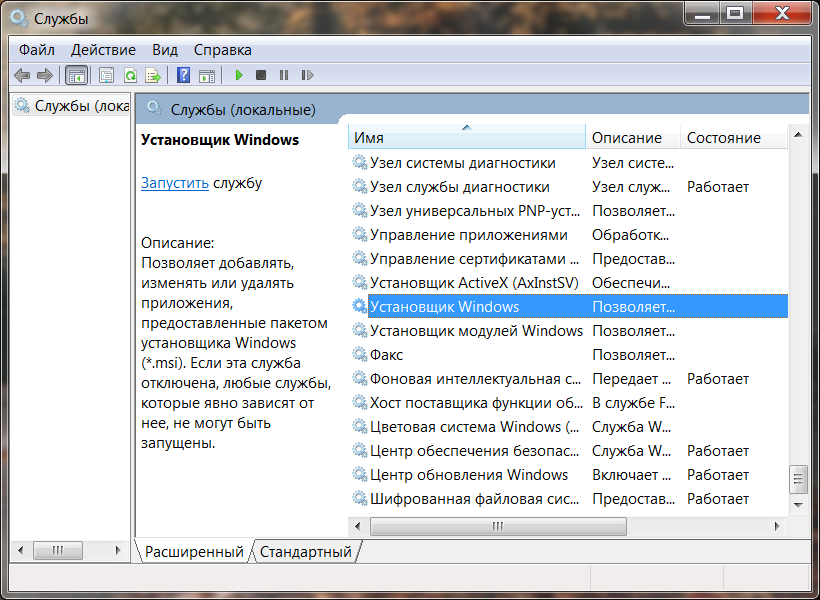
Вкладка Коліща
У «Обладнанні» вказана вся доступна інформація про підключених гаджетах.
Розділ включає в себе звіт про їх стан, драйвери, які ними використовуються, а також деякі довідкові дані.
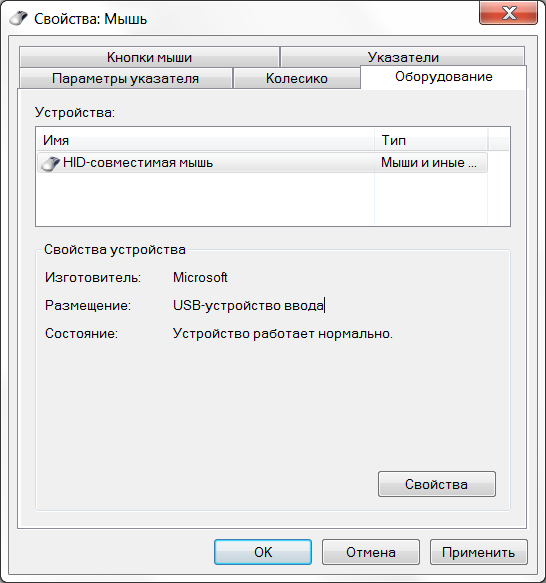
Інформація в розділі Обладнання
Крім цього способу внести свої корективи в роботу гаджета, є також інший, теж починається з переходу в «Панель управління».
В ній вибираємо «Спеціальні можливості», а після пункт «Зміна параметрів миші».
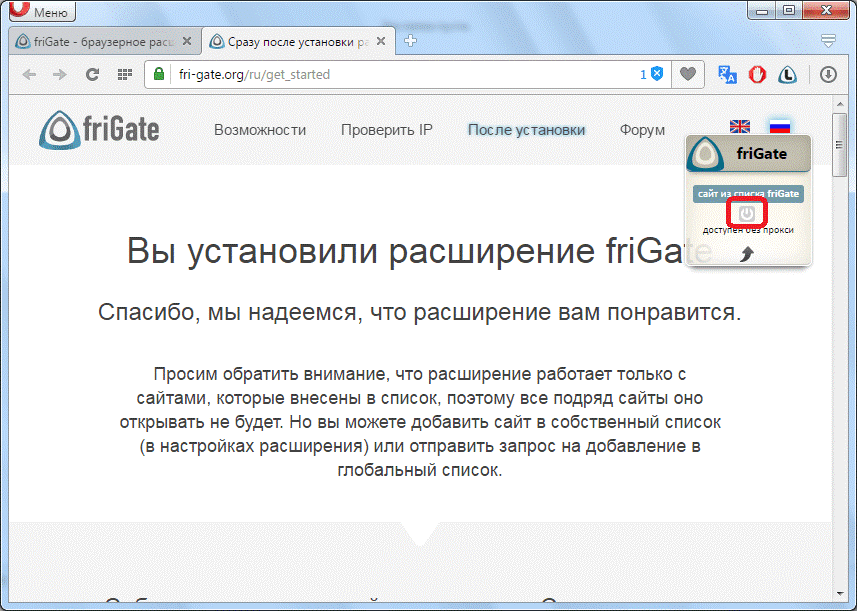
Розділ Спеціальні можливості
У відкритому вікні бачимо набір найбільш оптимальних налаштувань, серед яких окремим блоком виділено поправки, що стосуються кольору, розміру і відтінку курсору.
Ще допускається включення управління покажчиком з клавіатури і активація вікна при наведенні на нього курсором.
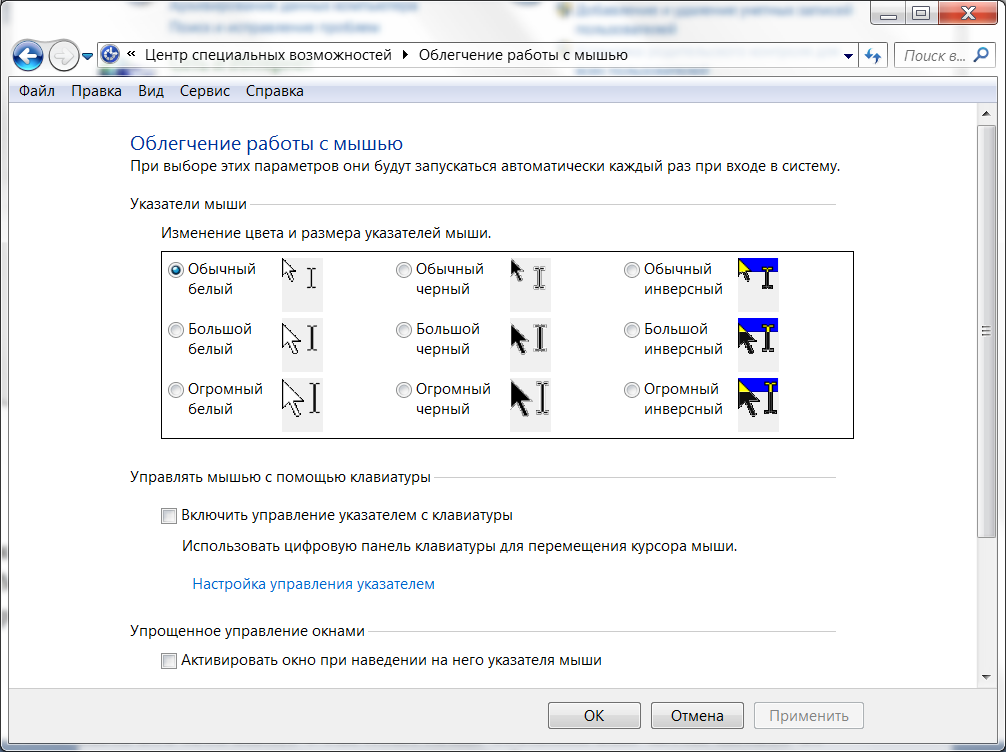
Вкладка Полегшення роботи з мишею
Ця інформація допоможе, якщо маніпулятор не вміщає в себе додаткових кнопок, його установки в цьому випадку передбачені центром обслуговування компанії «Microsoft».
Але якщо ваш гаджет значно відрізняється від інших, то простим розбором властивостей не обійтися.
Читайте також:
Найкращі ігрові мишки 2017: ТОП-10 варіантів
Не працює миша на ноутбуці: що робити? Огляд основних причин поломок
Що таке неттоп? Вибираємо настільний комп’ютер для дому і офісу
Вибираємо моноблок. Огляд популярних моделей
Додаткові кнопки
Операційна система Windows не дозволяє налаштовувати багатофункціональний маніпулятор під свої смаки.
Якщо ваш пристрій містить п’ять-шість кнопок, то користуватися ними, звичайно, можна, але закріплені за ними будуть тільки ті функції, що прописані за замовчуванням.
У випадку з ОС від Microsoft – це клік правою і лівою кнопками, коліщам прокручування та масштабування.
Є безліч способів переналаштувати миша, одним з яких є установка драйверів.
Однак застосуємо цей варіант тільки для популярних виробників, чиї установки під різне обладнання можна без зусиль знайти в Інтернеті.
У числі таких компаній «Logitech», «Genius», «Razer», але що робити, якщо маніпулятор, куплений вами, не носить на собі логотип фірмового бренду і знайти під нього драйвера – завдання не з простих?
І навіть якщо вона є фірмовою, не кожен захоче займати пам’ять комп’ютера налаштуваннями.
У цьому випадку на допомогу приходить програма Х-Mouse Button Control, що важить всього 4 Мб.
Швидка установка і простота в застосуванні дозволять за лічені хвилини, використовуючи програму, переналаштувати гаджет під себе.
Варто лише відкрити меню параметрів і вибрати під кожну кнопку дію, яку ви бажаєте, щоб вона виконувала.
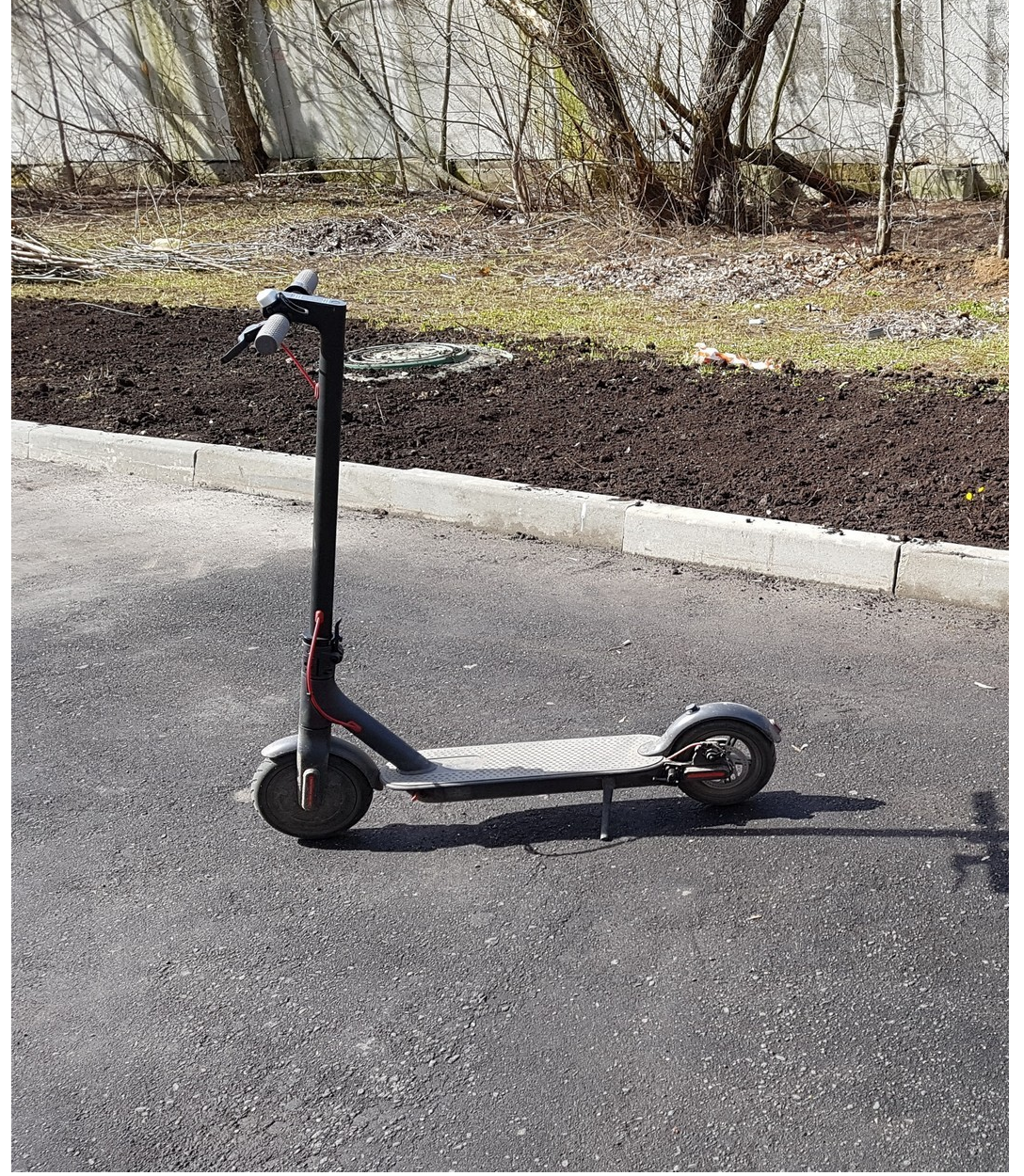
Х-Mouse Button Control
Функціональні можливості Х-Mouse Button Control
Відмінна риса Х-Mouse Button Control – це наявність шарів. Спочатку їх всього два, але користувач у будь-який момент може зробити їх кількість в рази більше.
Необхідність їх полягає в тому, щоб зберігати певний тип і користуватися ними в потрібний момент.
Так, використовуючи шари, попередньо підготувавши їх, можна без зусиль працювати в Інтернеті, а після переключитися на оформлення текстових документів або зовсім зайти в гру.
Варто лише зазначити гарячі клавіші для зміни шарів і вони будуть доступними для використання в будь-який момент.
Що стосується останніх версій програмного продукту, то там цей перехід відбувається автоматично.
До найбільш затребуваним і популярним функцій програми можна зарахувати:
- копіювання, вставку і вирізування;
- управління додатками системи Windows;
- роботу з медіа: вмикання і вимикання звуку, пауза, перемотування і багато іншого;
- створення скріншотів екрану або копіювання в буфер обміну будь-яких інших даних;
- оновлення веб-сторінок, створення нової, перехід назад/вперед і навіть відкриття закладок;
- запуск, зупинку і запис відео;
- зміна налаштувань в іграх;
- збереження ярликів і іконок робочого столу.
До плюсів програми відносять його можливість працювати сумісно з усіма нинішніми операційними системами, а також зручний інтерфейс і, безумовно, величезний набір функцій.
До аналогів зараховують Mouse Clicker – утиліту з майже такою ж кількістю можливостей, а також Auto-Clicker – додаток, що дозволяє записувати дії маніпулятора і після відтворювати їх.
Незамінне при постійній рутинної роботи, яка вимагає монотонних однакових дій.
Крім цього, також емулює введення тексту з клавіатури і може навіть зробити подвійний клік курсором в різних областях екрану одночасно.
Під стать їй розроблена Mouse Recorder Pro, що теж автоматизує запис рухів і натискання, але зберігає при цьому отримані дані в макрос, що дозволяє користуватися цією технологією неодноразово.

















![[Огляд] Xiaomi MiJia M365 – відмінний [електросамокат] від надійного китайського виробника](http://web-city.org.ua/wp-content/uploads/2018/01/P1160682_1-218x150.jpg)













![[DNS probe finished no Internet] Як виправити помилку?](http://web-city.org.ua/wp-content/uploads/2018/01/1-42-218x150.jpg)















![Runtime Broker: що це таке і як з ним боротися — [рішення проблеми]](http://web-city.org.ua/wp-content/uploads/2018/01/1-83-324x235.jpg)