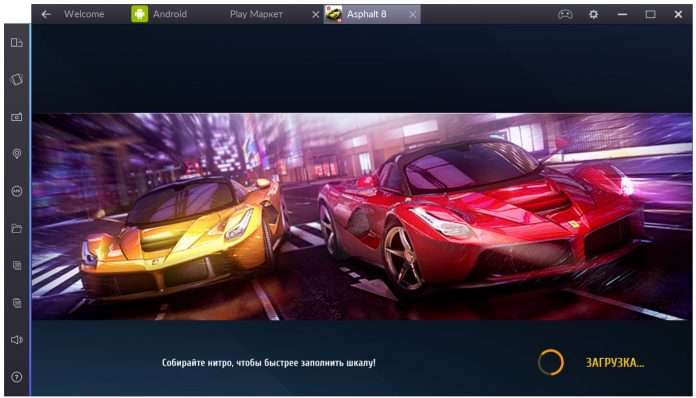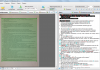BlueStacks – кращий емулятор Android для Windows, завдяки якому можна запускати ігри і програми з Google Play на комп’ютері.
Він підтримує роботу на всіх операційних системах Microsoft починаючи з Windows XP.
Останнє оновлення додає стабільну підтримку Windows 10.
Він здатний запустити навіть саму сучасну гру, якщо комп’ютер відповідає його вимогам.
У програми є функції, що дозволяють провести синхронізації мобільних пристроїв з ПК, редагувати їх налаштування.
Щоб BlueStacks коректно встановився і працював без збоїв, вимагається відповідність комп’ютера його системним вимогам. Інакше коректно програма не запрацює.
Необхідний мінімум:
- ОС Windows XP.
- Оперативна пам’ять – 2 Гб.
- Взаємодія з Intel® VT-x або AMD-V™.
- Взаємодія відеокарти з OpenGL 2.0.
- Буде потрібно 4 Гб вільного простору.
Зручність програми
Постійні оновлення дозволяють запустити більше 95% існуючих додатків та ігор.
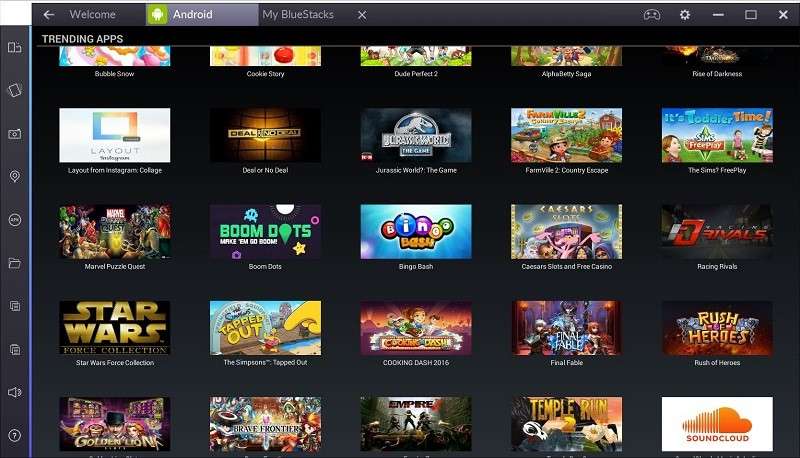
Широкий спектр додатків і ігор
Завдяки цьому інструменту користувачі можуть економити пам’ять на смартфоні, граючи на комп’ютері. І неважливо, яка стоїть операційна система – Windows XP або 10.
Чим корисний інструмент:
BlueStacks запускається і на новій Windows 10, і на застарілій, більше не поддерживающейся Microsoft Windows XP.
Установка і використання BlueStacks
Інсталяційний файл, який потрібно завантажити з офіційного сайту www.bluestacks.com має розмір трохи більше 250 мегабайт.
Після його запуску і процесу отримання даних (Extracting) з’являється вікно інсталятора.
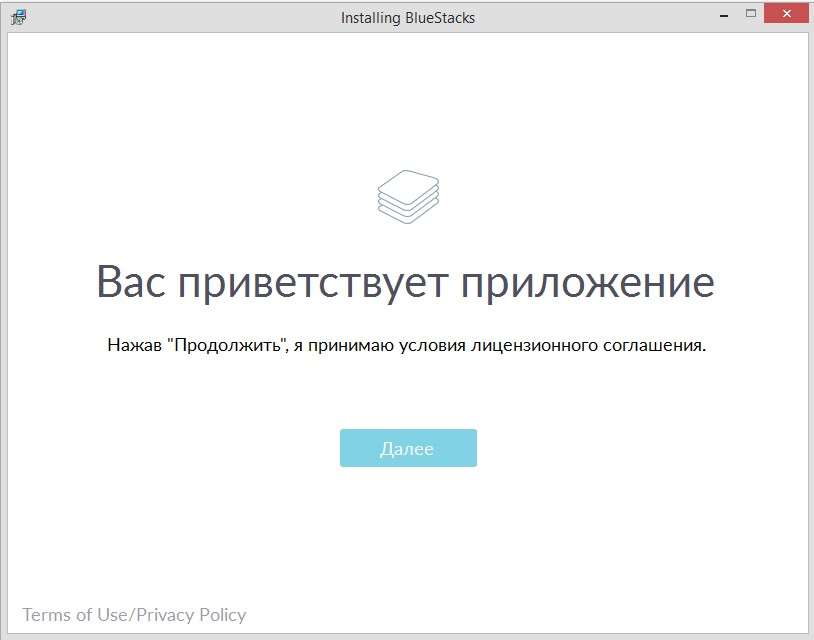
Початок установки
Від користувача майже нічого не потрібно, потрібно лише вказати потрібну директорію і підтвердити дозволу, після чого установка продовжиться.
Після установки відкриється стартовий екран, через який проводяться всі маніпуляції з емулятором.
Звідси можна користуватися вже встановленими додатками або завантажувати нові через Google Play.
Для пошуку програм або ігор необхідно зайти в магазин Google Play.
Для цього передбачена спеціальна велика кнопка, натиснувши на яку можна ввести назву шуканого.
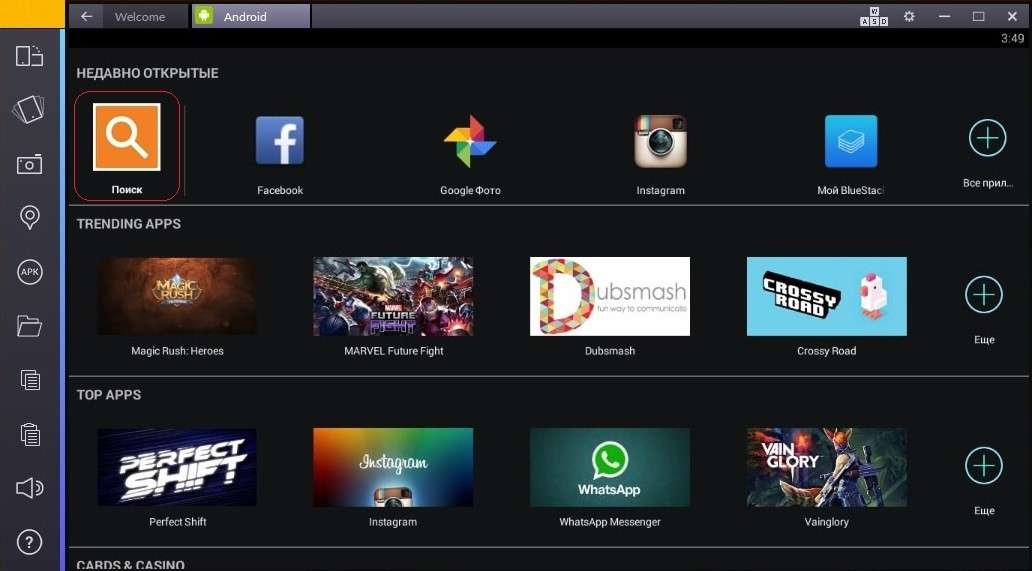
Кнопка «Пошук» на робочому столі
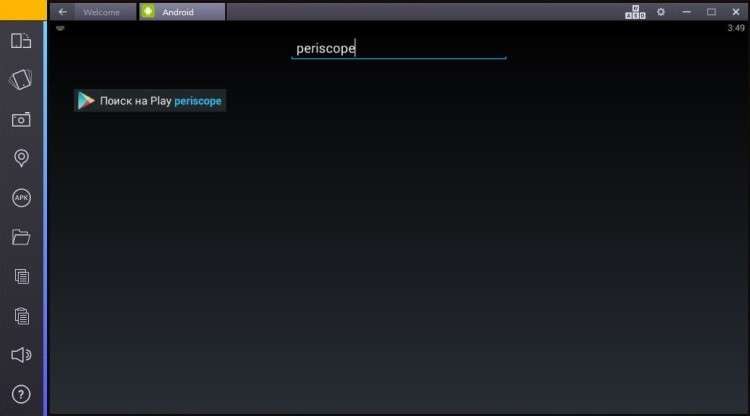
Пошук необхідного додатки
При першому запуску магазину додатків потрібно зробити налаштування утиліти. Програма запропонує це самостійно.
Після введення в рядок будь-якого назви і натискання на кнопку «Пошук» з’явиться нова вкладка з налаштуваннями.
Для правильної роботи доведеться виконати всі три пункти, представлені додатком.
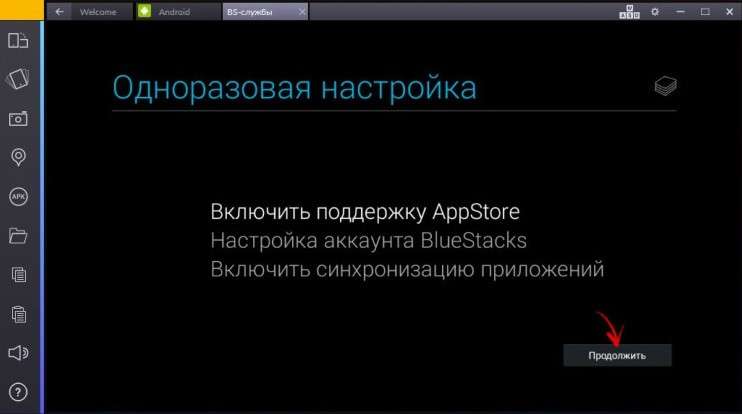
Вкладка з початком одноразової налаштування
Спочатку потрібно додати обліковий запис Google, щоб інструмент міг його використовувати для установки і синхронізації файлів.
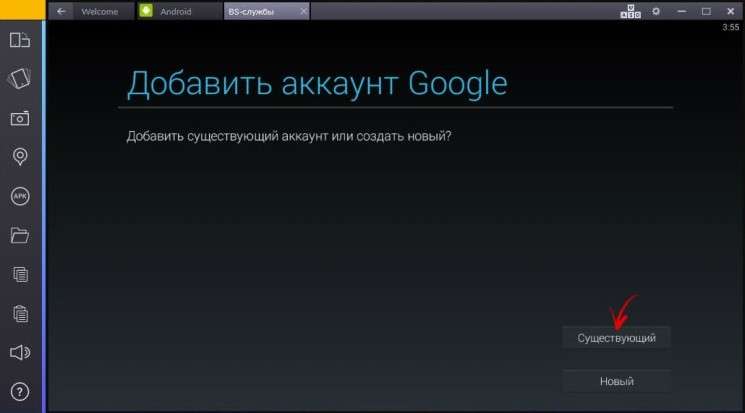
Додавання або створення облікового запису Google
Потім, потрібно ввести дані облікового запису.
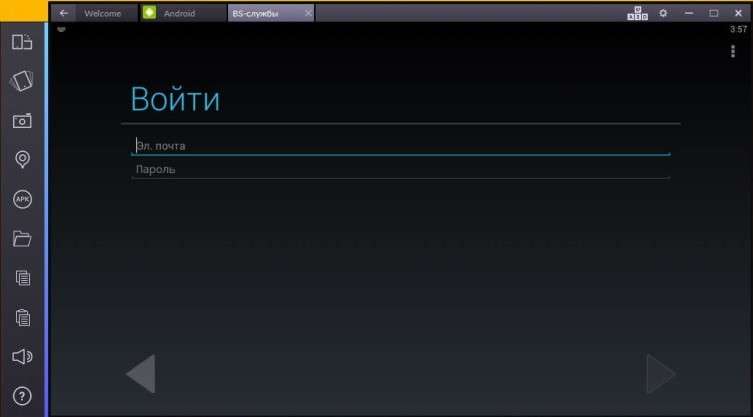
Введення логіна і пароля існуючого облікового запису
Після цього користувача знову перекине на екран зі списком параметрів. Необхідно буде натиснути «Далі» і продовжити налаштування.
Тепер потрібно всього лише вибрати діючий аккаунт.
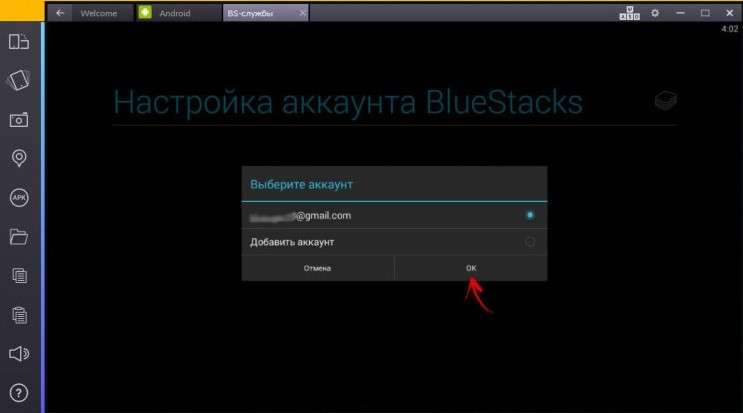
Вибір потрібного облікового запису
І знову список необхідних параметрів. Після натискання на кнопку «Далі» необхідно увійти в акаунт Google через сам емулятор.
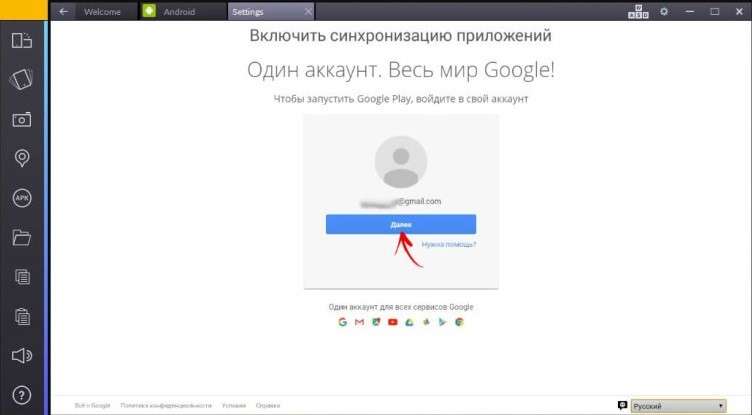
Вхід
Це всі необхідні для роботи параметри, тепер програмою можна користуватися. Поруч з «Пошуком» відображає недавно запущені додатки.
З правого краю є кнопка, при натисканні на яку будуть відображені всі наявні (рис. №11).
Кожен новий файл запускається в новій вкладці.
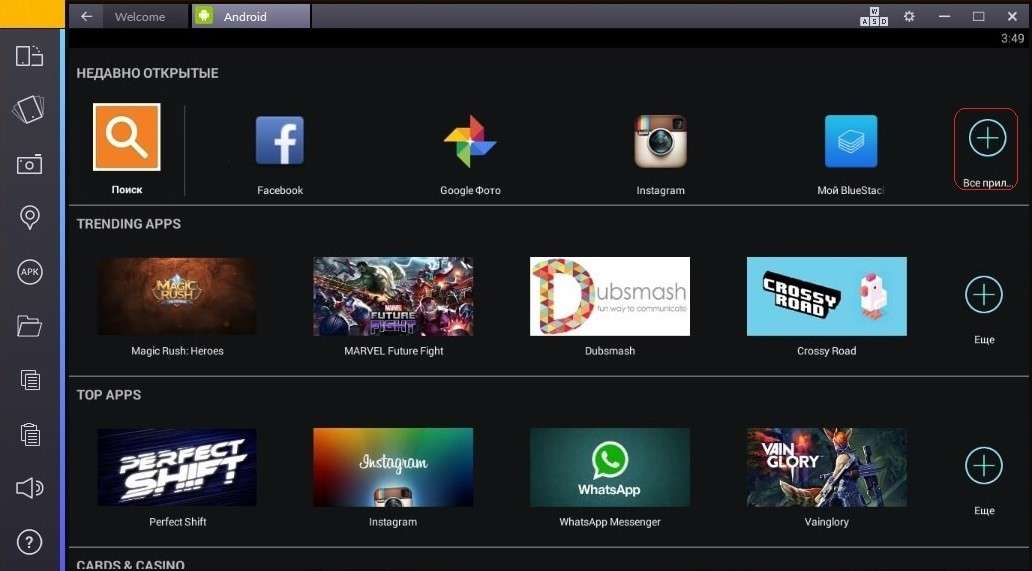
Відображення наявних додатків
Під час роботи з емулятором можна використовувати не тільки клавіатуру і мишу, але і геймпад.
Його підтримка дуже зручна для любителів ігор в жанрі «файтинг» або «перегони», оскільки полегшує ігровий процес.
Програма синхронізується з аккаунтом Google власника.
Через нього всі пристрої на Android і утиліта можуть обмінюватися даними про прогрес ігор або необхідними налаштуваннями.
Кращий емулятор Android для Windows — BlueStacks
Кращий емулятор Android для Windows — BlueStacks

















![[Огляд] Xiaomi MiJia M365 – відмінний [електросамокат] від надійного китайського виробника](http://web-city.org.ua/wp-content/uploads/2018/01/P1160682_1-218x150.jpg)













![[DNS probe finished no Internet] Як виправити помилку?](http://web-city.org.ua/wp-content/uploads/2018/01/1-42-218x150.jpg)