Дистрибутив elementary os відрізняється своєю простотою і призначеним для користувача інтерфейсом. Це помітно не тільки в зовнішньому вигляді, наближеному до macos, але і наборі налаштувань і встановлених додатках.
Ми розглянемо як виконується настройка elementary os після установки, а також додаткові налаштування, доступні в розширенні, що має підвищити зручність використання. Окрему увагу ми приділимо установці додатків, фірмовий магазин для цього поки що не підходить.
Налаштування elementary os 6 після установки
Крок 1. Оновлення системи
Почнемо з установки оновлень, для цього перейдіть у вкладку встановлені в центрі додатків . Саме через нього можна оновити системні пакети.
Для установки оновлень ви також можете скористатися терміналом, для цього достатньо виконати дві команди по черзі. Одна оновить список пакетів, а друга самі пакети:
Sudo apt update
Sudo apt dist-upgrade
Термінал доступний в меню додатки .
Крок 2. Налаштування зовнішнього вигляду
Elementary os має не так багато налаштувань зовнішнього вигляду. Ви можете змінити шпалери робочого столу в розділі налаштувань робочий стіл у вкладці фон робочого столу .
Основні налаштування знаходяться у вкладці вид . У новій версії стала доступна темна тема, яку також можна активувати за розкладом. Його доречно комбінувати з нічним режимом , розташованим в налаштуваннях екрану .
Тут же доступний вибір колірного акценту і настройка розміру шрифту. На жаль, розмір шрифту-це практично єдине, що доступно власникам екранів з великою щільністю пікселів. В налаштуваннях екрану дозволено виставляти цілочисельне масштабування з коефіцієнтом 2x і 3x, що може бути застосовано тільки для 4k панелей.
На вкладці док і панель є можливість змінити розмір значків в доці, а також умова його приховування. З параметром виявлення тиску прихований док з’явиться тільки після довгого натискання в нижній частині екрана.
Панель має одну єдину настройку, без прозорості буде використовуватися чорний фон. З прозорістю панель може мати три варіанти відображення іконок і тексту: темний, світлий і світлий з невеликим затіненням панелі. Цей параметр виставляється автоматично в залежності від обраних шпалер.
Крок 3. Додавання розкладок клавіатури
Розкладки додаються в розділі клавіатура , для додавання нової необхідно натиснути + в нижньому лівому кутку. Детальніше про налаштування розкладок ми говорили в статті про встановлення elementary os.
Крок 4. Установка додатків
Дистрибутив пропонує нам використовувати фірмовий магазин додатків. На жаль, в ньому доступно всього близько сотні додатків. Всі вони встановлюються через flatpak. Частина з них має цінник, втім, ви можете виставити нульову вартість і отримати додаток безкоштовно. Додатки з ціною були розроблені спеціально для elementary os, тому вони мають більш глибоку інтеграцію з системою.
Звичайно ж, такої кількості додатків недостатньо, тому скористаємося тим, що дистрибутив заснований на ubuntu. У меню програми у верхньому кутку відкрийте термінал і введіть команду для установки центру додатків ubuntu software:
Sudo apt install ubuntu-software
Вас попросять ввести пароль від вашого облікового запису. Наберіть його і натисніть enter, програма встановиться автоматично. Серед залежностей буде пакет software-properties-common , який необхідний для додавання користувацьких репозиторіїв.
Після цього магазин ubuntu стане доступний в меню додатки (останній значок на скріншоті). Через нього можна встановити більшу частину необхідних додатків, на зразок офісного пакету libreoffice, браузера firefox і так далі.
Крім цього, ви можете встановити аналогічним чином менеджер додатків synaptic. Він підійде просунутим користувачам, так як містить більшу кількість додатків, в тому числі консольні:
Sudo apt install synaptic
Крок 5. Установка pantheon tweaks
Якщо ви виконали попередній крок і додали центр додатків ubuntu, то можете встановити набір додаткових налаштувань pantheon tweaks.
Sudo add-apt-repository ppa:philip.scott / pantheon-tweaks
Sudo apt update
Sudo apt install pantheon-tweaks
Після установки в налаштуваннях з’явиться розділ твіки . У ньому нас цікавить вкладка оформлення , так як вона містить більшу частину налаштувань. Для установки тем оформлення слід завантажити тему і розпакувати її в папку, зазначену в підказці. Аналогічним чином можете вчинити з іконками і курсорами. Врахуйте, що далеко не всі теми адаптовані для роботи з оболонкою pantheon.
Якщо використовуєте темну тему, то неодмінно активуйте параметр force to use dark stylesheet. З його допомогою темна тема буде використовувати в набагато більшій кількості сторонніх додатків, наприклад, в firefox.
Крок 6. Додавання кнопки мінімізувати
Мінімізувати вікно можна натисканням на іконку в док-панелі, але все ж зручніше мати кнопку на самому вікні. Потрібну настройку можна знайти в твіках . У вкладці оформлення нас цікавить пункт кнопки управління вікном . Тут ви можете вибрати один з десяти варіантів на свій смак.
Крок 7. Установка мультимедіа кодеків
За замовчуванням дистрибутив має лише кілька кодеків, що не дозволяє відтворити більшу частину фільмів. Згадуючи про те, що elementary os грунтується на ubuntu, ми можемо скористатися способом додавання мультимедійних кодеків для цього дистрибутива.
Якщо ж описувати установку кодеків в двох словах, то скористайтеся командою:
Sudo apt install ubuntu-restricted-extras
Під час установки потрібно прийняти угоду. Для цього натисніть tab , зробивши кнопку активною, а потім enter .
Крок 8. Налаштування жестів
Дистрибутив відрізняється тим, що за замовчуванням налаштовані жести для управління за допомогою сенсорної панелі. Ви можете ознайомитися з ними в розділі налаштувань миша і сенсорна панель .
На жаль, в elementary os не всі сенсори працюють повноцінно. У ряді випадків дистрибутив не бачить більше двох пальців, що не дасть використовувати жести. Також розчаровує вибір функцій, всього 1-2 на жест. Однак, оновлення цієї функції виходять практично щодня, так що ситуація повинна змінитися в кращу сторону.
Якщо ви використовуєте мишу, тобто альтернатива жестам-дія при наведенні курсору на кут екрану. Налаштування знаходяться у вкладці багатозадачність розділу робочий стіл .
Крок 9. Налаштування прав додатків
Не варто проходити повз розділу додатки . На відміну від багатьох інших дистрибутивів, elementary os за замовчуванням встановлює лише самий мінімум прав додаткам. Тому може знадобитися видача необхідних прав, наприклад, дозволити браузеру звертатися до камери (параметр пристрої ).
На цьому налаштування elementary os завершена. Ми розглянули лише основні моменти налаштування. Звичайно ви в системі можна налаштувати ще дуже багато, але це виходить за рамки цієї статті.
Висновки
Тепер ви знаєте як виконується настройка elementary os 6 після установки. Це досить непогана система. Оболонка працює швидко і чуйно. Однак, використовувати систему як є навряд чи вийде. Встановлений браузер працює нестабільно, а мультимедіа програвачі практично не мають налаштувань. Ситуацію погіршує центр додатків, який не може запропонувати альтернативу цим незамінним програмам.
На щастя, велика частина проблем вирішується установкою всього пари додатків (ubuntu software і pantheon tweaks) і остаточної налаштуванням системи. Єдине, що залишиться без змін, так це не найбагатший набір драйверів.

















![[Огляд] Xiaomi MiJia M365 – відмінний [електросамокат] від надійного китайського виробника](http://web-city.org.ua/wp-content/uploads/2018/01/P1160682_1-218x150.jpg)













![[DNS probe finished no Internet] Як виправити помилку?](http://web-city.org.ua/wp-content/uploads/2018/01/1-42-218x150.jpg)













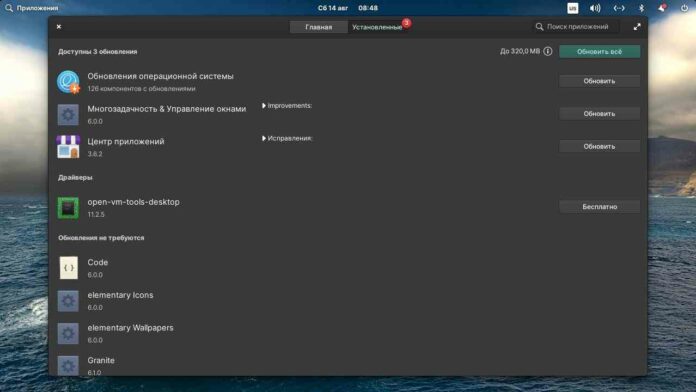
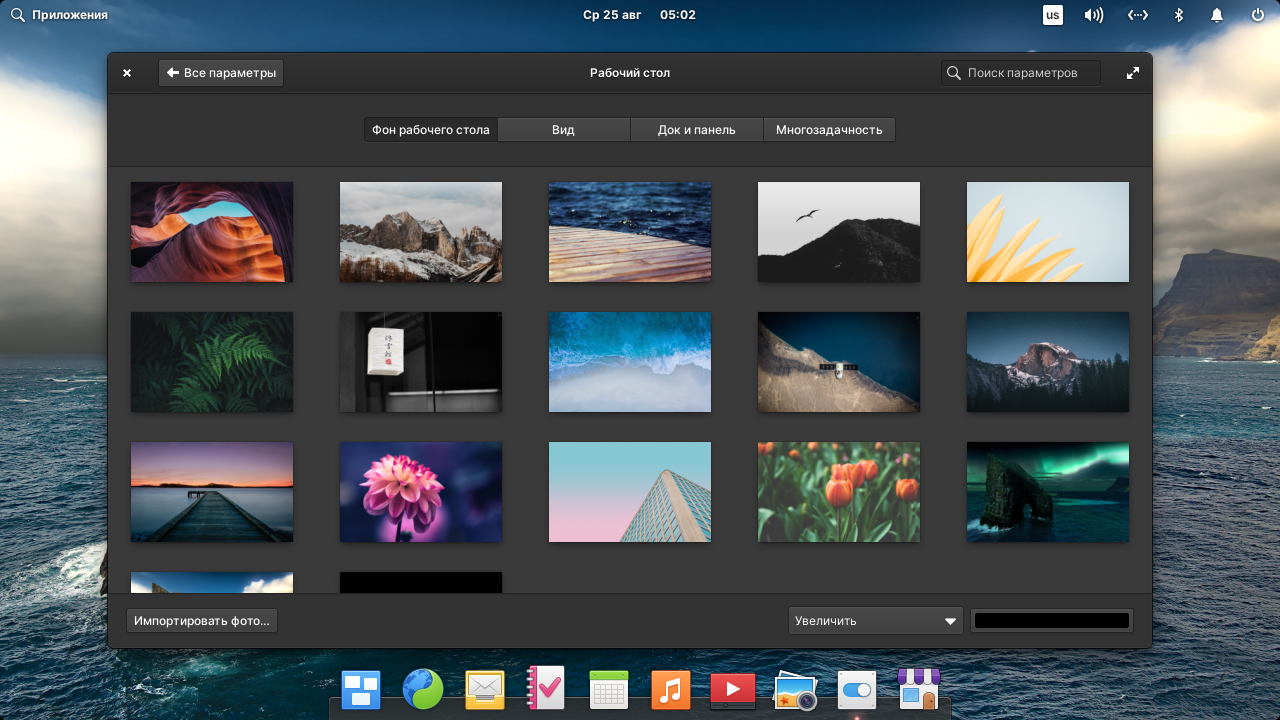
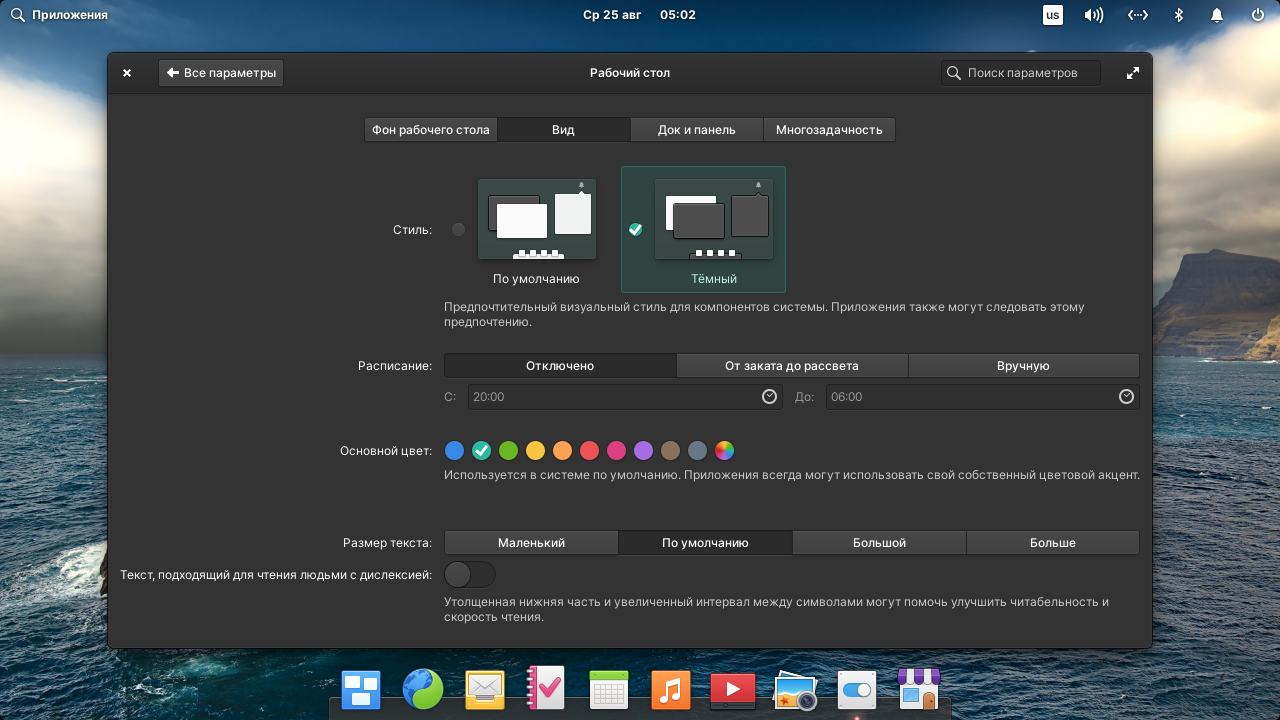
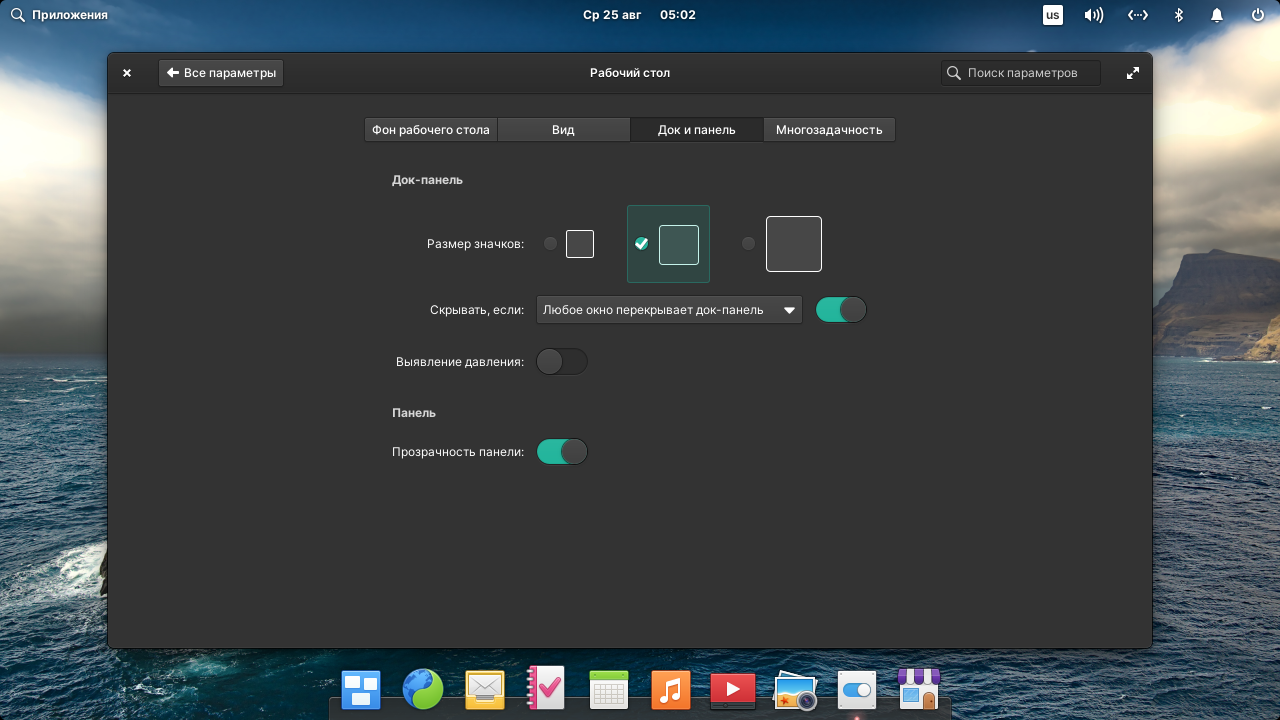
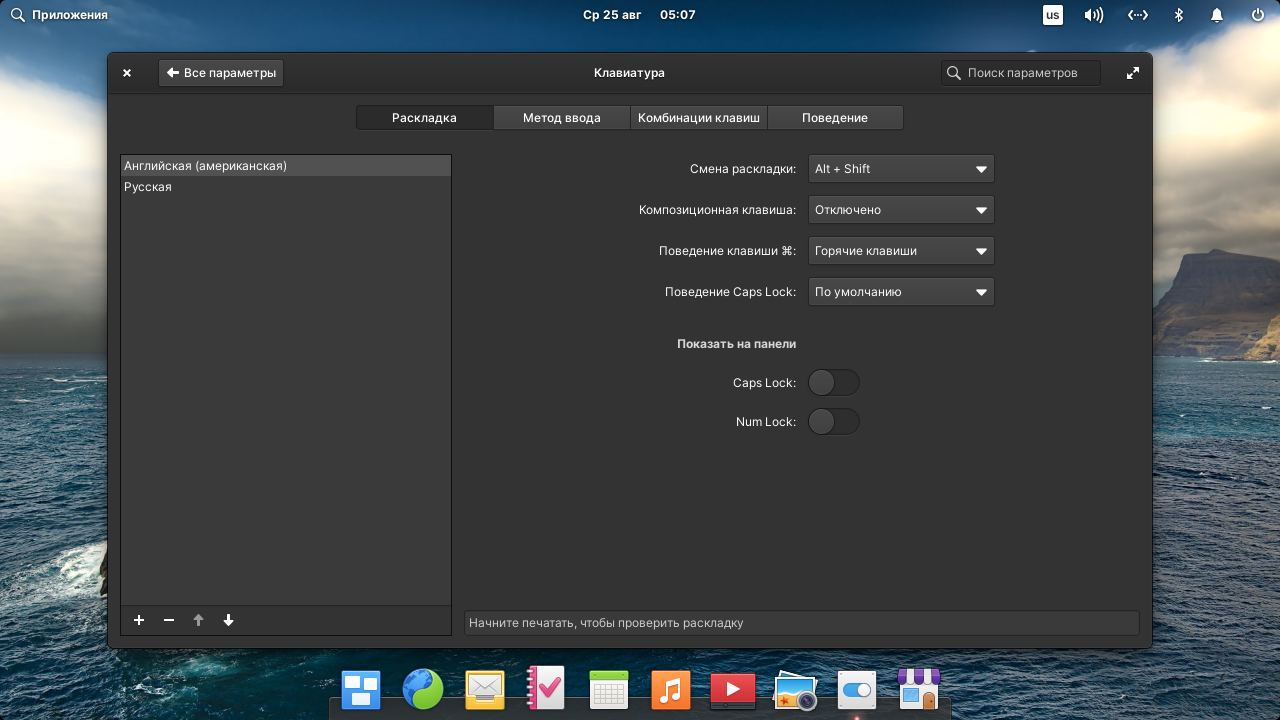
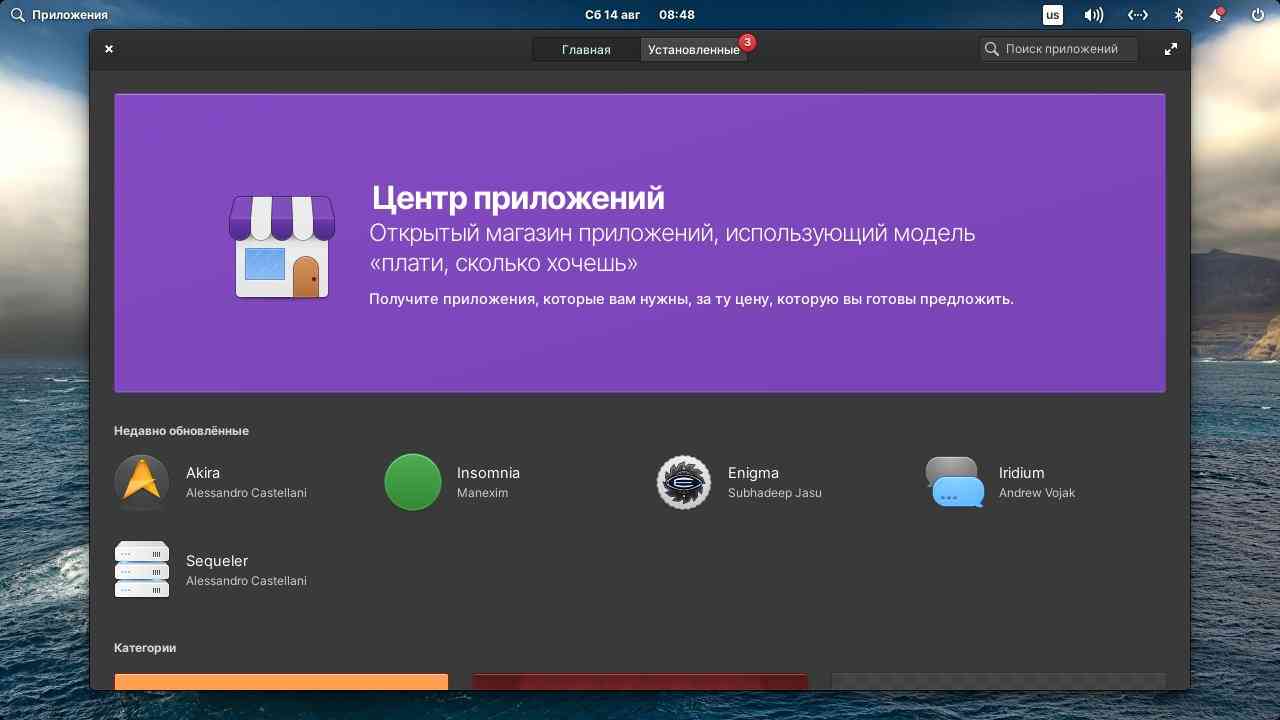
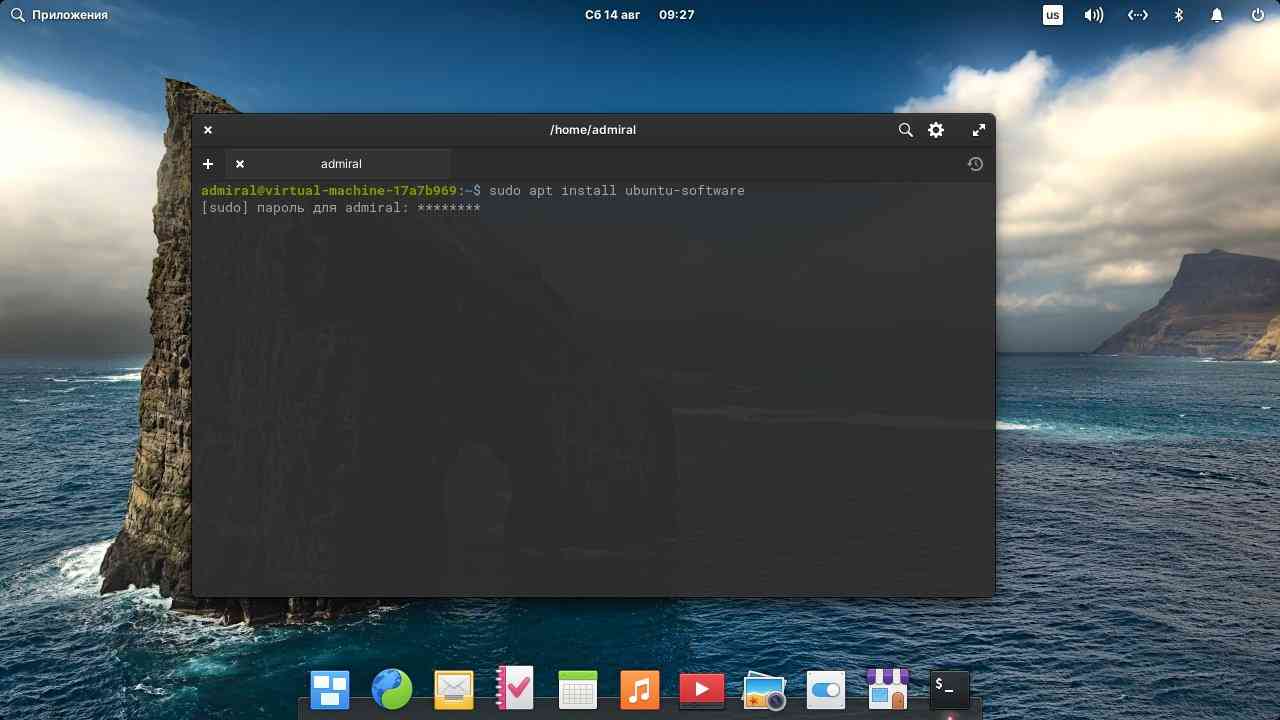
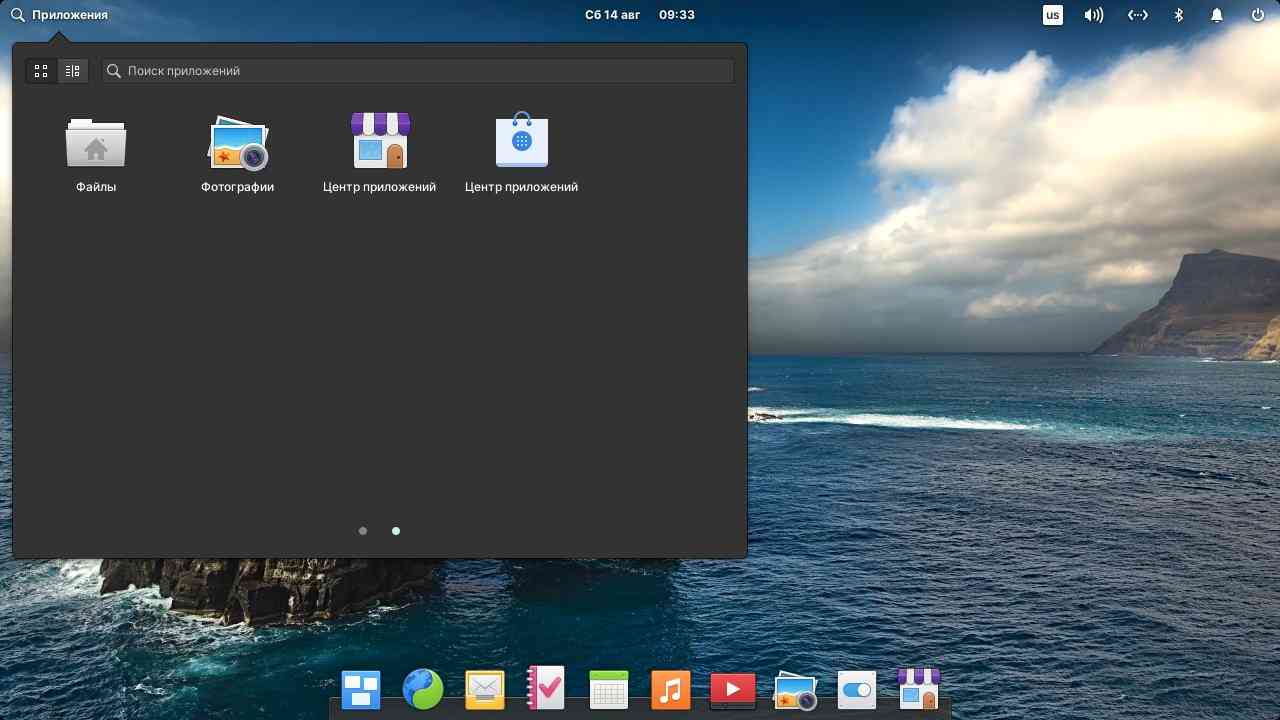

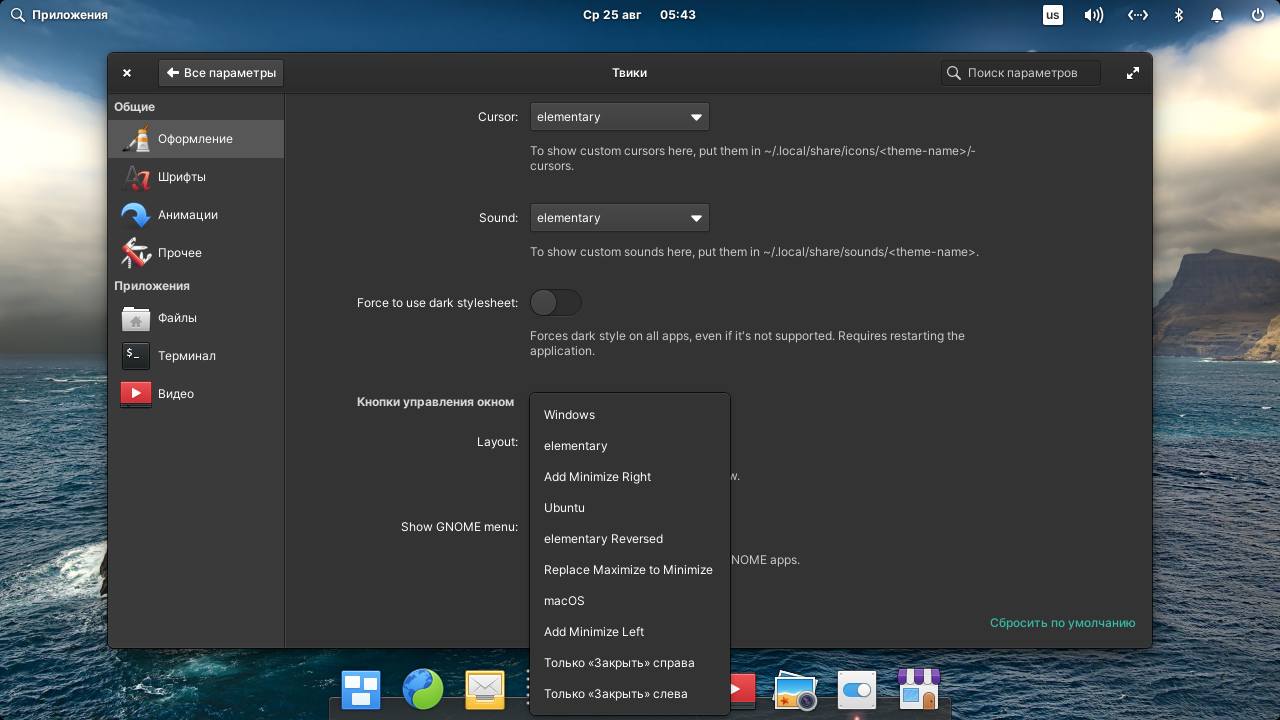
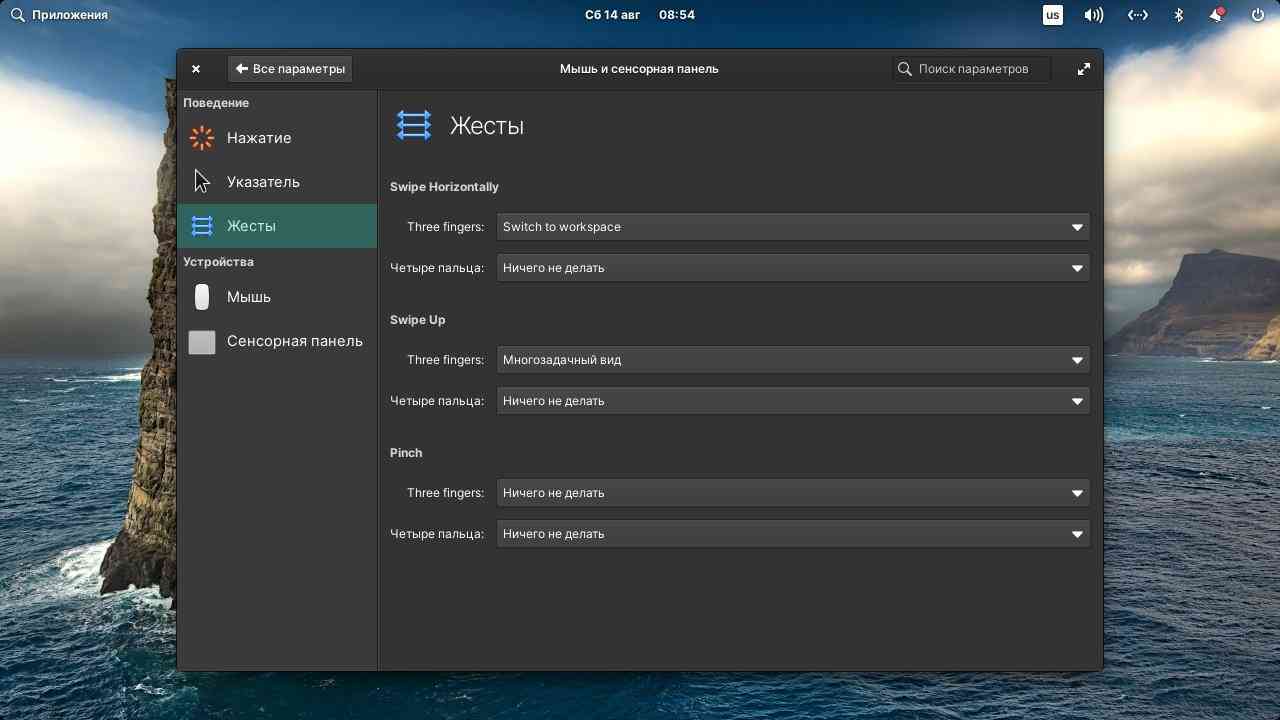
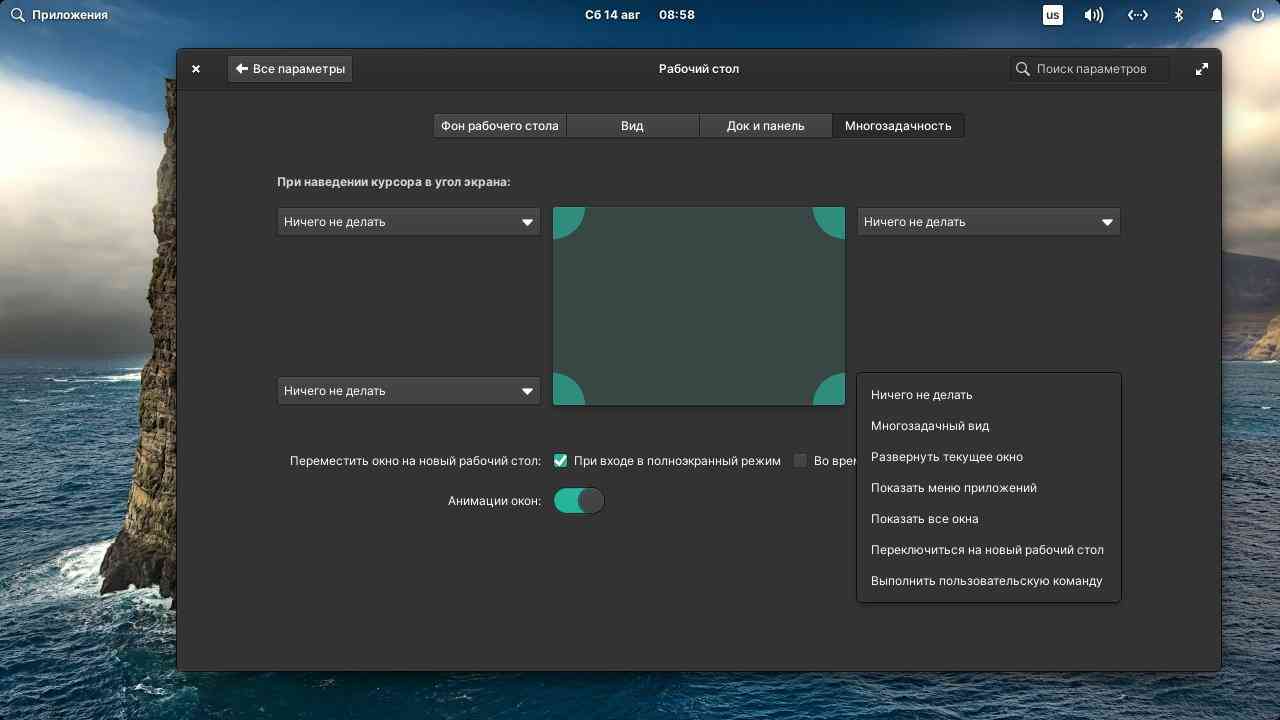
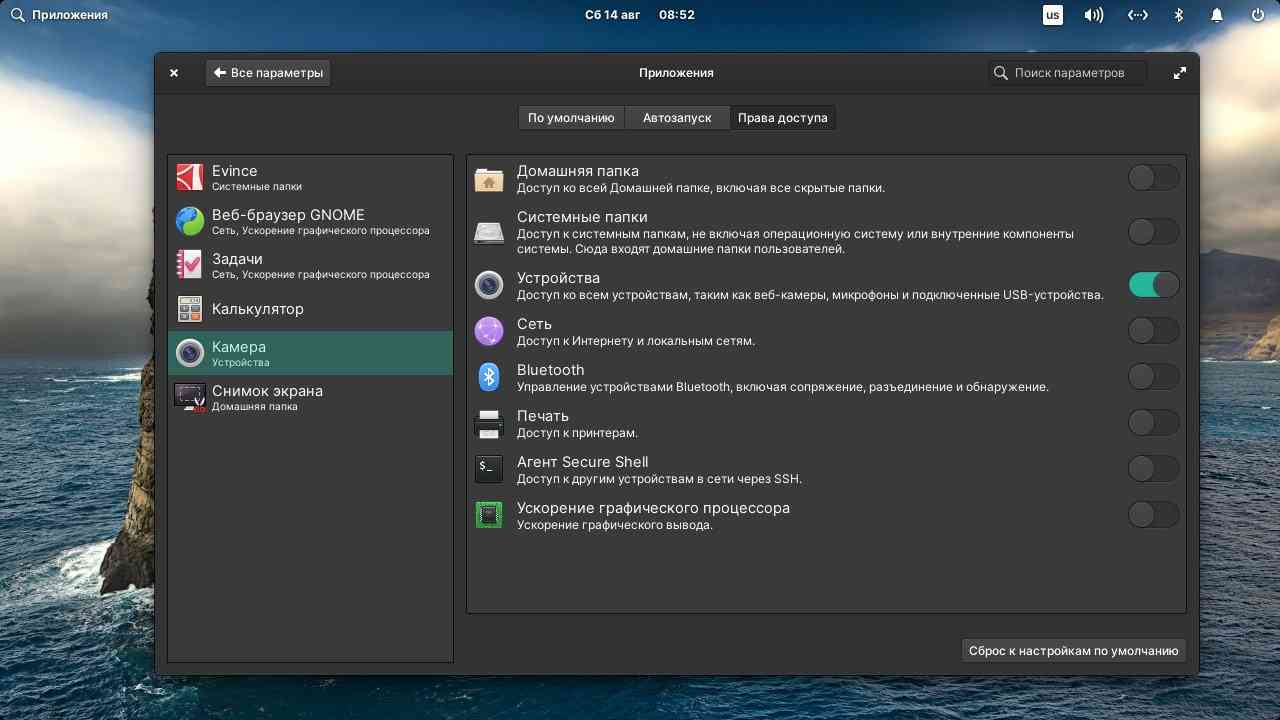



![Meizu Pro 5 – один з кращих представників легендарної фірми [Огляд]](http://web-city.org.ua/wp-content/uploads/2018/01/MG_4408-1-100x70.jpg)










