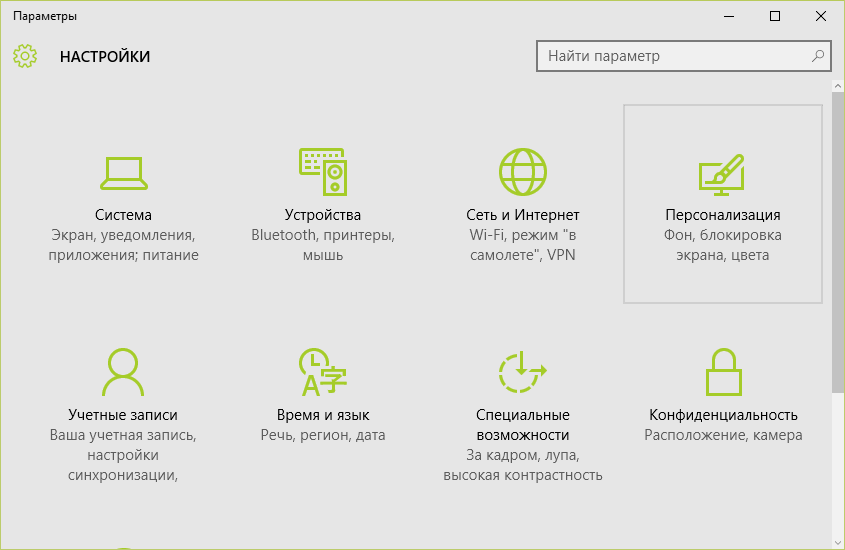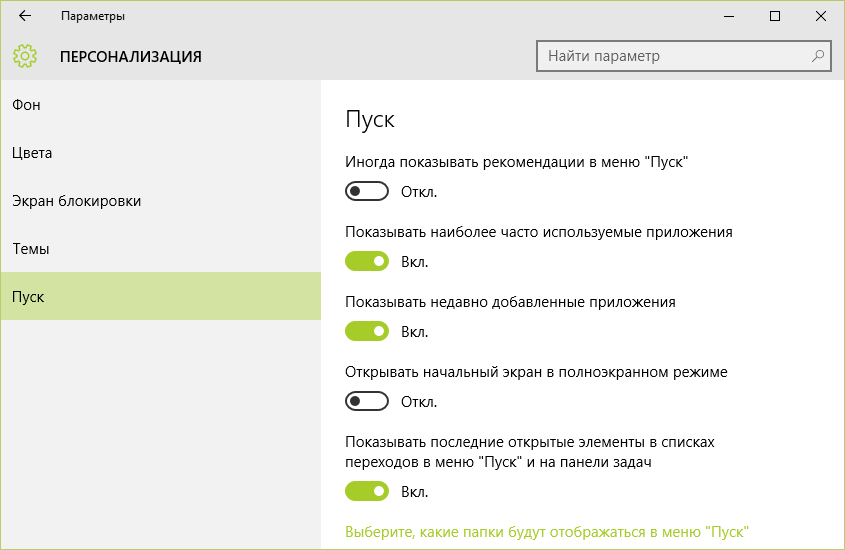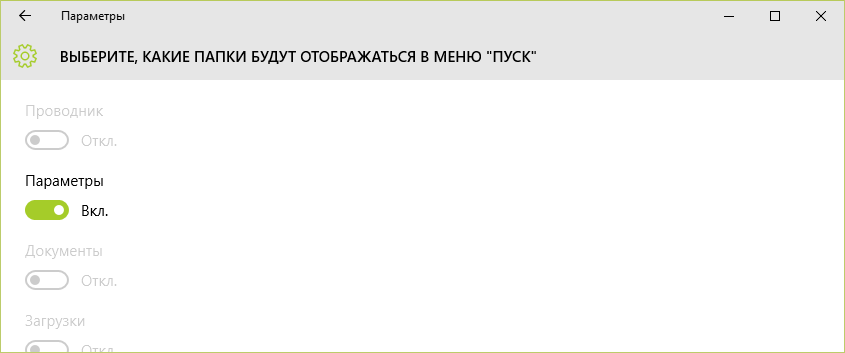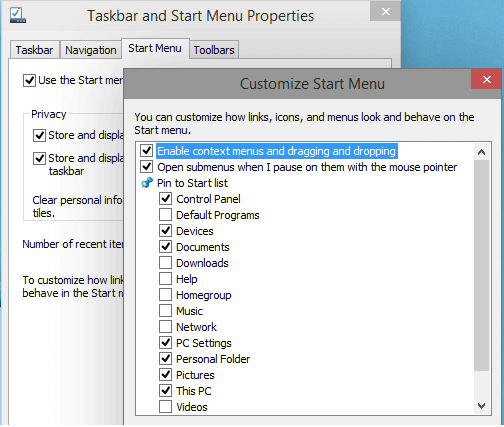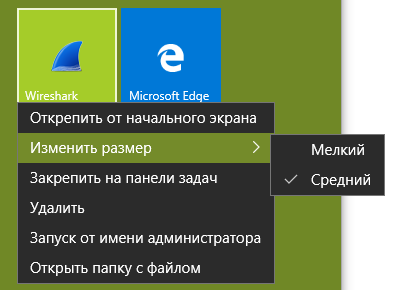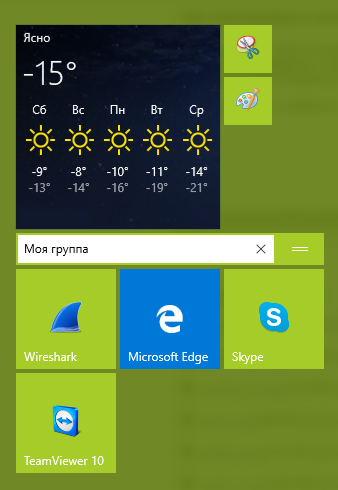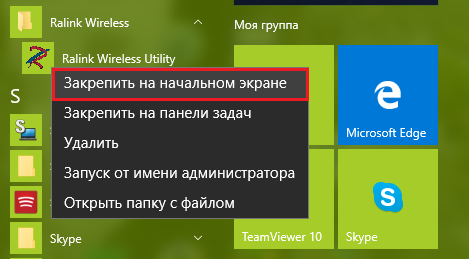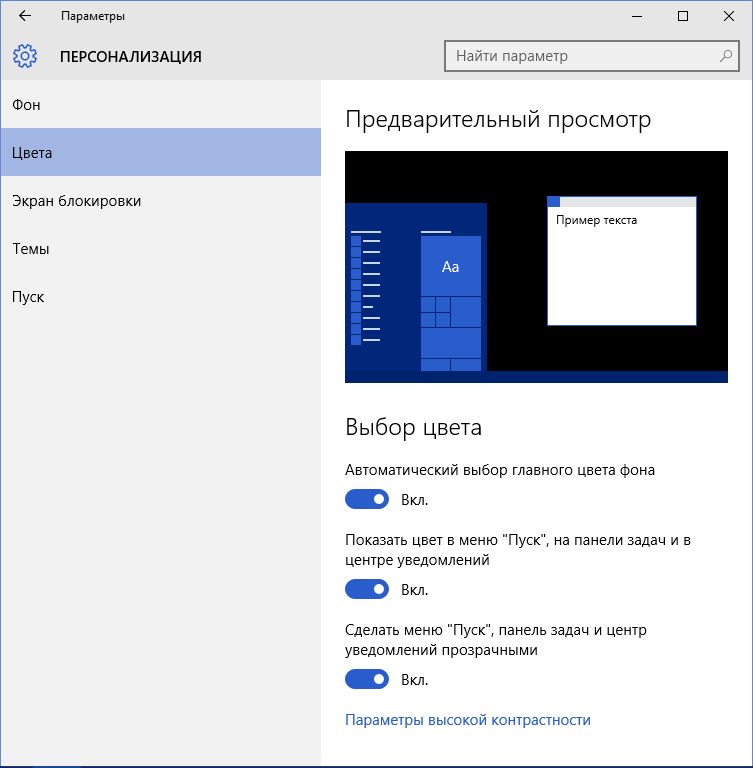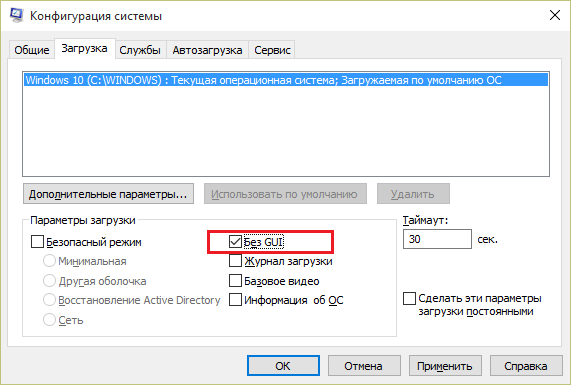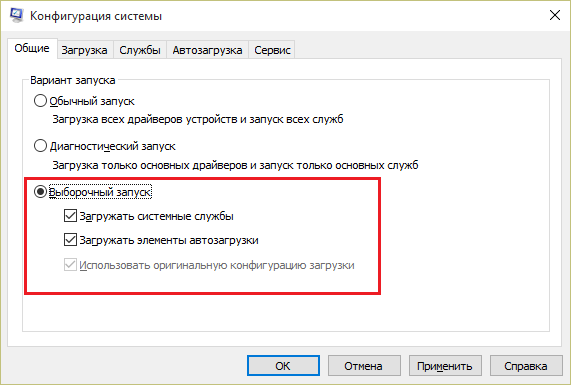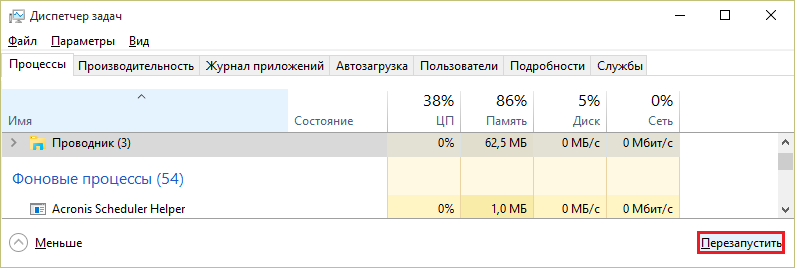Дизайн меню Пуск в останніх випусках Windows двічі радикально змінювався.
У «вісімці» звичний десктопний (пристосований для настільних систем) «куточок» був замінений на мобільний стартовий екран, в «десятці» Пуск знову став десктопним, але у користувача з’явилася можливість перемикати його на мобільний — повноекранний режим.
І це не єдина зміна головного меню Windows.
Ми розповімо, що нового з’явилося ще у Пуску з виходом «десятки» і як налаштувати його за своїм смаком.
Налаштування вигляду та відображення елементів Пуску
Основні параметри
Настройка всіх опцій меню Пуск в Віндовс 10 виконується через додаток «Параметри», кнопка запуску якого знаходиться всередині самого Пуску.
Кліком по ній відкривається вікно основних налаштувань системи.
Серед них є розділ «Персоналізація», де зібрані функції управління елементами дизайну: оформленням екрану, кольором панелі і в тому числі, видом меню Пуск.
В розділі «Пуск» знаходяться повзунки-перемикачі:
- Показу рекомендацій. При включенні цієї опції система буде іноді давати вам «корисні поради» для допомоги у вивченні Windows.
- Показу найбільш часто використовуваних додатків для швидкого переходу до останніх документів, вкладок браузера і т. д.
- Показу нещодавно доданих додатків.
- Перемикання Пуску в повноекранний режим.
- Показу останніх відкритих елементів в самому Пуску і на панелі завдань.
У самому низу — кнопка переходу в розділ вибору папок, які будуть відображатися в меню.
Ці ж параметри можна налаштувати і через властивості панелі завдань на вкладці Start menu (у російській версії — Пуск).
Крім списків програм і папок у Пуску Windows 10 знаходяться живі плитки для запуску додатків. Як з ними працювати, поговоримо далі.
Настройка «живих» плиток
Весь набір плиток, установлений за замовчуванням, рідко буває потрібен користувачу. Як змінити відображення плиток меню Пуск в Windows 10 «під себе»?
Ось які можливості надає система:
- Переміщати плитки по вільному простору меню (точніше, на його правій частині).
- Створювати групи плиток і давати кожній групі назву.
- Вибирати розмір плитки — великий, середній, дрібний або широкий. Останній виглядає як 2 об’єднані плитки середнього розміру або половина великий.
- Видаляти плитки з меню Пуск.
- Створювати користувальницькі плитки.
Параметри управління кожної живої плиткою знаходяться в її контекстному меню.
Розміри плиток, створених користувачем і спочатку встановлених у систему, змінюється неоднаково.
Налаштовувану плитку можна зробити великий або широкої, системну — можна.
Як групувати плитки
Для створення тематичної групи розмістіть вибрані плитки, поруч один з одним і клацніть мишею по пустому полю над ними.
При наведенні курсору на цю ділянку з’являється напис «Назвати групу», а при кліці — рядок для введення тексту. Вбийте в неї назву групи.
Щоб видалити назву, натисніть на хрестик, який відображається поруч з ним.
Як створити свою плитку в меню Пуск
Для створення користувальницької плитки клікніть правою кнопкою миші по ярлику програми на робочому столі або піктограмою у меню «Всі програми» меню Пуск.
Виберіть «Закріпити на початковому екрані».
Зміна фону і розміру меню Пуск
Для налаштування кольору і прозорості меню Пуск, панелі завдань запустіть додаток «Параметри» і виберіть розділ «Персоналізація».
Зайдіть у вкладку «Кольору». Тут можна включити або відключити наступне:
- Автовибір головного кольору фону. При активації цієї налаштування колір панелі завдань і Пуску підбирається в залежності від відтінку картинки робочого столу.
- Показ кольору в меню Пуск, панелі завдань і в центрі повідомлень. При відключенні вони стануть темно-сірими.
- Прозорість меню Пуск, центру повідомлень панелі завдань. Точніше, напівпрозорість, рівень якої не змінюється
- Параметри високої контрастності (для слабозорих).
При відключенні автоназначения кольору фону відкривається палітра з 49 кольорів, щоб користувач самостійно вибрав відтінок, який йому подобається.
Цей відтінок не буде змінюватися при зміні шпалер робочого столу.
Усунення помилок меню Пуск
Критична помилка Пуску і Кортани
Найчастіше користувачі Windows 10 стикаються з двома видами помилок меню Пуск.
При першій — разом з Пуском перестають працювати голосова помічниця Cortana і провідник Windows, на екрані з’являється повідомлення: «Меню Пуск і Кортана не працюють.
Ми спробуємо виправити проблему при наступному вході в систему». Однак ні наступного, ні подальші спроби входу ситуацію не змінюють.
Поки Microsoft роздумують над помилкою, метод рішення був знайдений без них. Ось він:
- Запустіть утиліту Msconfig: зайдіть в панель керування, відкрийте аплет «Адміністрування» і натисніть «Конфігурацію системи».
- Розкрийте в Msconfig вкладку «Завантаження» і в розділі «Параметри запуску» відзначте «Без GUI». У режимі без GUI при завантаженні комп’ютера не відображається анімація значка Windows.
- Виконайте перезавантаження і знову запустіть Msconfig. Відкрийте вкладку «Загальні» і відзначте «Вибірковий запуск». Обов’язково відзначте прапорцем кожен пункт під ним.
- Ще раз перезавантажте комп’ютер. Критична помилка меню Пуск в Windows 10 вас більше не потурбує.
Меню Пуск пропало або не відкривається
Друга помилка, з якою зіткнулися користувачі «десятки», — це раптове припинення роботи Пуску і ряду елементів області повідомлень — календаря, гучності звуку, параметрів електроживлення та мереж: при клацанні по цим піктограм просто нічого не відбувається.
Що робити, якщо в Windows 10 пропало або не працює меню Пуск:
- Вивантажите антивірусну програму і включіть в панелі управління брандмауер Windows.
- Відкрийте командний рядок (від адміністратора) і виконайте інструкції: Powershell — це запускає однойменне додаток консолі. Після появи запрошення вводу PS C:\WINDOWS\SYSTEM32 виконайте ще одну команду:
C:\WINDOWS\SYSTEM32″ вставляємо і виконуємо: Get-AppXPackage -AllUsers | Foreach {Add-AppxPackage -DisableDevelopmentMode -Register “$($_.InstallLocation)\AppXManifest.xml”}
- Розкрийте в диспетчері завдань вкладку «Процеси», знайдіть у списку Провідник і натисніть «Перезапустити».
Після рестарту провідника меню Пуск знову запрацює.
Налаштування меню Пуск в Windows 10
Налаштування меню Пуск, панелі завдань в Windows 10.

















![[Огляд] Xiaomi MiJia M365 – відмінний [електросамокат] від надійного китайського виробника](http://web-city.org.ua/wp-content/uploads/2018/01/P1160682_1-218x150.jpg)













![[DNS probe finished no Internet] Як виправити помилку?](http://web-city.org.ua/wp-content/uploads/2018/01/1-42-218x150.jpg)