Використання колонтитулів в Excel дозволить оформити фінальну версію документа для подальшого друку.
До речі, щоб ефективніше працювати з таблицями можете ознайомитися з нашим матеріалом Гарячі клавіші Excel — найнеобхідніші варіанти.
Види
Вони можуть бути:
- Верхнім (Хедер) – розташований на початку кожної сторінки документа;
- Нижнім (Футер) – автоматично додається в кінець аркуша Excel.
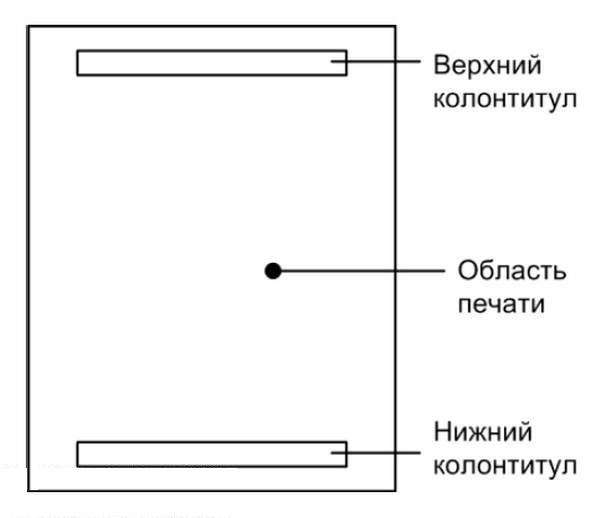
Рис.2 – структура документа
Також, програмою Excel вони можуть відрізнятися типом вмісту:
-
Постійний – дублюється на кожному табличному аркуші. Як правило, містить інформацію про ім’я файлу. Постійний колонтитул створюється, якщо є необхідність підтвердити належність кожної таблиці до одного документа;
-
Переривчастий – змінюється на кожному аркуші;
-
Ступінчастий – містить заголовки декількох рівнів;
-
Рубрикационный – вид офіційного оформлення, що включає назву видання, документа, розділу.
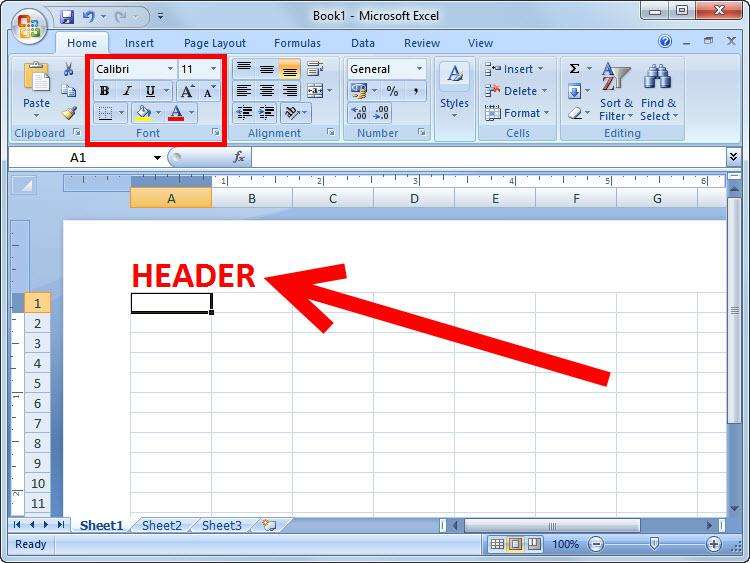
Рис.3 – розташування заголовка
Робота в Excel 2003, 2007
У версіях Excel 2003 і 2007 року функція роботи з ними реалізована однаково.
Єдина відмінність – у 2007-ї версії користувачам доступно більшу кількість візуальних оформлень хедера і футера.
Створити колонтитул можна одним із двох способів:
-
Розмітка сторінок документа;
-
Вставка хедера і футера з допомогою панелі управління.
Спосіб №1
Відкрийте документ і у верхньому меню програми клацніть на вкладку «Розмітка сторінки».
Потім знайдіть поле «Параметри» і в ньому натисніть на кнопку «Додаткові параметри», яка розташована у правому кутку поля:

Рис.4 – вкладку «Розмітка сторінки»
У вікні, перейдіть у вкладку «Колонтитули».
Виберіть потрібний варіант відображення хедера і футера зі списку. Для створення кастомного верхнього або нижнього клікайте на відповідні кнопки, а потім натискайте «ОК».
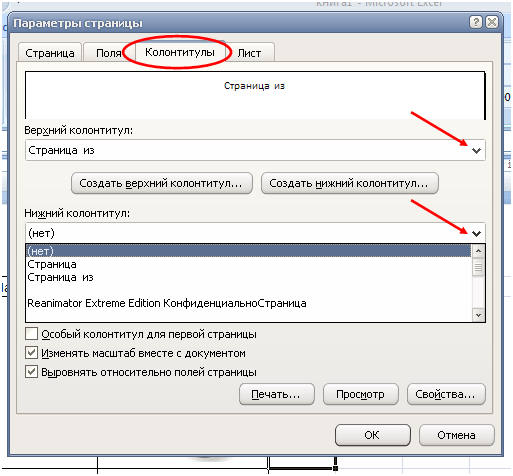
Рис.5 – Параметри сторінки
Після натискання на одну з клавіш для створення верхнього/нижнього з’явиться вікно форматування вмісту.
У ньому ви зможете створити будь-яке текстове наповнення для хедера або футера, налаштувати відображення дати, часу, додаткових розрахунків та іншої інформації.
На малюнку нижче наведено приклад створення верхнього, який буде відображати дату друкування документа ліворуч, а праворуч – логотип компанії (або інший користувальницький малюнок).
Вибір потрібної функції (дата, час, календар, текст, шлях до файлу, формула) здійснюється з допомогою однієї з десяти клавіш, які розташовані в центрі вікна редагування колонтитула.

Рис.6 – створення користувальницького хедера
Спосіб 2 (доступний, починаючи з версії 2007-го року)
В якості другого способу створення можна використовувати кладку «Вставка» на панелі інструментів Excel. Далі натисніть на пункт «Колонтитули», щоб перейти в конструктор.

Рис.7 – додавання хедера і футера на лист через меню «Вставка»
Після відкриття конструктора на початку таблиці з’явиться місце для верхнього , а в кінці – для нижнього.
З допомогою відкритого меню ви зможете додати дані точно так, як це було писано в першому способі.
Читайте також:
Як закріпити рядок в Excel — Докладні інструкції
Випадаючий список в Excel — Інструкція по створенню
Зведені таблиці Excel — Приклади створення
Практичні поради — Як об’єднати комірки в Excel
Які дані можна додати
- Номер сторінки;
- Загальна кількість сторінок;
- Дата створення або друку документа;
- Поточний час;
- Шлях до зазначеного на ПК файлу;
- Ім’я документа;
- Рисунок;
- Ім’я аркуша;
- Формат малюнка.
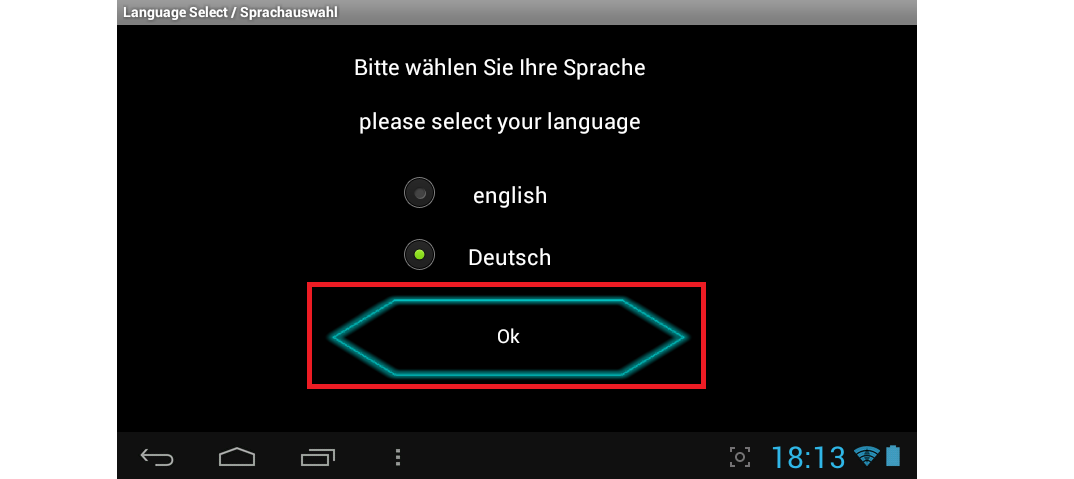
Рис.8 – робота з конструктором заголовків
В результаті додавання файлу з зображенням логотипу та дати, отримуємо наступне оформлення аркуша Excel:
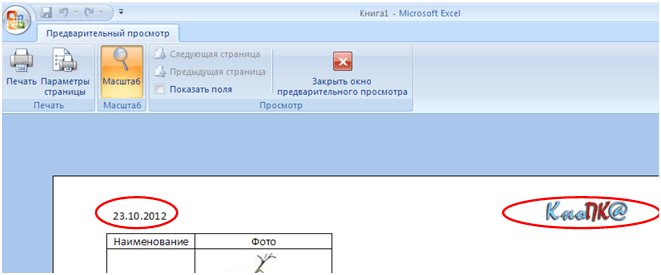
Рис.9 — результат додавання інформації в хедер
Аналогічно дані додаються в футер. У ньому, як правило, вказується назва документа, ім’я автора, номер сторінки.
Щоб подивитися, як цей документ буде виглядати на надрукованому листі, відкрийте клавішу «Головне меню».
У списку виберіть пункт «Друк»—«Попередній перегляд».
Не пропускайте цей крок, адже створений колонтитул може не влізти на стандартний аркуш А4, хоча і в програмі він буде відображатися без проблем.

Рис.10 – попередній перегляд документа
Видалення
Якщо з’явилася необхідність видалити створений колонтитул для версії Excel 2003 відкрийте вкладку «Вставка» і ще раз зайдіть в вікно «Колонтитули».
У новому вікні виберіть об’єкт і видаліть його за допомогою клавіші DELETE.
Щоб видалити його в 2007-й версії програми, клацніть на хедер або футер. Перейдіть у вкладку конструктора та натисніть на плитку «Верхній/Нижній колонтитул».
У списку виберіть «Ні».
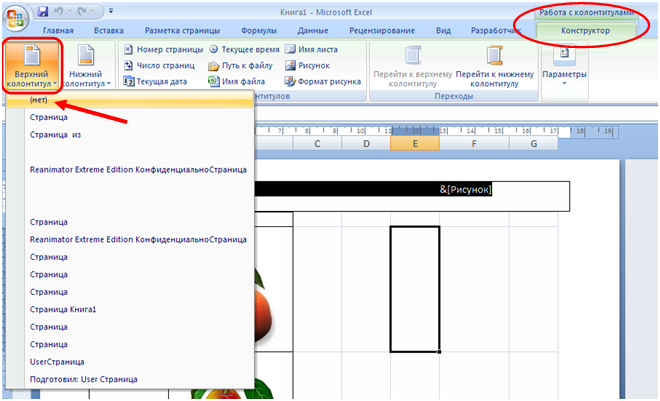
Рис.11 – видалення об’єкта
Читайте також:
Як швидко порахувати відсотки в Excel (Ексель) — графічна інструкція
Чим відкрити .XLSX – кращі замінники програми Ексель
Обчислення проміжних підсумків в Excel з прикладами
Ексель (Excel) для чайників: робота з таблицями, графіками, сортуванням даних і математичними розрахунками
Інструкція для Excel 2010
Виконуйте інструкції, щоб створити колонтитули в табличному процесорі Excel 2010:
1 Створіть або відкрийте документ раніше використовувався лист;
2 Перейдіть у вкладку «Вставка»;
3 Знайдіть поле «Розмітка сторінки» і натисніть на зазначену на малюнку нижче кнопку;

Рис.12 – клавіша «Параметри сторінки»
4 З’явиться діалогове вікно, в якому міститься 4 вкладки. Кожна з цих вкладок призначена для редагування окремої частини розмітки документу – сторінки, поля, колонтитули і листів. Виберіть вкладку «Колонтитули»;
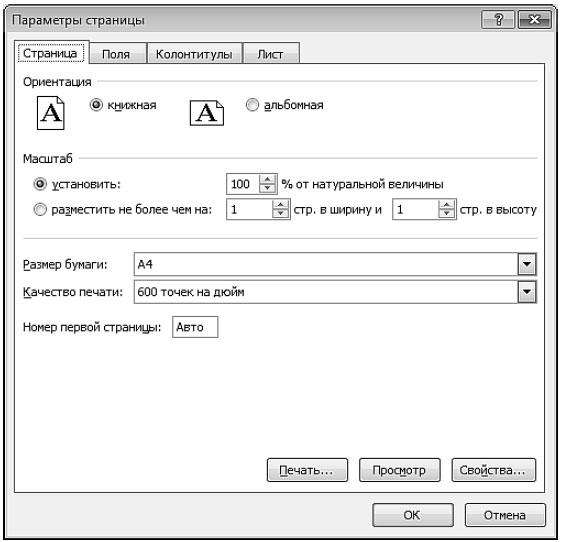
Рис.13 – вікно налаштування оформлення
5 Введіть текст верхнього і нижнього полів (2) і (5) відповідно. В полі (1) буде відображатися попередній перегляд для доданого . Щоб налаштувати унікальний заголовок або футер для першої сторінки, відмітьте (4) – особливий колонтитул для першої сторінки;
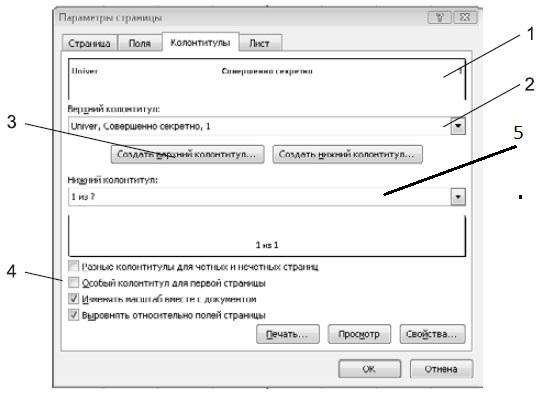
Рис.14 – настройка хедера і футера
6 Якщо не хочете використовувати тільки текстові позначення, натисніть на клавіші Створити і настроїти власні хедеры і футеры, додавши в них інформацію про дату, час, логотипи, імена файлів та інші дані.
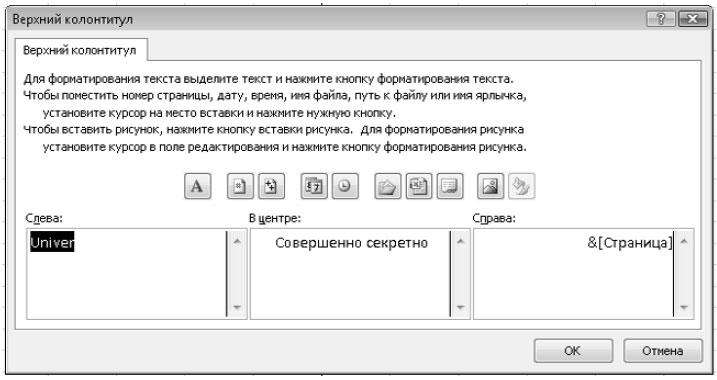
Рис.15 – вікно створення заголовків листа
Вікно створення кастомних колонтитулів стане в нагоді, якщо ви не можете знайти потрібний формат із списку варіантів за замовчуванням.
Як показано на Рисунку 15, він може бути створений за допомогою вже готових інструментів і функцій.
Введіть текст заголовків у відповідних частинах рядка («Зліва», «В центрі», «Праворуч»).
Натискайте на розташовані вище кнопки, щоб додати функції в поле колонтитула.
Видалення заголовків
Як правило, колонтитул поділяється на три частини:
- Ліворуч – логотип компанії;
- По центру (чи зліва, якщо лого відсутній) – назва документа;
- Праворуч – дата, кількість сторінок чи ім’я автора.
Для видалення колонтитулу, достатньо просто по черзі виділити кожен з його елементів і натискати на клавішу DELETE, якщо поле заголовка буде порожнім, воно перестане відображатися на аркуші Excel.
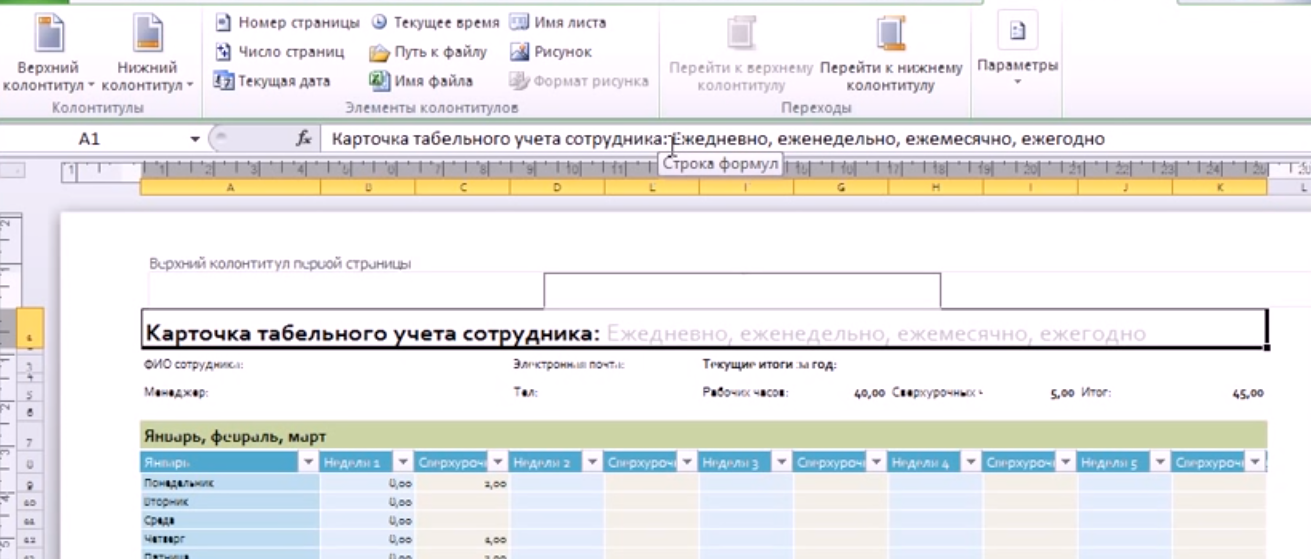
Рис.16 – видалення елементів заголовка в 2010-й версії програми
Читайте також:
Ексель (Excel) для чайників: робота з таблицями, графіками, сортуванням даних і математичними розрахунками
Excel помилка при направленні команди додатком: 6 кращих способів вирішити проблему
Функція VLOOKUP в Excel – приклади використання та поради
Як швидко порахувати відсотки в Excel (Ексель) — графічна інструкція
У версіях 2013 і 2016
Розглянемо, як працювати з колонтитулами у версіях Ексель 2013 і 2016. Основна функція – створення заголовків для великих таблиць. При цьому, заголовки будуть виводитися для кожного листа.
Читати друковану версію экселевского документа завжди незручно, тому необхідно розмежувати всі частини таблиць та їх межі.
Користувач зможе налаштувати однакові заголовки, логотипи і дату для всіх сторінок, а може налаштувати відображення різного набору даних для листів.
Дотримуйтесь інструкції:
-
Відкрийте документ, який потрібно відредагувати;
-
Виберіть вкладку «Розмітка сторінки»;
-
Клацніть по плитці «Друк заголовків»;

Рис.17 – Опція «Розмітка сторінки»
-
У вікні, виберіть вкладку «Лист» і заповніть поля «Наскрізні рядка». Перше поле визначає текстом початок документа, друге – кінець листа. Отриманий текст додатися в тіло документа як колонтитул.
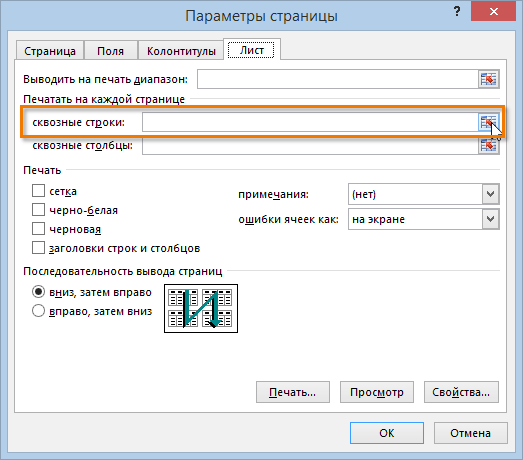
Рис.18 – додавання заголовків
Щоб додати колонтитули не тільки текстове позначення, у вікні «Параметри сторінки» клікніть вкладку і створіть об’єкт, як це було описано для версії Excel 2010.
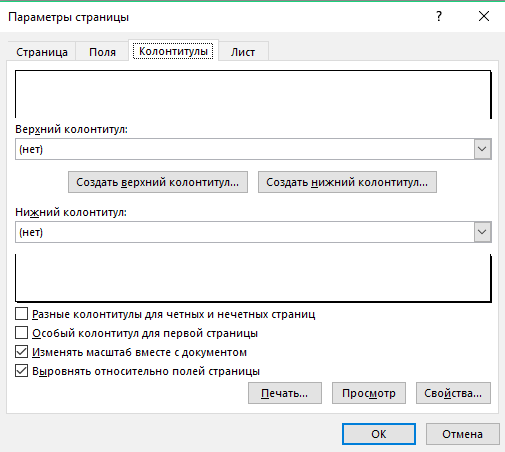
Рис.19 – вікно створення хедера і футера документа в Ексель 2013/2016
Для більш швидкого створення хедера і футера, можна скористатися конструктором розмітки документа. Клікніть на зазначену клавішу, яка розташована внизу аркуша:
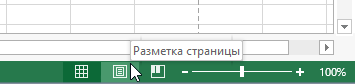
Рис.20 – відкриття візуального редактора
Тепер виберіть верхній або нижній, клікнувши на верхню або нижню частину сторінки відповідно.
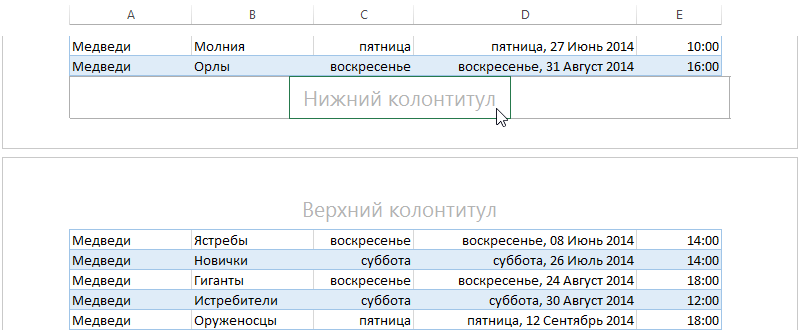
Рис.21 — вибір області сторінки
Відкрийте вікно конструктора. Потім натисніть на одну з трьох частин хедера/футера (зліва, по центру, справа). Далі натискайте на потрібні значки в полі «Елементи колонтитулів».
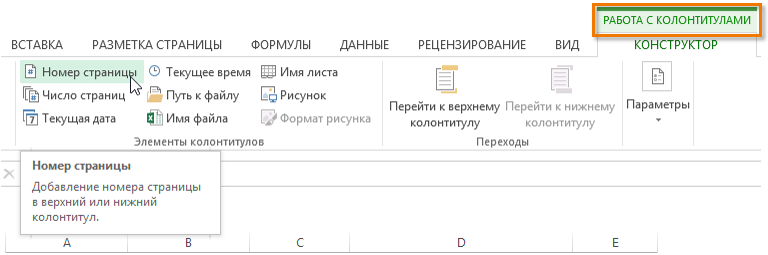
Рис.22 – елементи розмітки
Результат додавання номерів сторінок:
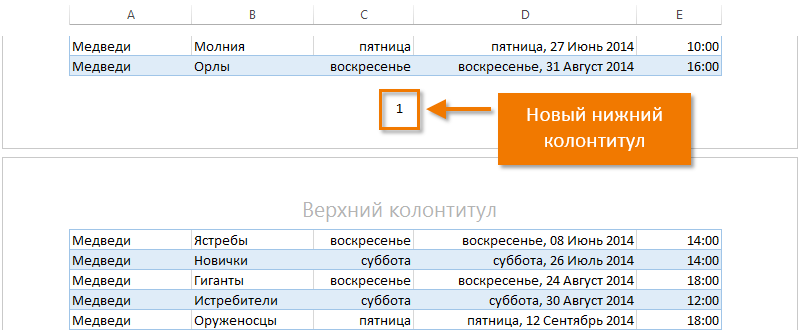
Рис.23 – створення нумерації
Вставка малюнка
Функція додавання малюнків в поле колонтитула необхідна для створення логотипу компанії чи організації.
Також, в цьому полі може відображатися ім’я працівника, який створив документ, контактну інформацію та інші дані.
Логотип додається в ліву верхню частину сторінки. При необхідності, ви зможете помістити графіком в іншу область верхнього/нижнього колонтитула.
Дотримуйтесь інструкції:
-
Відкрийте документ і натисніть на клавішу «Розмітка сторінки», яка розташована в нижній частині робочої області Excel;
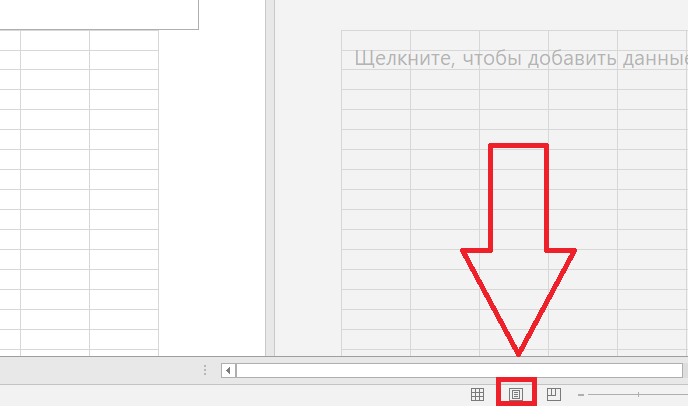
Рис.24 – перегляд розмітки листів
- Натисніть на ліву область верхнього колонтитула;
-
В режимі перегляду та редагування розмітки натисніть на клавішу «Малюнок». Вона розташована на панелі інструментів програми;

Рис.25 – додавання логотипу
-
У вікні виберіть сховище картинки. Ви можете додавати файли з пам’яті комп’ютера, шукати їх в пошуковій системі Bing або ж скористатися персональним сховищем OneDrive.
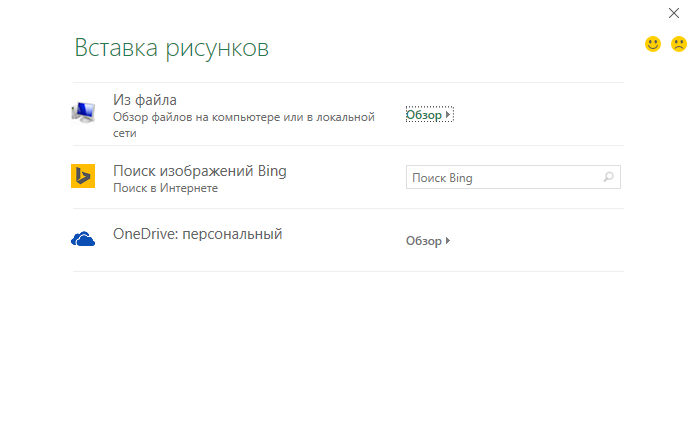
Рис.26 – вибір способу завантаження картинки
Результат додавання логотипу у полі заголовка:
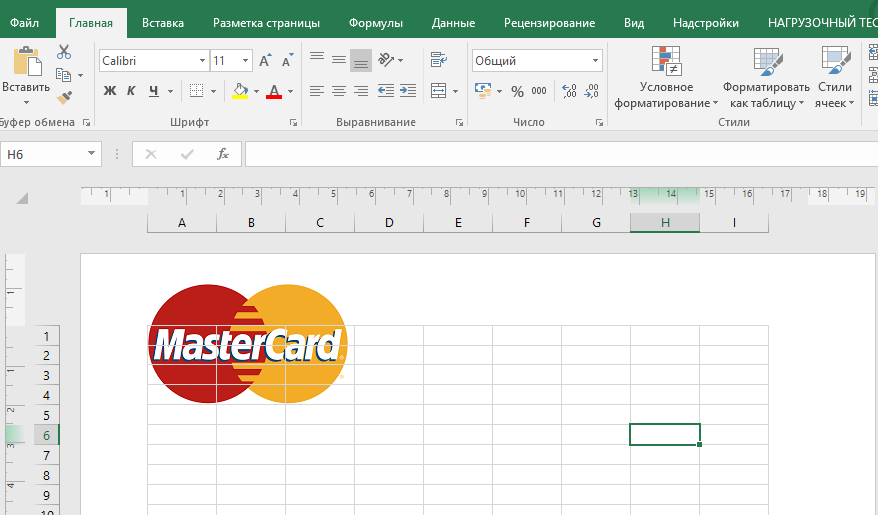
Рис.27 – готовий логотип фірми на полі документа
Тематичні відеоролики:

















![[Огляд] Xiaomi MiJia M365 – відмінний [електросамокат] від надійного китайського виробника](http://web-city.org.ua/wp-content/uploads/2018/01/P1160682_1-218x150.jpg)













![[DNS probe finished no Internet] Як виправити помилку?](http://web-city.org.ua/wp-content/uploads/2018/01/1-42-218x150.jpg)





























