Для того, щоб установка Ubuntu з флешки була проведена правильно, спочатку слід створити завантажувальний носій, використовуючи для цього відповідний образ операційної системи.
Потім слід скористатися інструкцією по установці, яка буде приблизно однаковою для всіх останніх версій Убунту Лінукс, включаючи 15.04, 15.10 і 16.04.
Переваги установки з флешки
Встановлювати Ubuntu можна з будь-якого носія, проте USB-флешка має переваги перед DVD або CD диском:
- У сучасної портативної техніки, наприклад, нетбуках DVD-приводів просто не буває;
- З флешки (навіть USB 2.0) інформація прочитується в кілька разів швидше, ніж з диска;
- Інсталяційний файл на флешці можна гарантовано використовувати кілька разів, а от пошкоджена поверхня диска може викликати проблеми зі зчитуванням.
Важливо! Перед установкою переконайтеся, що на диску достатньо місця (зазвичай Ubuntu запитує до 6 ГБ ).
Створення завантажувальної флешки з Ubuntu
Образ диска, з допомогою якого флешка може стати завантажувальної, важливо записати правильно, але спочатку потрібно завантажити відповідну версію дистрибутива з мережі – бажано, з офіційних сайтів розробників.
Щоб створити завантажувальну флешку з допомогою Windows, можна скористатися такими програмами як WinSetupFromUSB або Unetbootin.
З допомогою останнього додатка це можна зробити всього за кілька кроків:
- завантажити саму програму Unetbootin;
- вибрати дистрибутив і його версію (наприклад, Ubuntu 14.04);
- установити у полі «Тип» (Type): Пристрій USB.
Рада! Витягніть перед записом з комп’ютера всі флешки, крім завантажувальної – за замовчуванням програма може вибрати той, який ви збираєтеся записувати дистрибутив.
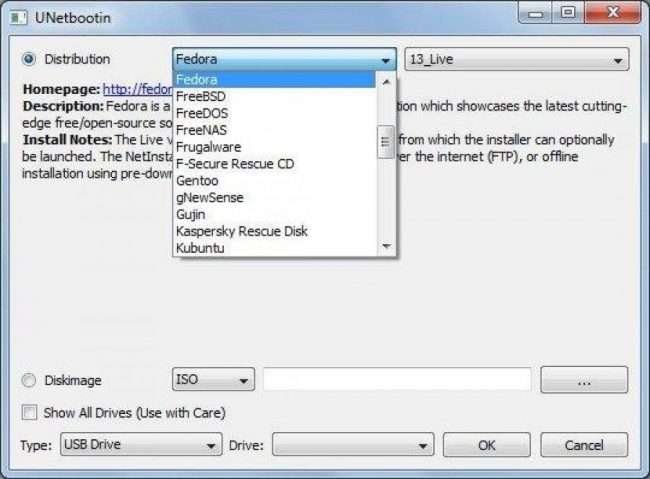
Рис.1. Створення завантажувального диска.
Більш детально про це читайте в нашому мануалі щодо створення завантажувальної флешки з Linux
Після того як установка дистрибутива на флешку закінчена, слід подбати, щоб при завантаженні комп’ютера першим запускався саме USB-носій.
Для цього слід зайти в BIOS комп’ютера і встановити відповідний спосіб запуску.
Якщо ви сумніваєтеся, як правильно зайти в БІОС на Windows 8, у нас є кілька способів
В Біосі необхідно змінити налаштування завантажувального диска і встановити ваш USB-носій з дистрибутивом навпроти напису 1st Boot Device (рис.2).
Таким чином, при включенні комп’ютера, система спочатку буде перевіряти наявність завантажувальних файлів на USB-носії.
Це тимчасове зміна, необхідне для установки Ubuntu з USB.
Забігаючи вперед, зазначимо, що коли нова ОС буде встановлена на ваш комп’ютер, вам необхідно буде знову зайти в БІОС і змінити пріоритет завантаження №1 з USB-носія назад на жорсткий диск (на малюнку 2 він називається SATA:4S-Samung HD).
В іншому випадку, система буде кожен раз шукати USB-диск і намагатися завантажитися з нього.
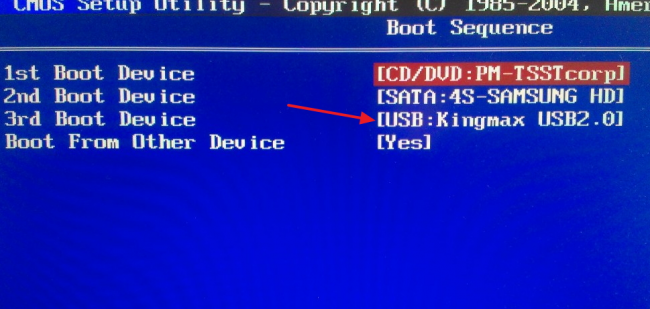
Рис.2. Вибір завантажувального диска в БІОС
Покрокова установка Ubuntu з USB-носія
Встановивши USB з дистрибутивом Убунту, як основний завантажувальний диск, слід перезавантажити комп’ютер.
На екрані з’явиться не звична ОС, а вікно установки з пропозицією вибору мови і типу установки:
- Запуск Убунту без необхідності установки (підходить, якщо потрібно попрацювати з додатком для Linux, але залишити попередню операційну систему без змін);
- Встановлення Убунту із записом на диск – те, що нам потрібно.
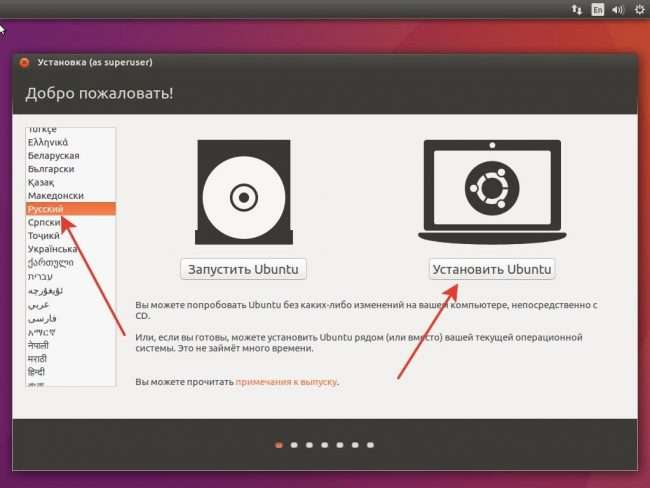
Рис.3. Перше меню установки Ubuntu.
Інсталяція
Після вибору пункту «Встановити», відкриється наступне меню, що дозволяє підготувати жорсткий диск до установки дистрибутива.
На цьому етапі можна переконатися, достатньо місця для Ubuntu (мінімум 6 ГБ), а також, чи підключений комп’ютер до Інтернету.
Якщо підключення до інтернету на цьому етапі відсутній – не біда, все оновлень можна буде докачати після закінчення установки.
Якщо на комп’ютері вже встановлена операційна система (наприклад, Windows або більш ранні версії Ubuntu), наступне меню запропонує варіанти установки нової системи:
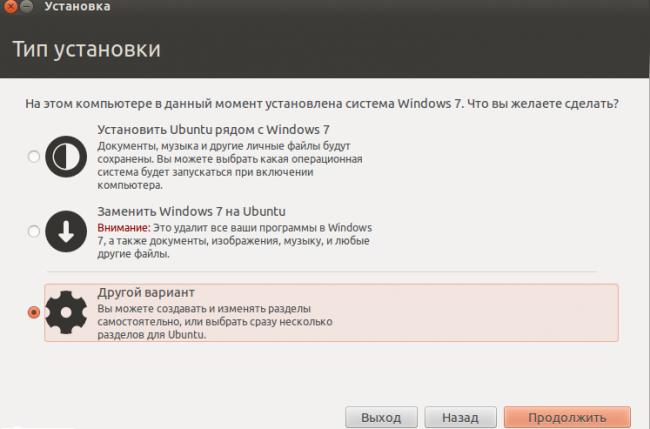
Рис.4. Варіанти установки Ubuntu
Найбезпечніший варіант – встановити нову ОС поруч зі старою.
В цьому випадку краще використовувати інший логічний диск, ніж той, на якому стоїть ваша основна стара ОС – у випадку некоректної установки його буде простіше видаляти.
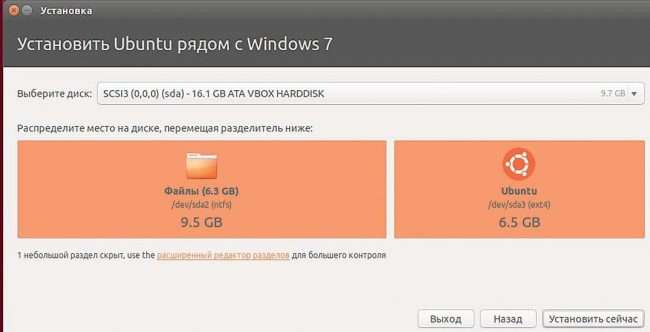
Рис.5. Установка Ubuntu поруч з Windows
«Інший варіант» (рис.4), і «розширений редактор розділів» (рис.5), призначені для досвідчених користувачів.
Новачкам не варто «розбивати» диск з установочної програми Ubuntu.
«Редактор» дозволяє одночасно з установкою самостійно розмітити розділи жорсткого диска, проте ми не рекомендуємо його використовувати, якщо ви встановлюєте Ubuntu, як другу систему і вам дорога Windows.
Якщо ж ви все-таки хочете самостійно розбити жорсткий диск на розділи, скористайтеся нашою детальною інструкцією для Windows
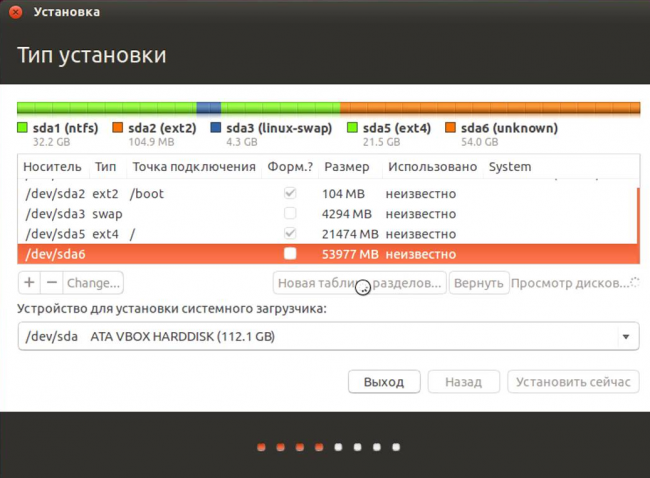
Рис.6. Вибір місця для установки
Вибравши місце, яке буде займати нова система, можна натискати «Встановити зараз» (рис. 6).
Після цього на екрані з’явиться попередження про зміни в параметрах розділів і часу установки
Чекати доведеться від 10 хвилин до години, залежно від потужності ПК, його фрагментованості та розміру дистрибутива.
Натиснувши кнопку «Продовжити», ви через деякий час побачите пропозицію вибору регіональних стандартів для Убунту – розкладки клавіатури та часового поясу.
Слід зробити вибір і натиснути наступну кнопку «Продовжити».
Далі слід створення облікового запису користувача і пароля, і почнеться, власне, установка – буде відформатований жорсткий диск і файли ОС Убунту будуть скопійовані з флешки у відповідні нові розділи системи (рис.7).
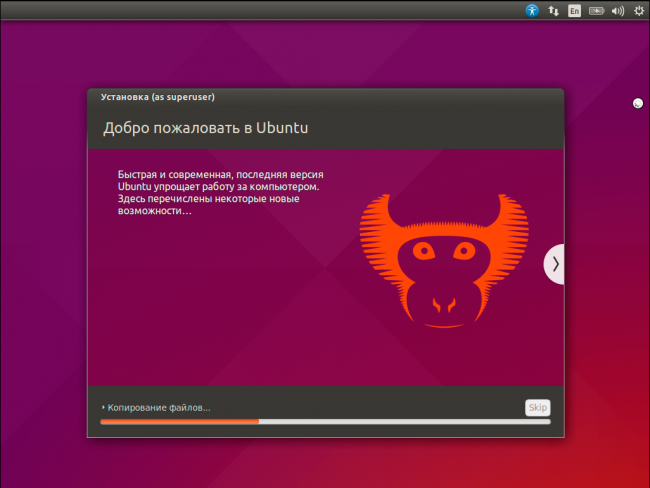
Рис.7. Фінальна установка
Після цього інсталятор запропонує фінальну перезавантаження.
Завершення установки
Якщо ви все виконали правильно, у вас буде кілька можливостей для завантаження ОС – свежеустановленная на жорсткий диск Ubuntu, стара Windows (якщо ви її залишили) і дистрибутив на USB-флешці.
Важливо! Після успішної установки не забудьте змінити в Біосі основний завантажувальний диск з USB-флешки на жорсткий диск SATA
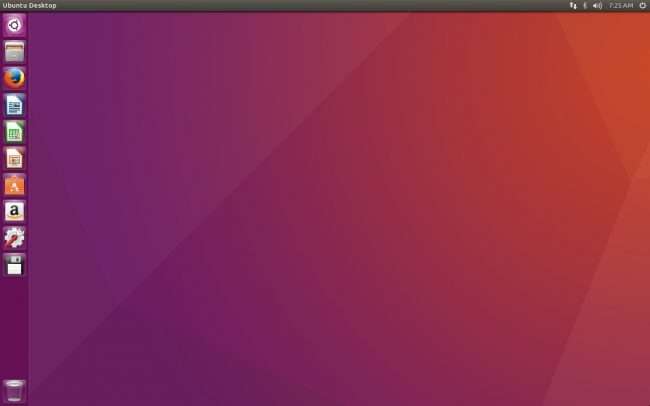
Рис.8. Інтерфейс Ubuntu.
Готове, можна приступати до більш тонких налаштувань операційної системи.

















![[Огляд] Xiaomi MiJia M365 – відмінний [електросамокат] від надійного китайського виробника](http://web-city.org.ua/wp-content/uploads/2018/01/P1160682_1-218x150.jpg)













![[DNS probe finished no Internet] Як виправити помилку?](http://web-city.org.ua/wp-content/uploads/2018/01/1-42-218x150.jpg)













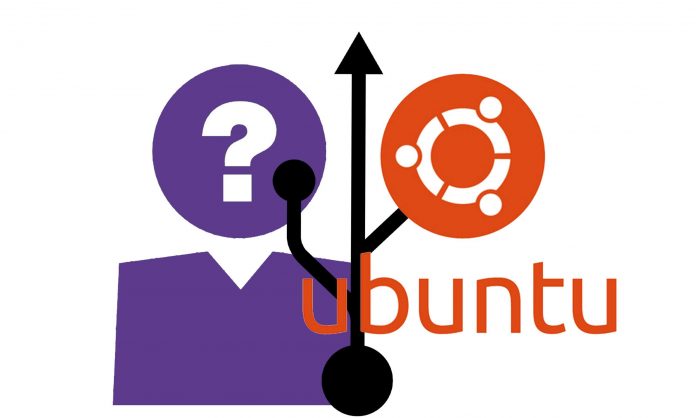


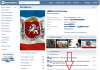
![Умільці показали кадри з ремейку half-life 2 на unreal engine 5 [відео]](http://web-city.org.ua/wp-content/uploads/2021/12/wi1brophz0haaq4dledsezzzq3czaucnhbfz0q-100x70.jpg)









