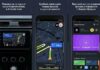Як налаштувати геймпад?
Багатьом не треба й пояснювати, що таке геймпад. Але якщо у когось виникає питання, то все просто — це джойстик.
Бувають різних видів і форми. Відповідно, і підключаються по-різному.
Зміст:
Види геймпадов
Почнемо з того, що геймпад поділяють на чотири види:
- одновимірний — не особливо функціональний, ним можете здійснювати рухи тільки вгору-вниз, вправо-вліво.
- двомірний — дає можливість користувачам більш складними об’єктами, зазвичай вони знаходяться у двох площинах;
- тривимірний — відповідно з назвою надає геймеру управління в трьох площинах;
- чотиривимірний, його ж і називають найчастіше геймпадом, а на інші кажуть джойстики. Потрібен такий вигляд більш складних іграх, зокрема, в ігрових консолях.
DirectInput або XInput

DirectInput або XInput?
Вибираючи девайс, ви можете помітити, що на ньому пише або DirectInput, або XInput. Цей фактор також впливає на саму налаштування конфігурації.
По-перше, DirectInput— це стандартне підключення.
З ним же і доведеться повозитися, виставляючи всі параметри.
Однак серед його переваг необмежену кількість одночасних підключень джойстиків, можливе використання клавіатури і мишки (це вже під силу більш просунутим користувачам).
До того ж, працювати буде з усіма пристроями, незалежно від того, старі чи нові.
По-друге, XInput спочатку розроблений для XBox 360.
Цей API ж знати не знає ніяких сторонніх пристроїв для управління. Щоправда, на ньому ж йдуть краще більшість відеоігор.
Однак є умова — ці ігри повинні бути нового покоління, бажано, останніх випусків. Та й система теж.
Тобто, у кожного користувальницького інтерфейсу є свої особливості. На підключенні це зазвичай позначається на користь XInput.
Ви купили геймпад, що далі?

Що робити з геймпадом?
Звичайно, дістаньте його з упаковки. В ній же точно буде шнур. Його ж і потрібно вставити у відповідний порт на ноут або ПК.
Далі ж запускайте автоматичний пошук драйверів.
До речі, якщо до пристрою додається диск, не гидуйте ним — встановіть патчі і з нього.
Крім того, на інсталяційному CD може бути додаткова інформація, з допомогою якої легше буде здійснити налаштування. На ньому ж часто знаходяться спеціальні програми.
А детальніше?
В основному, для здійснення налаштування і самого підключення вам потрібен USB-роз’єм. Про це ми вже говорили вище.
Наступним кроком буде калібрування.
Розібратися з нею можна через Панель управління.
У меню буде “Обладнання і звук”, далі “Пристрої та принтери”. Там повинен відображатися ваш девайс.
Натисніть на нього правою стороною мишки, подивіться на конфігурацію.
“Калібрування осей” — те, що вам потрібно. У вікні натисніть на хрестовину на вашому пристрої.
Ваше завдання — зробити так, щоб хрестик опинився в центрі.
По суті, все, що вам потрібно робити — це підтвердити, що відтепер ви не використовуєте клавіатуру, а саме геймпад під час ігор.
Тепер же, якщо вам потрібно для продовження клацнути на клавішу, просто натисніть щось на джойстику.
Крім того, як правило, багато гри пропонують спеціальне користувальницьке меню для налаштування під ваші вимоги.
Головне — перевірте не тільки основні, але і всі інші клавіші, щоб під час гри не було ніяких казусів.
Іншого способу немає?
Є, але він не простіше, навпаки — більш деталізований.
Схожим на початковий методом перевірте працездатність всіх кнопок. Нудно, але ефективно.
В загальному, і по-старому налаштувати геймпад не складе особливої праці.
Звичайно, в деяких випадках стандартними інструментами не обійтися.
Приміром, деякі ігри не дуже добре підтримують джойстики. Тоді вже і доводиться вдаватися до додаткових методів і програм.
Для ігор, особливо консольних, вам просто необхідний геймпад. За його брак користувачі часто звертаються до звичній клавіатурі, однак вона не настільки функціональна.
Геймпад ж являє собою більш зручний спосіб управління.
Правда, навіть купивши даний девайс, геймери деколи губляться: як же його налаштувати під свої потреби?
У мене PlayStation 3, що робити

Джойстик для PS3
У вас є декілька варіантів: за допомогою проводів і без.
Перший вид здійснюється просто підключіть ваш геймпад до комп’ютера.
ПК, в свою чергу, почне процес установки необхідних драйверів, патчів і так далі. Загалом, чекайте.
Коли все закінчиться, скачайте MotioninJoy. В принципі, дотримуйтесь інструкції. Все повинно бути гранично просто.
Що стосується потенційних помилок, тобто допоміжний спосіб.
Запустивши програму, натисніть на вкладку “Driver Manager”. Там повинен відображатися ваш геймпад. Потім натисніть на “Load Driver”, тобто “завантажити драйвер”. Все, що залишається — чекати завершення завантаження.
Наступним кроком буде перехід на вкладку Profiles.
Вибирайте параметр mode Select one. І, незважаючи на те, що у вас інший пристрій, відзначайте XBox 360.
Як зазвичай, почекайте кінця установки. Тепер же залишається переконатися в тому, що функціонує все правильно. Здійснити це можна в розділі опцій.
Бездротової метод полягає в тому, що вам потрібно виконати все те, що було зазначено вище. Тоді вже можете приступати до подальших кроків.
У MotioninJoy виберете розділ BluetoothPair. Відповідно, увімкніть bluetooth-адаптер, причому це необхідний крок.
В іншому випадку, без проводів не обійтися. Потім же в Bluetooth Adapter повинен бути ваш адаптер, натисніть його, потім Pair Now. І знову ж почекайте.
Тільки тепер витягайте кабель USB-порту. У разі якщо пристрій завібрує, то можете нарешті радіти: все вийшло.
Щодо нюансів?

Підбираємо геймпад
Безумовно, крім звичайній установці, потрібно розібратися і з іншими параметрами.
Наприклад, вібрація. Вона начебто не особливо важлива, але все ж додає відчуттів.
Зазвичай вібрація спрацьовує на критичних моментах: вас вбили, персонаж впав, вдарився або ж сталася аварія. Загалом, в найбільш ризикових ситуаціях.
Якщо ж нічого такого не відбувається, можливо, опція відключена.
Однак зверніть увагу, встановлені у вас необхідні драйвери. А далі справа за малим: за допомогою джойстика активуйте опцію.
Читайте також:
ТОП-10 кращих окулярів віртуальної реальності для комп’ютера
Купуємо ноутбук! Який вибрати для ігор?
Огляд моніторів з вигнутим екраном: ТОП-5 найпопулярніших
Спеціальні
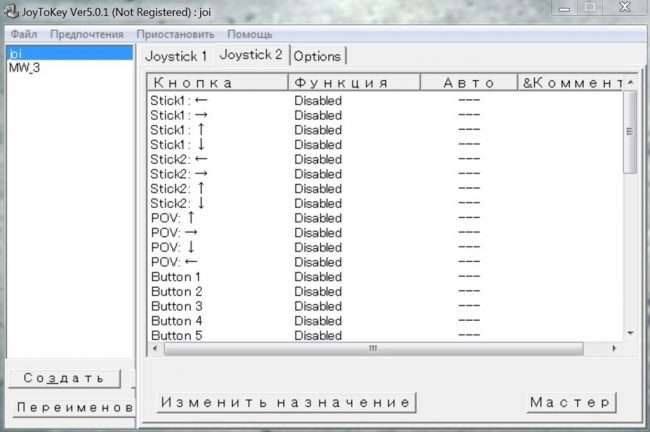
Налаштування програми для геймпада
Деякі ігри можуть не підтримувати геймпад. Але що ж робити, якщо вам з ним тепер набагато зручніше?
Насправді це все можна налаштувати. Після певного ряду маніпуляцій джойстиком можна буде керувати в будь-якій грі.
Найпростіше влаштувати це за допомогою спеціальних програм.
Причому вони в широкому доступі в інтернеті. Наприклад, можна завантажити Xpadder. Він, у свою чергу, імітує клавіатуру і мишку.
Почніть з тіла геймпада. У програмі на візуальному прототипі джойстика відзначайте функціональні кнопки.
Тобто, ви створюєте вже не один профіль управління джойстиком. Далі ж переконаєтеся у функціонуванні образу через “Властивості”.
Таким чином, ви можете і перебудовувати кнопки на геймпаді.
Навіть можете провернути все так, щоб одна кнопка відповідала двом на клавіатурі. Тобто комбінації для певного руху, наприклад. І це дуже навіть може стати в нагоді.
У деяких іграх для того чи іншого дії використовує комбінація. Так тепер ви зможете швидше реагувати на різні події.
Інший спосіб налаштування можна здійснити через ПО JoyToKey.
Воно, в свою чергу, може навіть додати клавіші геймпада додаткові можливості, опції в грі. Просто виберіть потрібне значення для кнопки і відповідне на клавіатурі.
Причому це все можливо зробити незалежно від виробника і призначення самого джойстика. Головне — зрозуміти сам принцип налаштування. У цьому випадку він досить схожий для пристрою будь-якої марки.
Особливості підключення

Вибираємо геймпад
Звичайно, кожен девайс має свої особливості. І проводити настройку потрібно у відповідності з ними.
Слід звернути увагу на наступне:
- Підключати два бездротових джойстика одного модельного ряду краще не варто. Їх сигнал може зливатися, відповідно, удвох ви не пограєте: рухи гравців будуть плутатися між собою. Можливий і варіант, що один з геймпадом просто не буде сприйматися. Одним словом, попередньо почитайте про сумісність. Це особливо важливо, оскільки рішення до даної проблеми немає. Хіба що купите інший пристрій.
- Як і згадувалося вище, тип зв’язку пристрої теж грає свою роль — DirectInput або XInput. На сучасному ринку лідирує другий, причому зазвичай є функція перемикання між ними. Перший тип ж вже класика, яка трохи здає позиції.
- Правда, візьміть на замітку, що не завжди пристрої підтримують два способи введення. Старі ігри можуть розпізнавати Xinput. Аналогічно і з більш новими: DirectInput поступається по віддачі своєму більш новим аналогом. На щастя, є ігри, що підтримують обидва способи контролю. До речі, щоб не виникало казусів, ретельно перевіряйте пристрою на працездатність.
- У звичайних умовах проблеми виникають не так часто. Ігри підтримують два джойстика без особливих труднощів. Якщо ж вони виникли, можете спробувати вирішити це наступним чином:
- — переконайтеся, що пристрої не конфліктують один з одним;
- — примусьте працювати геймпади за різними технологіями.
- Здійснити друге можна або ж через перемикач на девайсах, або ж з допомогою сторонніх програм.
- Якщо не дружить з двома геймпадами лише одна конкретна гра, швидше за все, просто не підтримує таку взаємодію. Однак це не означає, що це точно не можна виправити. Приміром, Rayman Origins побачить два джойстика за умови, що вони будуть працювати з однієї технології (DirectInput або XInput). Безумовно, бувають випадки, де і таке рішення не допоможе. Тоді вже краще звернутися до підтримки.
Скільки можна включити одночасно?

Підключаємо джойстики одночасно
У випадку з XInput максимум підключаються геймпадів дорівнює чотирьом. DirectInput пропонує дещо більше, правда, це рідко необхідно.
Щоб відключити зайвий девайс, потримайте кілька секунд палець на клавіші Guide. Тоді просто вимкніть джойстик.
А якщо ви вимкніть консоль, то при новому включенні її джойстик самостійно підключиться.
Для більш стабільної роботи переконайтеся, що ваша гра підтримує геймпад. Інакше це буде безрезультатно, або ви довго і нудно будете ламати голову (але досягнете свого).
Висновки

Розбираємося з геймпадами
Значить, для налаштування геймпада потрібно розібратися з типом підключення, з інсталяційними дисками і драйверами.
Часто і доводиться вдаватися до різного стороннього софту, щоб отримати бажане.
Також необхідно стежити за працездатністю всіх кнопок.
Буває, що потрібно щось налаштувати, щоб активувати додаткові функції.
Часто користувачі ігнорують вібрацію, наприклад. Однак орієнтуйтеся тільки на ваші вподобання. Кнопки, все-таки можна міняти місцями, перенастроювати.
Втім, грати на геймпаді досить зручно.
Ви можете встановити спеціальні комбінації, які будуть відповідати лише одній кнопці.
У деяких випадках вам буде потрібен сторонній софт. Наприклад, для підключення джойстика до ігор, які його не підтримують. Тут вже доводиться трохи заморочити.
Налаштувати все займає час, але ви, в свою чергу, зможете грати вже більш звичним способом.
При виборі і покупці звертайте увагу на те, у що ви найчастіше граєте. Від цього залежить технологія. І, звичайно, сумісність і подальша підтримка різних пристроїв.
Лідерами в цій області вважають XBox 360, Logitech Gamepad, Sony DualShock 4 Wireless Controller та інші.
Розрізняються вони всі і ціновою категорією, і функціоналом.
Налаштовувати їх доводиться за схожою схемою. В разі чого, є велика база даних підтримки на форумах і офіційних сайтах.
У висновку можна сказати, що “як налаштувати геймпад на ПК” — досить складне питання, однозначно відповісти на нього можна, прийнявши до уваги безліч факторів. Але в цілому, наш мануал повинен допомогти.
Як налаштувати китайський геймпад на ПК
Як налаштувати китайський геймпад на ПК

















![[Огляд] Xiaomi MiJia M365 – відмінний [електросамокат] від надійного китайського виробника](http://web-city.org.ua/wp-content/uploads/2018/01/P1160682_1-218x150.jpg)













![[DNS probe finished no Internet] Як виправити помилку?](http://web-city.org.ua/wp-content/uploads/2018/01/1-42-218x150.jpg)