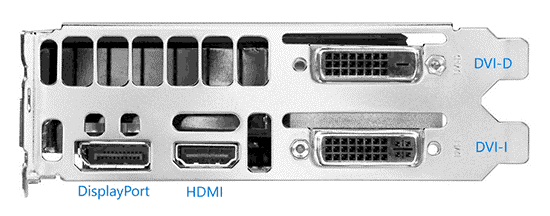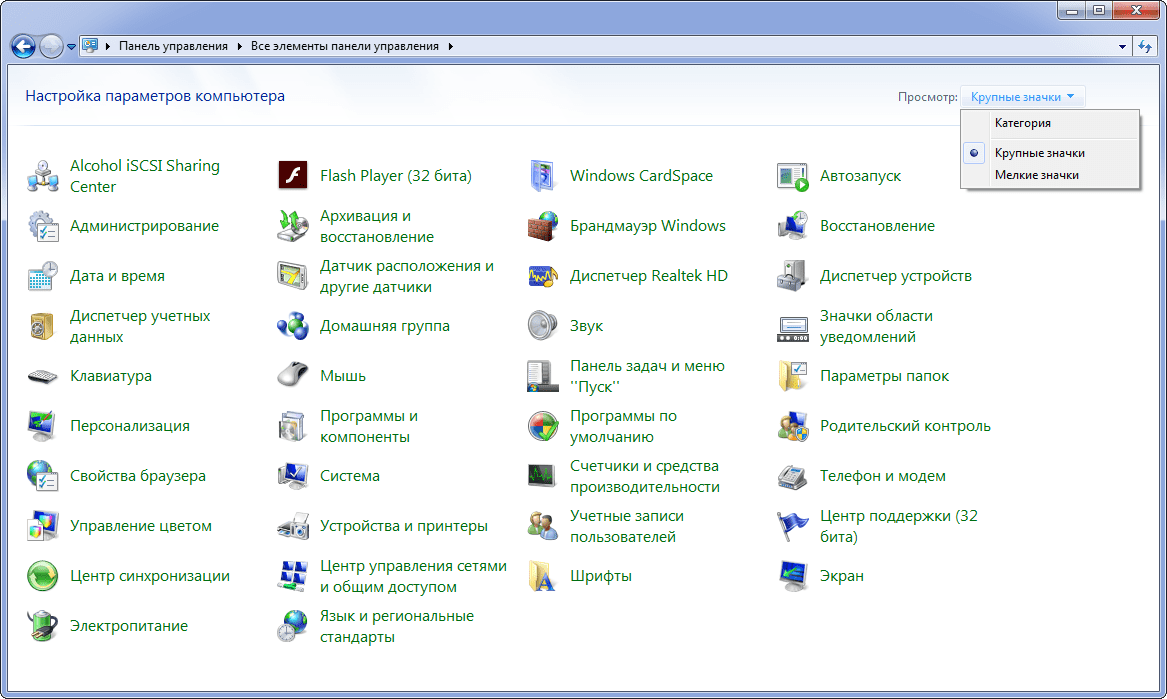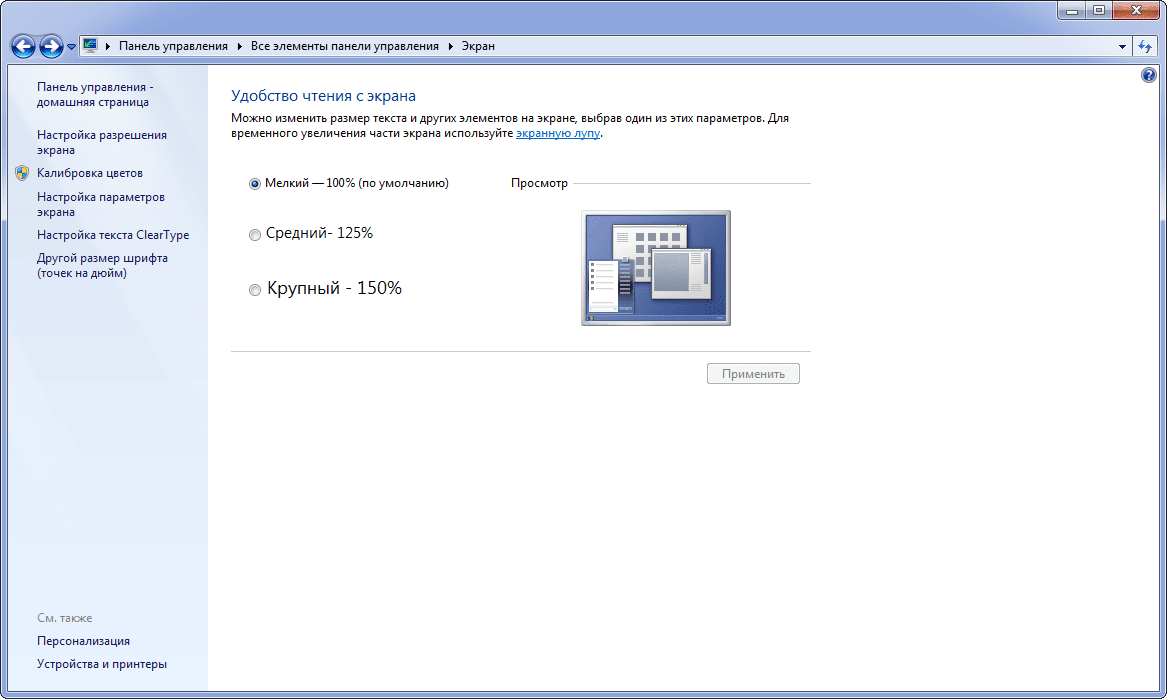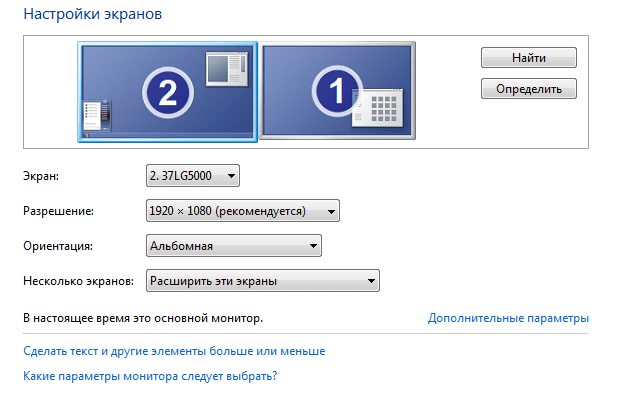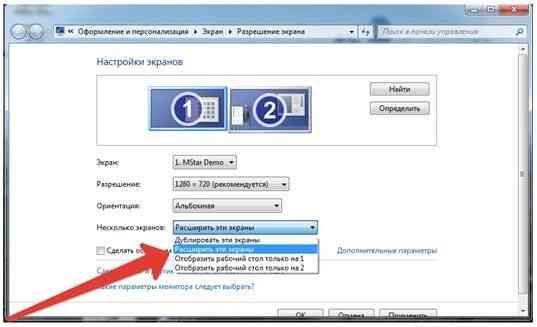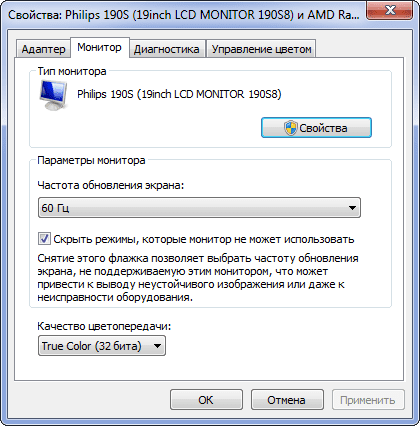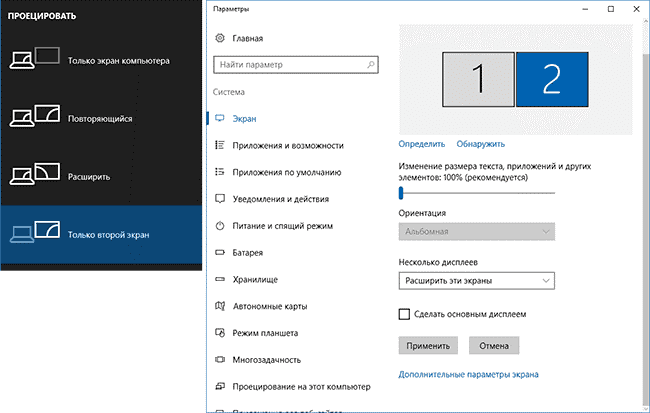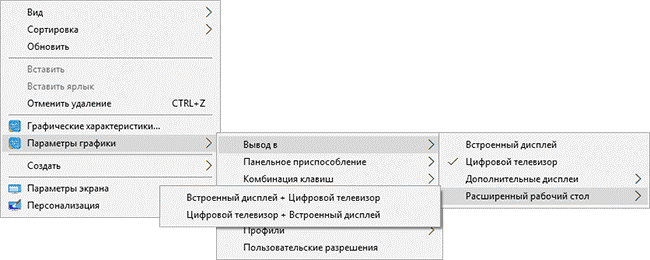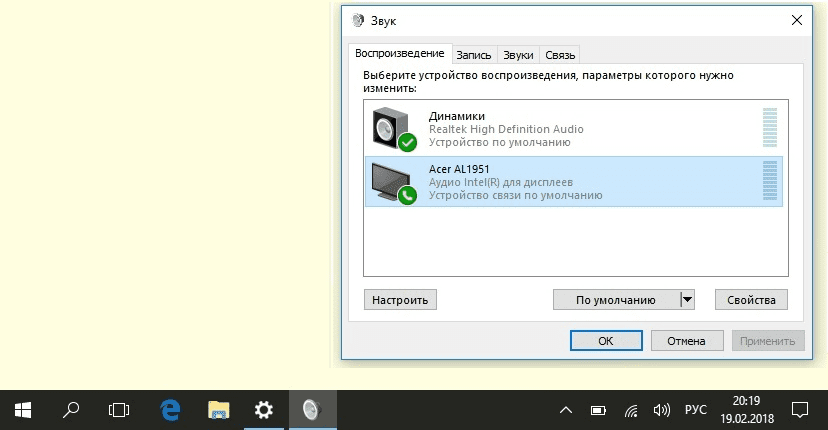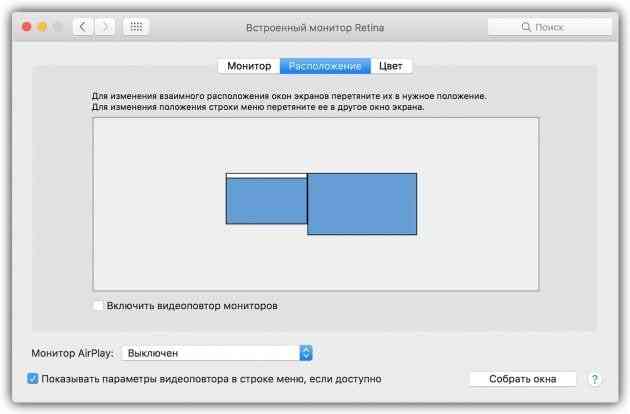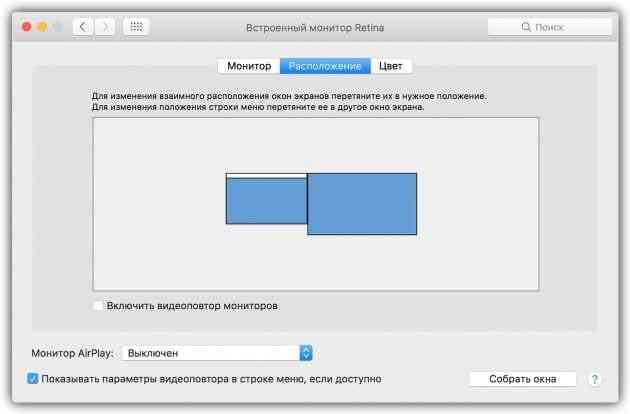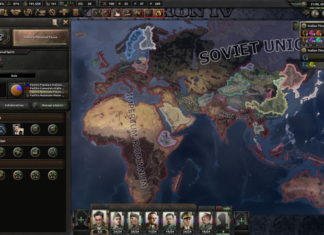Варіантів підключити до пк 2 монітори, кілька.
У найпростішому випадку не доведеться витрачатися на додатковий перехідник, а лише з’єднати пристрої відповідним кабелем і вибрати режим відображення.
Навіщо це потрібно
В першу чергу пара пристроїв виведення зображення на комп’ютері необхідна самим завзятим геймерам, під кришкою корпусу яких встановлена дуже продуктивна відеокарта або пара графічних адаптерів.
Збільшений приблизно вдвічі огляд дає незаперечні переваги в більшості ігор і нові відчуття.
Головне, щоб рамки пристроїв були мінімальними, самі монітори (бажано) – однакового розміру, а графічний чіп справлявся з обробкою збільшилася графічної інформації.
Екрани не обов’язково повинні бути аналогічними, довжина їх діагоналі може відрізнятися хоч на половину, у виробника різниці теж немає, проте мінімальна ширина рамки, однаковий формат і, хоча б, висота зроблять роботу більш комфортною. В першу чергу це стосується комп’ютерних розваг.
Для людей, які працюють зі складними професійними редакторами і додатками для моделювання (художники, дизайнери, фотографи, музиканти, монтажники відео), велика робоча зона дозволить одне тимчасово стежити за великим числом елементів, тримати в полі зору більше об’єктів.
Подібне рішення актуально для тестерів, програмістів і відладчиків програмного коду.
Верстальник таким чином зможе порівняти як відображається дизайн його сайту в різних браузерах, не перемикаючись між вікнами.
В офісі, на виробництві, при проектуванні, стеженні за безліччю процесів (відеокамер) – сфер застосування пари дисплеїв дуже багато. З ноутбука зручно виводити картинку на великий монітор або телевізор при демонстрації презентацій і запуску тих же ігор, якщо графічний адаптер впорається з графікою у високій роздільній здатності.
Фізична сумісність
На першому етапі слід з’єднати відповідними штекерами графічний адаптер і обидва пристрої для виведення графічної інформації.
Відеокарта повинна бути оснащена парою таких інтерфейсів, а кожен з моніторів – підтримувати хоча б один з них:
- hdmi – тонкий широкий роз’єм у вигляді усіченої піраміди для відправки цифрових сигналів, використовується на більшості плазмових і рідкокристалічних телевізорах; в мініатюрному варіанті використовується і на ігрових приставках – minihdmi;
- display port – прямокутний інтерфейс з одним зрізаним кутом, підтримує передачу картинки в дозволі 4k;
- dvi — d – роз’єм з трьома горизонтальними рядами квадратних штекерів, підтримує передачу як цифрового сигналу, так і аналогового;
- dvi — i – аналог попереднього, трохи різниться технологія відправки сигналу;
- thunderbolt – служить для з’єднання imac моніторів з комп’ютерами, позначається іконкою блискавки;
- vga – старий компонентний відеоінтерфейс у вигляді трапеції;
- usb – використовується в крайньому випадку і переважно на мобільних пристроях, таких як планшети, адже для передачі відео сигналу не призначений;
- wi-fi подовжувач з hdmi 8 –&>- відмінне рішення для тих, чий монітор знаходиться в декількох метрах від комп’ютера, і фізичної можливості з’єднати їх немає або це утруднено.
Рис. 2-стандарти відео інтерфейсів
До числа таких відносяться всі девайси, випущені протягом останніх років.
На будь-якому ноутбуці передбачений як мінімум один порт для підключення зовнішніх пристроїв для відображення картинки.
З портативними пристроями проблем не виникне.
Якщо на задній панелі відеокарти і на моніторах не виявиться пари однакових портів, доведеться купувати нову, купувати і встановлювати другий графічний прискорювач, скористатися розгалужувачем або перехідником, на одному кінці якого розпаяний один інтерфейс, на другому – інший, наприклад, displayport і hdmi.
Другий варіант-наявність двох дискретних відео прискорювачів.
Рішення дасть незаперечну перевагу в продуктивності, що актуально для геймерів і тих, кому потрібна висока чіткість зображення, що передаються по hdmi.
Двох hdmi на одній відеокарті, як правило, не встановлюють, а можливостей dvi нині вистачає не всім і не завжди.
Третій спосіб фізичного підключення пари моніторів до одного ноутбука або комп’ютера – використання розгалужувачів, завдяки яким для вирішення завдання досить придбати спліттер.
крім додаткових фінансових розтрат:
- зниження частоти дисплеїв;
- погіршення якості картинки, особливо в ресурсоємних додатках, в тому числі при перегляді фільмів.
Рис. 3-розгалужувачі
Зустрічаються моделі моніторів, на передній панелі яких знаходиться один-два інтерфейси, інші винесені на задню.
Інструкція
Коли девайси пов’язані, і операційна система виявляє обидва пристрої для виведення зображення, на обох користувач побачить аналогічну картинку (вона дублюється).
Бувають випадки, що другий монітор не виявляється – з’являється повідомлення «немає сигналу» .
Найчастіше таке трапляється при використанні дешевих китайських розгалужувачів або відсутності контакту – штекер вставлений в посадочне гніздо в повному обсязі.
Після виправлення положення необхідно вибрати спосіб трансляції зображення.
Якщо його немає, значить переходимо в групу ” обладнання та звук «категорії» на іконки.
крок 2. зліва у вертикально розташованому меню виконуємо клік лівою клавішею миші по посиланню ” налаштування дозволу екрану ».
Якщо все зробили вірно, у вікні з’явиться пара пронумерованих пристроїв.
крок 3. у випадаючому списку » екран ” вибираємо той, параметри якого збираємося змінювати.
Рис. 6-налаштування дисплеїв
крок 4. вказуємо дозвіл, якщо потрібно встановити відмінне від рідного, або встановили новий драйвер, а дозвіл залишилося за замовчуванням.
крок 5. вибираємо спосіб орієнтації картинки: альбомна, портретна або перевернута.
крок 6. в останньому пункті вказуємо метод виведення картинки:
- дублювати ці екрани 8>–>- на обох пристроях однакове зображення. При виборі режиму вказуємо дозвіл меншого з них, інакше частина елементів вікон або робочого столу може не поміститися.
- розширити 8>–>- картинка буде розбита надвоє, і кожна з половин відобразиться на одному моніторі. Так зручно працювати за пк удвох: один дивиться фільм на одному екрані, другий – працює, використовуючи другий.
Рис. 7-спосіб виведення зображення
крок 7. у додаткових параметрах вказується частота оновлення монітора, якість передачі кольору, управління передачею кольору, перегляд докладних відомостей про апаратну частину і драйвери.
Рис. 8-частота оновлення
Для перемикання режимів використовується комбінація клавіш win + p .
Тут можна також вказати дублювання і розширення, а також відключити трансляцію на один з пристроїв.
f1-f12 , що працює в зв’язці з кнопкою fn.
Windows 10
З’явиться вікно з парою зображень екранів, один з яких пофарбований в синій колір, а другий – в сірий.
крок 4. зберігаємо зроблені зміни.
Рис. 11-вікно налаштування
Надаються операційними системами windows засобів для управління роботою в мультиекранному режимі досить не завжди.
При цьому іконка вікна відкритої програми буде відображатися тільки на тій панелі, де вона запущена.
Рис. 12-можливості драйвера intel
Повернутися до меню ↑
Налаштування аудіо
Після завершення налаштування відображення слід зайнятися звуком, так як багато сучасні монітори підтримують його відтворення за допомогою інтегрованих динаміків.
крок 1. для виклику вікна конфігурації відкриваємо контекстне меню іконки динаміка, розташованої в треї, і клацаємо «пристрої відтворення» .
крок 2. у списку вибираємо монітор з інтегрованими динаміками або залишаємо все як є для відтворення звуку через колонки.
Рис. 14-вибір пристрою відтворення звуку
В windows 8 і 10 для перемикання режимів відображення також застосовується поєднання клавіш win + p .
Macos
Для конфігурації париМоніторів, підключених до одного комп’ютера в ios існує наступна інструкція.
крок 2. у вкладці “розташування” піктограми обох дисплеїв можна переміщати для зміни положення картинки.
Рис. 15-вбудований монітор retina
крок 3. вибираємо режим виведення зображення:
- розширений робочий стіл 8>–>- робочий стіл розділяється між обома пристроями, а користувач вільний переміщати між ними будь-які вікна та інші елементи інтерфейсу. Для зміни областей необхідно перетягувати прямокутники відносно один одного. Над схемою основного девайса знаходиться біла смужка.
- відеоповтор – те ж саме, що дублювання в windows. Для активування режиму необхідно встановити перемикач ” включити відеоповтор…”, після чого в першій вкладці змінюється дозвіл і інші параметри.
Рис. 16-вкладка «розташування»
Режим закритого дисплея
Він дозволяє користуватися macbook як системним блоком в наступних ситуаціях:
- портативний комп’ютер заряджається і переведений в режим сну;
- до нього приєднаний окремий монітор з пристроєм введення інформації (клавіатура і/або миша).
Після натискання клавіші клавіатури або миші ноутбук вийде з режиму сну, картинка почне транслюватися на зовнішній монітор, а інтегрований працювати не буде.
Різні робочі столи
Бувають ситуації, коли зображення повинно не дублюватися або розширюватися за рахунок другого екрану, а на кожному пристрої відображатися своя картинка.
Реалізація подібної можливості практично неможлива, принаймні без придбання відеокарти, здатної відправляти на два різних пристрої виведення зображення різні відео потоки.
Другий вихід-придбання девайса-зовнішнього модуля розширення екранів-matrox dualhead2go.
Пристрій з’єднується з відеовиходом для забезпечення якісної нестисненої картинки на обох девайсах.
Причому на кожному з моніторів можна виводити вікна різних програм.
Планшет
Роль другого монітора може виконувати і портативний комп’ютер-планшет.
Для цього необхідно інсталювати програму screenslider і idisplay на обидва пристрої.
є версії програми під android, ios, macos і windows.
Після установки софта на пк з’явиться віртуальний дисплей, і для трансляції картинки на нього необхідно виконати комутацію пристроїв по ip.
Вони обидва дозволяють дублювати зображення, розтягувати його і змінювати орієнтацію екрану.
Робота або розвага з парою дисплеїв у багатьох випадках набагато простіше, швидше і приємніше.
Здійснити підключення двох моніторів до одного комп’ютера нескладно без сторонньої допомоги, однак для цього часом доведеться вдатися до покупки розгалужувача або перехідника.

















![[Огляд] Xiaomi MiJia M365 – відмінний [електросамокат] від надійного китайського виробника](http://web-city.org.ua/wp-content/uploads/2018/01/P1160682_1-218x150.jpg)













![[DNS probe finished no Internet] Як виправити помилку?](http://web-city.org.ua/wp-content/uploads/2018/01/1-42-218x150.jpg)