Досить велика кількість людей, які використовують Wi-Fi стикалися з тим, що при спробі підключитися до інтернету виникає помилка з текстом «DHCP не включений на мережевому адаптері».
У деяких випадках така помилка має місце при спробі об’єднання декількох машин в одну локальну мережу.
Досить рідко, але вона може виникати і при підключенні через кабель RJ45.
У будь-якому випадку, способи усунення цієї помилки у всіх випадках однакові, хоча є і деякі, які відносяться тільки до Wi-Fi.
Ми розглянемо всі методи, які допомагають позбутися від проблеми, пов’язаної з DHCP.
Зміст:
Встановлюємо автоматичне призначення IP-адрес
Вищевказана помилка досить часто виникає з-за неправильної налаштування мережі.
У деяких випадках початківці сисадміни проводять різні експерименти, в результаті яких мережа збивається.
У будь-якому випадку, якщо у вас виникає проблема з DHCP, необхідно зробити наступне:
1. Відкрийте Центр управління мережами…». Виконати таке завдання можна з допомогою меню «Пуск» або «Панелі управління» (якщо відразу не відображуватиметься, скористайтеся пошуком, або через значок підключення до інтернету в панелі швидкого доступу. При другому способі слід натиснути на значок правою кнопкою миші і в випадаючому меню вибрати потрібний пункт.
![Як позбавитися від помилки [DHCP не включений на мережевому адаптері] — інструкція Як позбавитися від помилки [DHCP не включений на мережевому адаптері] — інструкція](http://web-city.org.ua/images/1-33.png)
Рис. 1. Використання «Центру управління мережами…» двома методами
2. Далі оберіть «Зміна … адаптера» в лівій стороні відкритого вікна.
3. Потім виберете підключення, яким ви користуєтесь з яким, відповідно, виникають проблеми, і натисніть на ньому (тільки використовуйте праву кнопку миші). З’явиться нове меню, в якому слід вибрати «Властивості».
![Як позбавитися від помилки [DHCP не включений на мережевому адаптері] — інструкція Як позбавитися від помилки [DHCP не включений на мережевому адаптері] — інструкція](http://web-city.org.ua/images/2-34.png)
Рис. 2. Перехід на властивості підключення до інтернету
4. Далі, у вікні оберіть «IP версії 4 (TCP/IPv4)» (просто клацніть на нього). Коли він буде виділений, використовуйте кнопку «Властивості».
5. Якщо це не відбулося автоматично, перейдіть в розділ «Загальні». Там встановіть позначку на пунктах, які показані на малюнку №3. Щоб зміни вступили в силу, натисніть «ОК» і закрийте всі.
![Як позбавитися від помилки [DHCP не включений на мережевому адаптері] — інструкція Як позбавитися від помилки [DHCP не включений на мережевому адаптері] — інструкція](http://web-city.org.ua/images/3-28.png)
Рис. 3. Включення автоматичного призначення IP-адреси і адреси DNS-сервера
Тепер спробуйте знову встановити з’єднання.
Читайте також:
ТОП-10 роутерів з підтримкою 4G модем
MTU в роутері — що це? Збільшуємо швидкість Інтернету
Як підключити роутер до роутера через WiFi — 2 простих способи
Міняємо налаштування роутера
Іноді виникає ситуація, коли в налаштуваннях роутера вимикається DHCP. Те ж саме відноситься до інших пристроїв, які підключені до локальної мережі.
Тому процедуру, описану нижче, необхідно виконати і для них. Але, звичайно ж, це актуально, якщо ви намагаєтеся організувати цю саму локальну мережу.
Якщо ви маєте справу з одним лише роутером, зробіть ось що:
1. Відкрийте панель налаштувань роутера. В адресному рядку браузера введіть 192.168.0.1 або 192.168.1.1 (один з них точно спрацює, і ви потрапите в панель налаштувань роутера).
Якщо ви не міняли нічого в цих настройках, то пароль і логін будуть стандартними – «admin» і «admin».
Але в деяких випадках у роутера є власні унікальні логіни і паролі, зазвичай про це пишеться на звороті пристрою.
2. Серед розділів знайдіть пункт з назвою «DHCP» і в ньому підрозділ «Налаштування…». Далі поставте відмітку навпроти пункту «Включити» біля пункту «DHCP-сервер». Щоб зміни вступили в силу, натисніть «Зберегти».
![Як позбавитися від помилки [DHCP не включений на мережевому адаптері] — інструкція Як позбавитися від помилки [DHCP не включений на мережевому адаптері] — інструкція](http://web-city.org.ua/images/4-23.png)
Рис. 4. Включення DHCP-сервера в налаштуваннях роутера
У вашому випадку інтерфейс налаштувань роутера може відрізнятися, але всі вищевказані пункти все одно будуть присутні.
Якщо у вас виникнуть проблеми, звертайтеся в службу підтримки свого виробника пристрою.
Перевіряємо DHCP на комп’ютері
Крім того, що служби DHCP можуть бути відключені на роутері, вони також з якихось причин можуть відключитися і на комп’ютері.
Навіть якщо ви самостійно їх не відключали, можливо, вони вимкнулися з-за впливу вірусів або будь-яких інших збоїв. У всякому разі, перевірити цей варіант точно варто.
Для цього зробіть наступне:
![Як позбавитися від помилки [DHCP не включений на мережевому адаптері] — інструкція Як позбавитися від помилки [DHCP не включений на мережевому адаптері] — інструкція](http://web-city.org.ua/images/5-23.png)
Рис. 5. Робота зі службою DHCP на комп’ютері
Вам це може бути цікаво:
Що таке маршрутизатор і навіщо він потрібен: все що Ви хотіли знати!
Як підключити роутер до роутера через WiFi — 2 простих способи
Кращі поради: Як збільшити швидкість інтернету через wifi роутер
Призначаємо IP-адреса примусово
Якщо усі вищевказані дії не допомагають, можна спробувати виконати роботу DHCP вручну.
Трохи теорії
DHCP – це протокол, який призначає IP-адреси всіх вузлів локальної мережі.
Власне, якщо ви використовуєте комп’ютер і роутер, то ці самі адреси, при включеному DHCP, будуть призначатися автоматично.
При цьому у кожного роутера є власний діапазон IP-адрес, з якими він може працювати.
Так от, в деяких випадках протокол може не спрацювати і призначити комп’ютера ту адресу, з яким роутер працювати не зможе.
А буває і так, що DHCP просто відмовляється працювати і ніяких ознак цього, крім відсутності інтернету, немає.
Тому в цьому випадку необхідно спробувати призначити ці самі адреси вручну, причому з діапазону, який може обслуговувати роутер.
Ручне призначення IP-адреси
![Як позбавитися від помилки [DHCP не включений на мережевому адаптері] — інструкція Як позбавитися від помилки [DHCP не включений на мережевому адаптері] — інструкція](http://web-city.org.ua/images/6-22.png)
Рис. 6. Призначення статичної IP-адреси
Варто сказати, що цей спосіб – велика авантюра і працює він далеко не завжди.
В деяких випадках в локальній мережі можуть бути і інші пристрої, про яких ви не будете знати (особливо, якщо ви початківець юзер).
І у них будуть власні IP-адреси. І, якщо ви надасте адресу комп’ютера, який вже є у іншого пристрою, відбудеться конфлікт.
Зрозуміло, підключення до інтернету не буде, і бути не може. Тому доведеться методом проб і помилок присвоювати різні IP-адреси з діапазону, охоплюваного роутером.
Читайте також:
Роутер це…? Як вибрати пристрій?
Кращі способи: Як підключити WiFi роутер до комп’ютера
Кращі поради: Як посилити сигнал WiFi роутера
Якщо все вищеописане не допомагає
Звичайно ж, бувають випадки, коли всі вищеописані способи не допомагають і інтернет все одно не працює. У такому разі зробіть наступне:
![Як позбавитися від помилки [DHCP не включений на мережевому адаптері] — інструкція Як позбавитися від помилки [DHCP не включений на мережевому адаптері] — інструкція](http://web-city.org.ua/images/7-12.jpg)
Рис. 7. Кнопка скидання налаштувань на звороті роутера
А що, якщо й тоді проблема не вирішиться?
Тоді, знову-таки, телефонуйте своєму провайдеру і викликайте майстра на дім.
Нижче ви можете наочно бачити описані вище методи вирішення проблеми.
DHCP не включений на мережевому адаптері
Як позбавитися від помилки [DHCP не включений на мережевому адаптері] — інструкція

















![[Огляд] Xiaomi MiJia M365 – відмінний [електросамокат] від надійного китайського виробника](http://web-city.org.ua/wp-content/uploads/2018/01/P1160682_1-218x150.jpg)













![[DNS probe finished no Internet] Як виправити помилку?](http://web-city.org.ua/wp-content/uploads/2018/01/1-42-218x150.jpg)













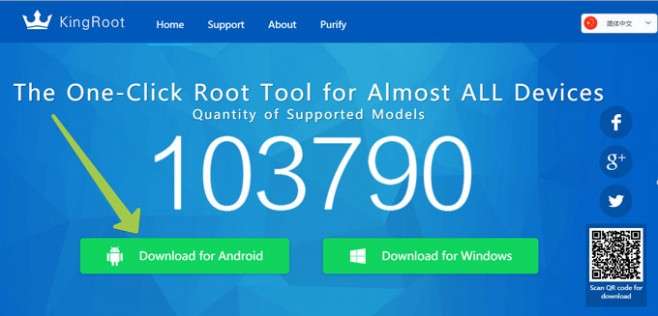





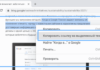

![[добірка] лики зла джанкарло еспозіто: від» у всі тяжкі ” до far cry 6](http://web-city.org.ua/wp-content/uploads/2021/10/dyzl8m-100x70.jpg)









