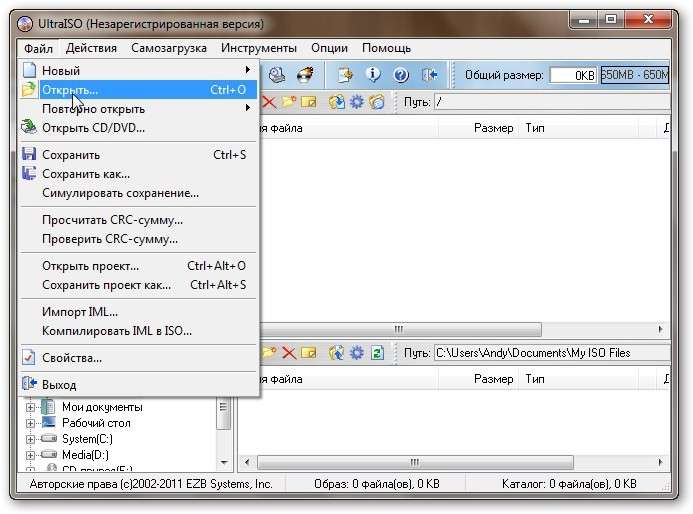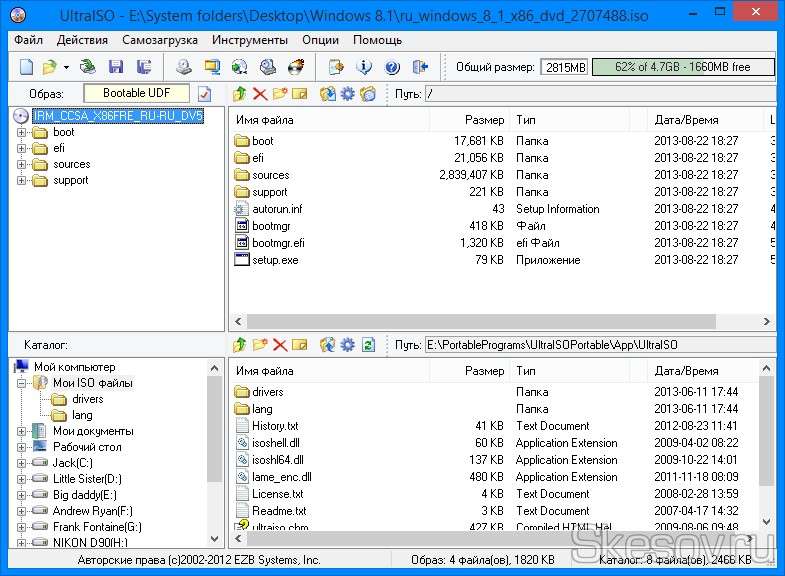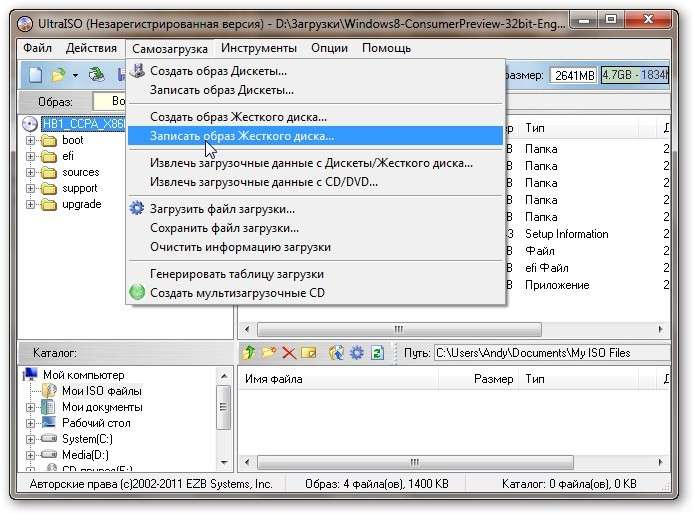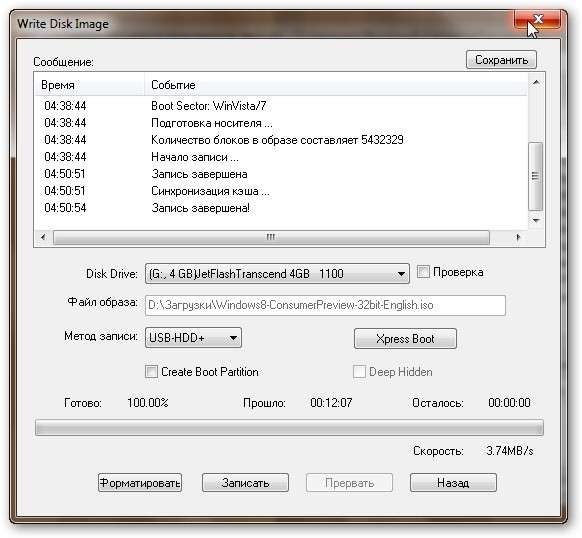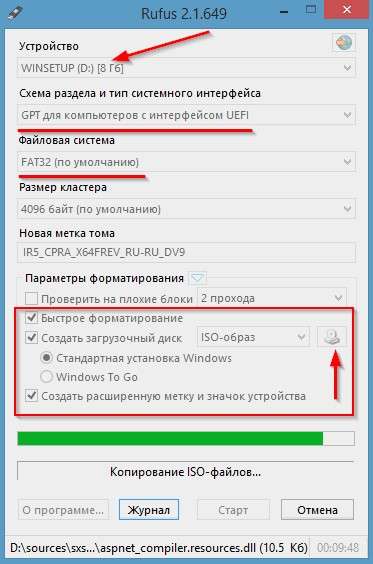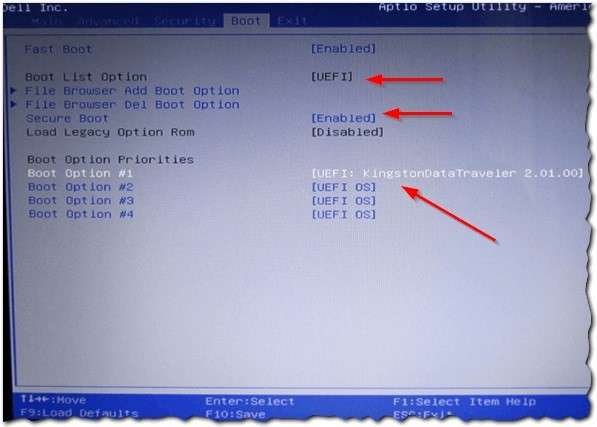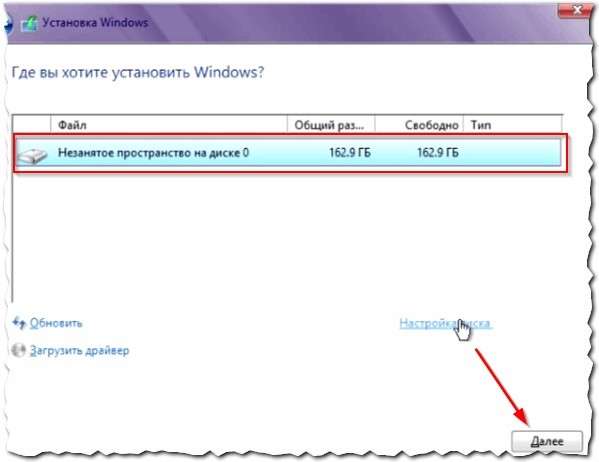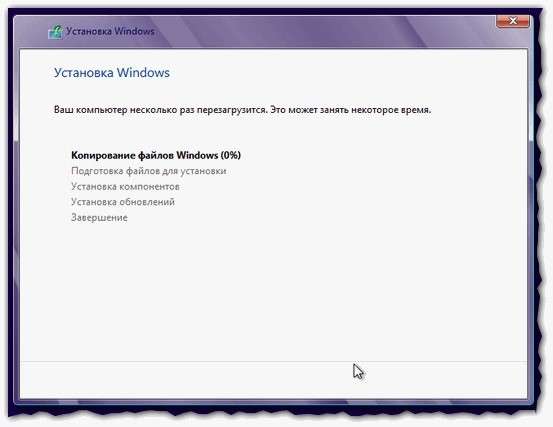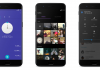У даній статті ми докладно розповімо, як встановити windows 8 з флешки.
Спосіб, який ми сьогодні опишемо, є досить простим.
Тому для того, щоб якісно провести встановлення нової операційної системи, достатньо лише слідувати інструкції, яка буде описана в даній статті.
Ми також надамо декілька відео, якщо в разі чого вам деякі моменти буде незрозумілі.
Створення завантажувальної флешки через UltraIso
Існує кілька програм для створення завантажувальної флешки windows 8, однак у даній статті ми розповімо, як створити завантажувальну флешку за допомогою UltraIso.
Дана програма є найбільш зручною і, до того ж, з нею легко впорається навіть новачок в обігу з комп’ютером.
Для початку завантажуємо, встановлюємо і запускаємо цю утиліту.
Перед нами з’являється невелике вікно (див. рис. 1), де нам запропонують або придбати даний продукт або скористатися пробним періодом .
Якщо ви не бажаєте купувати даний продукт, то вибираємо «пробний період», після чого перед нами відкривається головне вікно утиліти (рис.2).
Далі, безпосередньо створюємо завантажувальний флеш-накопичувач на основі вашого образу windows 8.
У вкладці файл, вибираємо відкрити і знаходимо образ з системою (див. рис.2)
Після цього зліва на екрані з’явиться файл образу, а праворуч всі файли які до нього належать (див. рис.3)
Тепер наш образ операційної системи готовий до запису на накопичувач, який вже повинен бути підключений до комп’ютера.
Далі все досить просто. У вкладці Самозавантаження, вибираємо «Записати образ жорсткого диска» (див. рис. 4).
Перед вами повинно з’явитися наступне вікно (рис. 5)…
Тут ми бачимо нашу флешку, файл образу, а також час і швидкість запису образу.
Перед тим як почати запис, необхідно зробити форматування флеш-накопичувача, натиснувши відповідну кнопку у вікні програми.
Після завершення форматування, тиснемо «Запис» і чекаємо закінчення даного процесу.
Коли він закінчиться завантажувальна флешка з windows 8 успішно створено і можна переходити до наступного етапу установки.
Створення завантажувальної флешки через Rofus для uefi BIOS
Якщо ноутбук має незвичайний BIOS, а більш досконалу версію BIOS-uefi, то можна створити завантажувальну флешку через утиліту Rofus.
Для цього необхідно завантажити та запустити програму, а далі дотримуватися наступних інструкцій:
- Вказуємо в програмі образ;
- Далі необхідно задати схему розділу і тип інтерфейс, для систем, що мають інтерфейс uefi це GPT;
- Натискаємо кнопку старт.
Для коригування своїх дій дивіться рис.6.
Після завершення процесу запису, завантажувальна флешка готова.
Підготовка до установки
Перед тим як почати установку системи, подбайте про важливої інформації, що зберігається на диску, так як він буде повністю відформатовано.
Також скачайте всі необхідні драйвера, які вам знадобляться після установки Windows. Скачати їх можна за наступними посиланнями:
Настройка завантаження операційної системи
Тепер нам необхідно налаштувати ноутбук або стаціонарний комп’ютер таким чином, щоб при старті замість завантаження операційної системи з жорсткого диска, він завантажував її з вашої флешки.
Робиться це в меню BIOS, зайти в який можна натиснувши Del або F2 при включенні комп’ютера.
В залежності від типу комп’ютера, розділ відповідає за завантаження операційної системи може виглядати по-різному, проте він містить наступні назви: Boot, System Configuration, Boot Order (див. Рис.6).
Після того як ми знайшли відповідний розділ, за допомогою стрілок необхідно змінити параметр завантаження, підставивши замість жорсткого диска нашу флешку.
Більш детально дивіться на відео:
НАЛАШТУВАННЯ BIOS ДЛЯ УСТАНОВКИ WINDOWS
Як встановити Windows 8 з флешки: Докладне керівництво
Після того як все забите, натискаємо F10, зробивши тим самим збереження всіх параметрів і вихід з BIOS.
Варто також розглянути налаштування завантаження операційної системи з флешки в uefi BIOS. Для цього необхідно вставити флешку в USB-порт і перезавантажити ноутбук.
Входимо в BIOS як вже було описано раніше. Включаємо режим UEFI в розділі BOOT, поставивши навпроти параметра Secure Boot значення Enable (включено).
У розділі Boot Option 1 вибираємо свою завантажувальну флешку. див. рис.7.
Після того як все зробили, зберігаємо наші налаштування в розділі Exit, натиснувши Save Changed and Reset.
Тепер після того як ви перезавантажте комп’ютер, операційна система буде завантажуватися з вашої флешки.
Установка Windows 8
Після того як ваш ноутбук завантажив операційну систему з флешки, починається безпосередньо сама установка.
Як і всі попередні операції, вона є досить простий, однак ми розглянемо весь процес по порядку:
- У першому вікні вибираємо мову.
- Далі натискаємо «Установка» і вибираємо пункт «Вибіркова установка»
- Наступним пунктом є розмітка диска, який є дуже важливим (рис. 8)
Якщо ваш диск чистий то можна натискати кнопку далі, у разі якщо на ньому є яка-небудь інформація, його необхідно відформатувати, натиснувши на «Настройка диска».
Варто також зазначити, що в даному вікні можуть бути і інші ваші системні диски.
- Після цього відбувається безпосередньо сама установка (див. рис.9)
Після того як всі основні файли будуть встановлені, відбудеться перезавантаження комп’ютера.
Після перезавантаження необхідно буде налаштувати різні параметри персоналізації, облікового запису, дати, часу.
Ви можете встановити всі параметри самостійно, так і використовувати стандартні параметри комп’ютера.
Після установки windows 8 необхідно встановити раніше підготовлені драйвера.
Тепер ваш комп’ютер готовий до використання, а питання як встановити windows 8 з флешки більше вас не турбує.
Установка Windows 8 з флешки на комп’ютер або ноутбук!
Як встановити Windows 8 з флешки: Докладне керівництво

















![[Огляд] Xiaomi MiJia M365 – відмінний [електросамокат] від надійного китайського виробника](http://web-city.org.ua/wp-content/uploads/2018/01/P1160682_1-218x150.jpg)













![[DNS probe finished no Internet] Як виправити помилку?](http://web-city.org.ua/wp-content/uploads/2018/01/1-42-218x150.jpg)