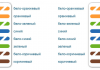Ви купили новий комп’ютер або ноутбук і там вже було автоматично задано ім’я користувача? як правило, це ім’я організації, у якої була зроблена покупка або звичний оку «адміністратор». Звичайно, багато хто з нас хоче персоналізувати свій пристрій і змінити ім’я користувача в windows 10 – це один із способів зробити це.
До того ж, найчастіше гри можуть стати причиною зміни імені користувача. Наприклад, воно у вас спочатку було задано на кирилиці, значить, і шлях до нього кириличний. А деякі ігри можуть підтримувати шляхи, прописані лише на латиниці. Втім, неважливо, що саме спонукало вас до цього-ми допоможемо розібратися!
Стандартний спосіб
На щастя, в windows 10 є стандартний спосіб, що дозволяє змінити ім’я користувача і робиться все досить швидко – в кілька кліків мишею, тому встановлювати додаткове програмне забезпечення нам не доведеться. Через меню» параметри ” його поміняти не вийде, нам доведеться використовувати панель управління. Отже, давайте скоріше дізнаємося, що конкретно потрібно робити:
- кількома правою кнопкою по меню» пуск«, щоб відкрити контекстне меню;
- вибираємо пункт»панель управління”. Також її можна відкрити за допомогою пошуку. Для його запуску використовуйте комбінацію клавіш “windows” « ” s “і в з’явився рядок введіть назву програми;
- далі в пу виберіть пункт, зазначений на скріншоті;

- потім інформація у вікні оновиться і вам потрібно буде натиснути на” зміна типу облікового запису»;

- клацніть лівою кнопкою миші за своїм профілем;
- у наступному вікні слід один раз клікнути по пункту, зазначеному на скріншоті;

- інформація у вікні в черговий раз оновиться, після чого вам буде запропоновано ввести нове ім’я користувача у відповідне поле;
- по закінченню операції не забудьте натиснути на кнопку «перейменувати» і дочекайтеся завершення операції.

Більш того, хотілося б відзначити, що даний спосіб залишається актуальним протягом декількох років – з тієї самої «сімки», якою донині користується величезна кількість людей.
Щоб процес пройшов коректно, ми рекомендуємо попутно скористатися ще й другим способом:
- відкрийте вікно “виконати«, скориставшись комбінацією клавіш» windows” « “r»;
- виділіть курсором потрібне ім’я користувача і натисніть на кнопку” властивості»;

- у рядку “користувач «впишіть бажане ім’я і збережіть введену інформацію за допомогою натискання клавіші»enter”.

Перезавантажте комп’ютер або ноутбук, щоб інформація оновилася. До слова, другий метод можна використовувати і в тому випадку, якщо у вас підключена обліковий запис microsoft – дані в ній порушені не будуть і зміняться лише в самій операційній системі, на цьому пристрої.

















![[Огляд] Xiaomi MiJia M365 – відмінний [електросамокат] від надійного китайського виробника](http://web-city.org.ua/wp-content/uploads/2018/01/P1160682_1-218x150.jpg)













![[DNS probe finished no Internet] Як виправити помилку?](http://web-city.org.ua/wp-content/uploads/2018/01/1-42-218x150.jpg)