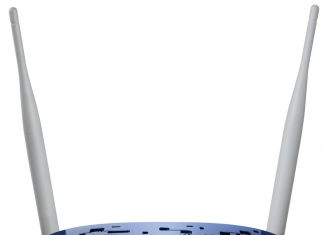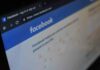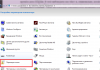Текстовий редактор MS Word дозволяє не тільки переглядати і оформляти офісні документи.
За допомогою вбудованих шаблонів або звичайних елементів на панелі інструментів ви можете створити унікальні візитні картки для себе або цілої компанії.
Програма містить необхідний набір параметрів, за допомогою якого ви зможете творчо підійти до поставленого завдання.
Після освоєння всіх прийомів і способів, вам більше не доведеться використовувати спеціальні програми або звертатися в професійні агентства для створення візиток.
Правила вибору фону і текстур
Найбільшу кількість часу при створенні власних листівок, візиток, карток забирає розробка дизайну.
Як правило, текстури, фони, зображення і додаткові елементи вибираються довго. Всі вони повинні гармонійно поєднуватися і доповнювати один одного.
Вибір правильного фонового кольору – це не додавання вашого улюбленого відтінку з палітри. Вибираючи колір, орієнтуйтеся на загальні правила:
- значення відтінку і його психологічне сприйняття людиною;
- аудиторія, для якої виготовляються візитні картки;
- колір повинен відповідати пропонованого продукту або діяльності.
Так як візитка має невеликий розмір, не варто використовувати багато різних текстур, кольорів і тексту.
Інформація повинна бути викладена в лаконічній формі і чітко відображати ім’я організації, ім’я персони, займану посаду, логотип компанії, адресу та контактну інформацію.
Розташування тексту і вибір шрифтів
Під час вибору тексту для візитки спирайтеся на наступні рекомендації:
- Не використовуйте більше двох різних шрифтів на одній візитці. Написи повинні бути витримані в одному стилі, щоб привернути увагу людини;
- Використовуйте шрифтові сім’ї, щоб грамотно зіставити різні форми символів;
- Колір шрифту повинен добре контрастувати з матовим відтінком або зображенням;
- Розмір літер має бути зручним для читання. Слід використовувати розмір символів не більше 10-14 друкарських пунктів (тп).
Використання стандартних шаблонів Ворда
У кожній версії Ворда є досить велика кількість вже готових шаблонів для створення візиток, запрошень, листівок, титульних листів, рекламних брошур та інших елементів.
Розглянемо детальніше, як зробити візитку в Ворді з допомогою вбудованих шаблонів. Відкрийте текстовий процесор і клацніть на вкладку Файл. Потім виберіть пункт «Створити».
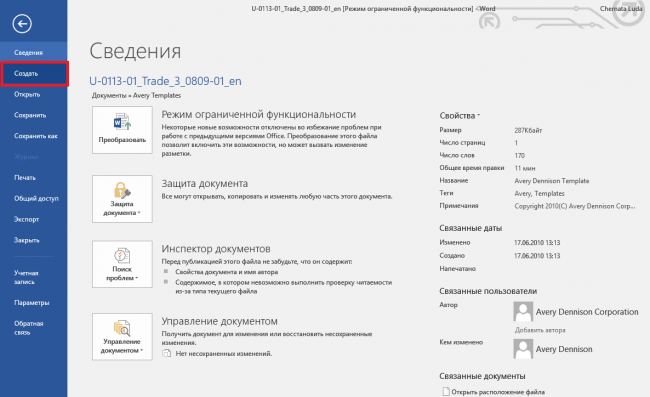
Рис.2 – створення документа
Далі у вкладці «Рекомендовані» виберіть вподобаний дизайн і тип документа. Натисніть на неї, щоб відкрити шаблон в новому вікні Ворда.
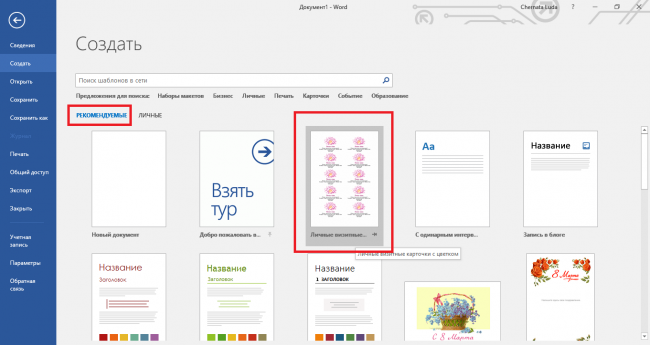
Рис.3 – вибір готового дизайну
Як правило, дизайн візиток розташовані по всьому листу (по 8-10 копій). Це дозволяє швидше відредагувати всі картки і заощадити папір під час друку.
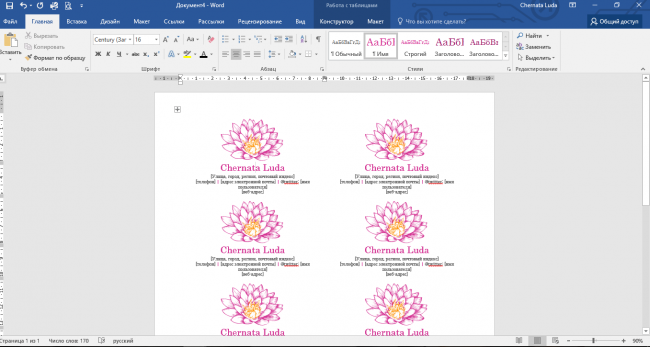
Рис.4 – редагування стандартного дизайну
Завантаження та використання готових шаблонів
Завантажити шаблони Ворда, яких немає в основному набору текстового процесора, можна на офіційному сайті Microsoft.
Підходять для візитки шаблони знаходяться в розділі «Картки».
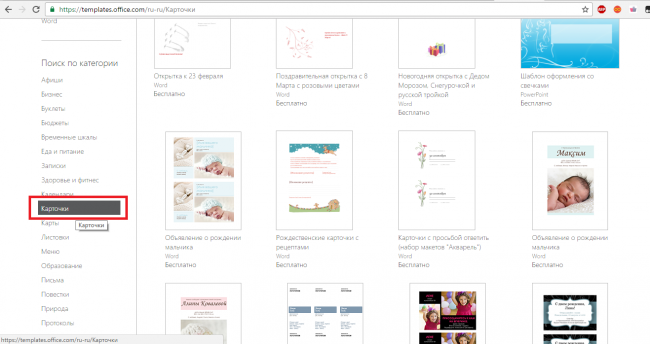
Рис.5 – база шаблонів
Для скачування готових шаблонів візиток можна також скористатися базами готових дизайнів на сайтах vertex42 і avery.
Також користувачі ліцензійних версій MS Word можуть миттєво отримати доступ до онлайн-базі шаблонів.
Для цього зайдіть в програму і на етапі створення документа виберіть вкладку «Картки» (малюнок нижче):
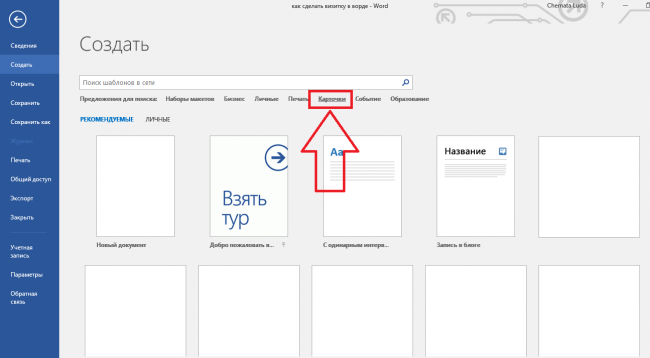
Рис.6 – миттєвий пошук готових дизайнів в інтернеті
Для виконання цієї дії необхідно встановити з’єднання з інтернетом. Зачекайте кілька секунд, поки необхідні дизайни вибраної категорії завантажаться.
Тепер виберіть потрібний дизайн зі списку, натисніть на нього і натисніть клавішу «Створити».
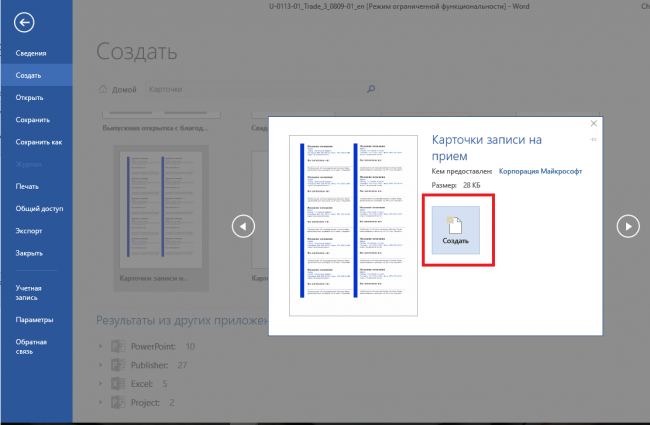
Рис.7 – вибір дизайну
Далі файл буде відкрито в режимі редагування, де ви зможете зробити всі необхідні правки і доповнення.
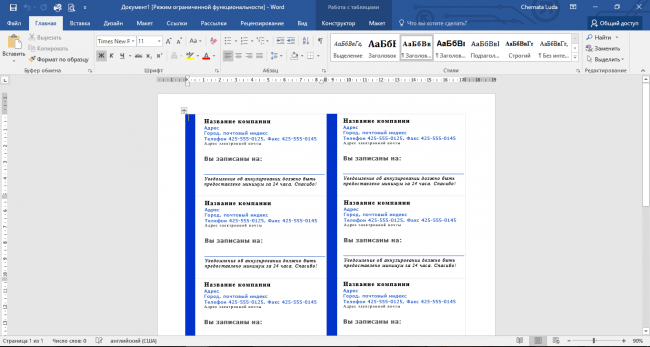
Рис.8 – робота зі скачаним шаблоном
Щоб використовувати вже готовий дизайн з інтернету, скачайте зацікавив вас шаблон Завантажуваний файл повинен мати формат .doc або .docx і відкриватися в будь-якій версії Ворда.
Відкрийте документ, що містить шаблон і внесіть необхідні зміни в інформацію, яка міститься на візитці:
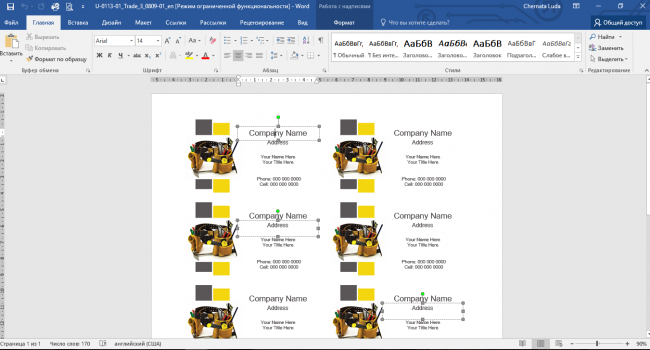
Рис. 9 – приклад роботи з готовими шаблонами візиток
Після редагування сторінка документа готова для друку.
Порада: під час друку документа деякі параметри сторінки можуть бути порушені межі полів, переноси, колонтитули і т. д.).
Щоб надруковані візитки були повністю ідентичні електронного варіанту, пересохраняйте кінцевий вордівському документ у формат PDF Файл ⇒ Зберегти як ⇒ PDF).
Головним плюсом роботи з шаблонами є їх універсальність. Вони підходять абсолютно для всіх версій MS Word.
В залежності від встановлених на вашому комп’ютері шрифтів, по-іншому можуть виглядати тільки деякі написи.
Використання таблиць для створення візиток
Якщо ви хочете створити візитку в Word самостійно з нуля, можна використовувати таблиці або створювати елементи в режимі «Полотно».
Розглянемо докладніше, як працювати з першим методом у всіх версіях програми MS Word.
Інструкція для Word 2010, 2013, 2016
Для початку потрібно встановити відповідну розмітку документа. Для цього натисніть на вкладку «Макет». Виберіть параметри полів. У випадаючому списку виберіть пункт «Вузькі».
Даний тип найкращим чином підходить для створення візитних карток та листівок.
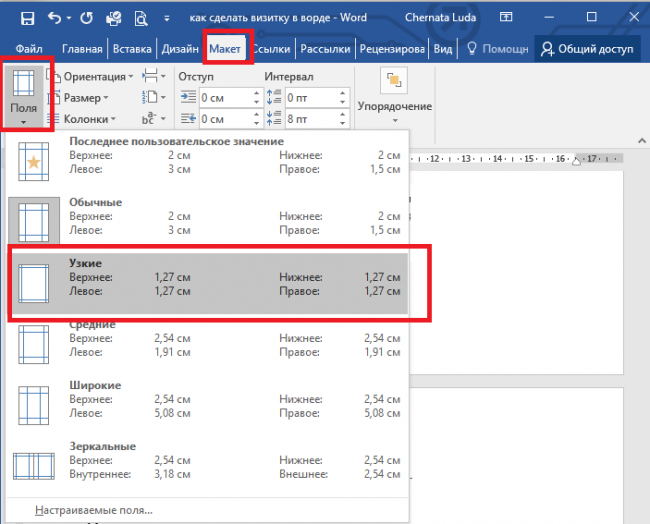
Рис. 10 – зміна полів
Тепер створіть таблицю (2 стовпця і 5 рядків). Для цього на головній панелі інструментів перейдіть у вкладку Вставлення та натисніть на іконку Таблиця.
Задайте необхідну розмірність:
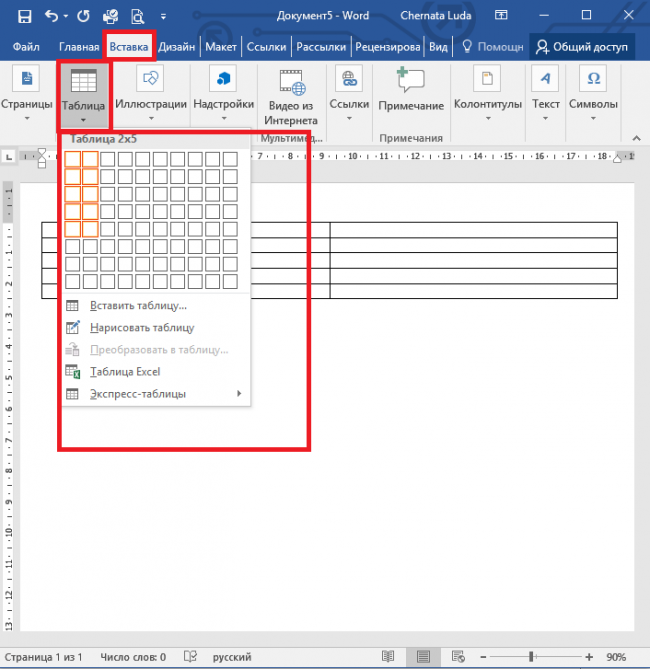
Рис.11 – створення таблиці
Створена таблиця буде основою і контуром для наших візитних карток.
Розтягніть її на всю сторінку, щоб вийшов наступний вигляд:
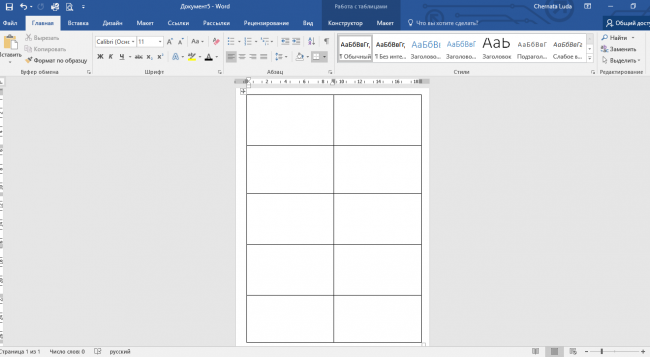
Рис. 12 – зміна розмірів таблиці
У властивостях таблички (вкладки Рядок і Стовпець) встановіть ширину (9 см) і висоту (5 см).
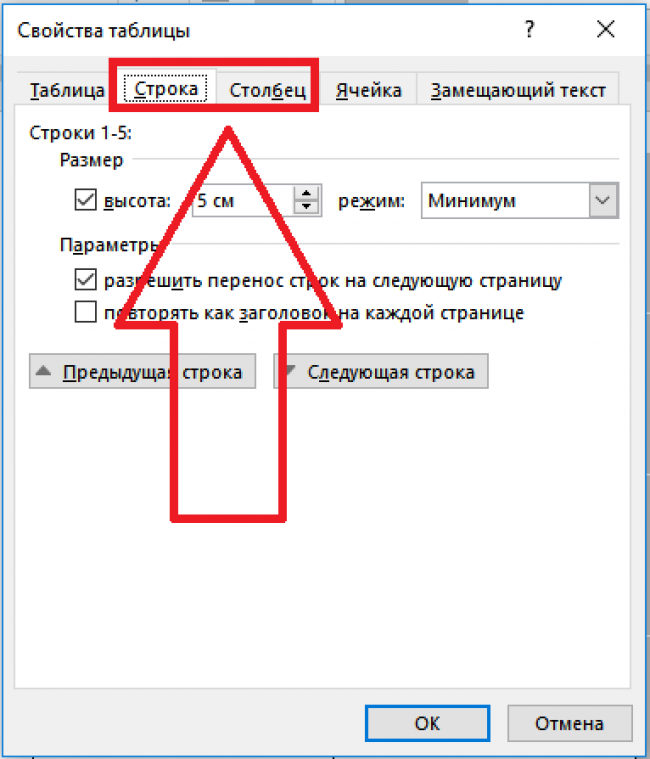
Рис. 13 – вирівнювання таблиці
Тепер потрібно прибрати відступи, які задаються автоматично при створенні таблиці. Їх видалення необхідно для того, щоб написи були рівномірними в кожній клітинці.
Зайдіть у властивості таблиці. Виберіть пункт «Параметри». Для всіх полів, виберіть значення «0 см». Збережіть внесені зміни.
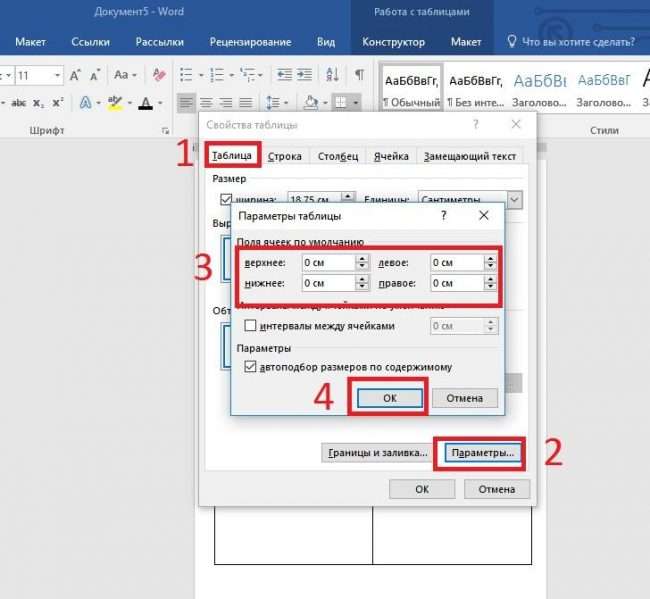
Рис.14 – регулювання полів осередків
Щоб після друку поля було легше обрізати зробіть їх трохи світліше. Для цього перейдіть в режим конструктора таблиці.
У полі «Стилі таблиць» виберіть більш світлий відтінок контуру.
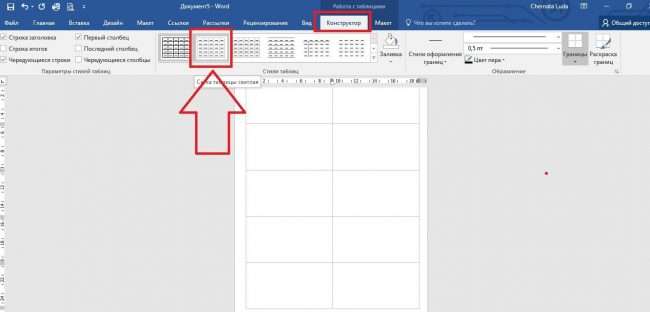
Рис. 15 – зміна кольору меж таблиці
Тепер переходимо до створення тексту візиток.
В першу чергу необхідно вирівняти символи з допомогою лінійки.
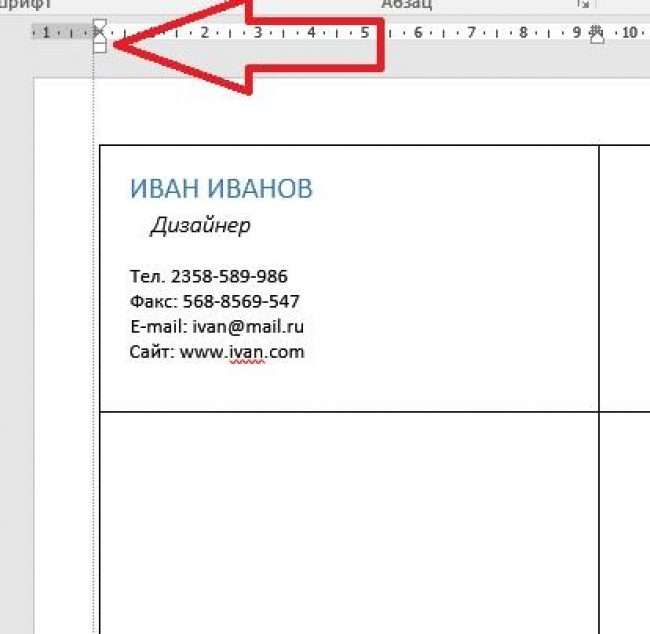
Рис.16 – вирівнювання тексту за допомогою лінійки
Для тексту можна використовувати будь-які інструменти, які є у Ворді (різні шрифти, стилі, інтервали між символами і т. д.).
Щоб створити фон, натисніть правою клавішею мишки на вільне місце в комірці. Відкрийте вікно створення заливки і виберіть потрібний колір фону:
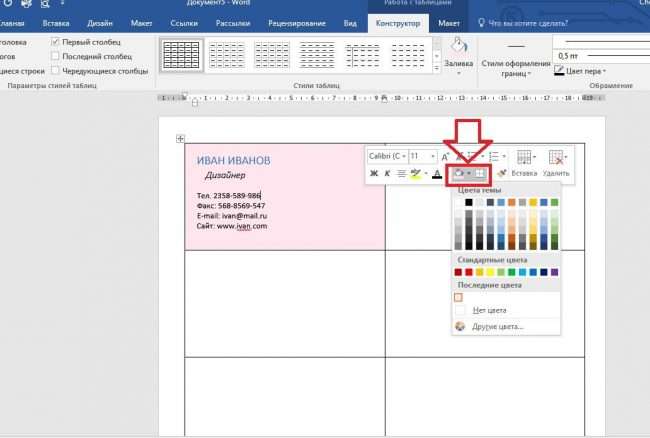
Рис. 17 -вибір кольору заливки
Щоб додати візитку логотип, картинку або інший елемент, скористайтеся вкладкою Вставка і виберіть пункт Фігури або Зображення.
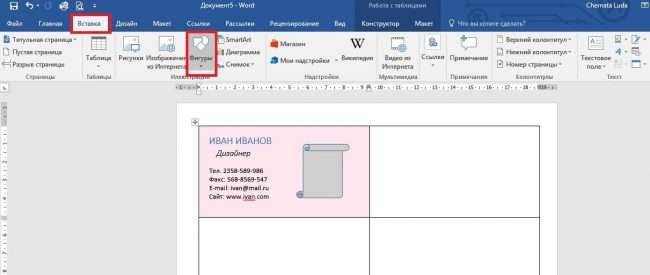
Рисунок 18 – додавання логотипу і малюнка на візитку
Щоб скопіювати створений дизайн в інші осередки, виділіть вміст рядка таблиці за допомогою поєднання клавіш Ctrl + C і вставте його в інші рядки з допомогою натискання клавіш Ctrl + P.
Логотипи необхідно переносити окремо для кожної комірки. Щоб зробити заливку для всієї таблиці одночасно, виділіть її стовпці і створіть єдину заливку.
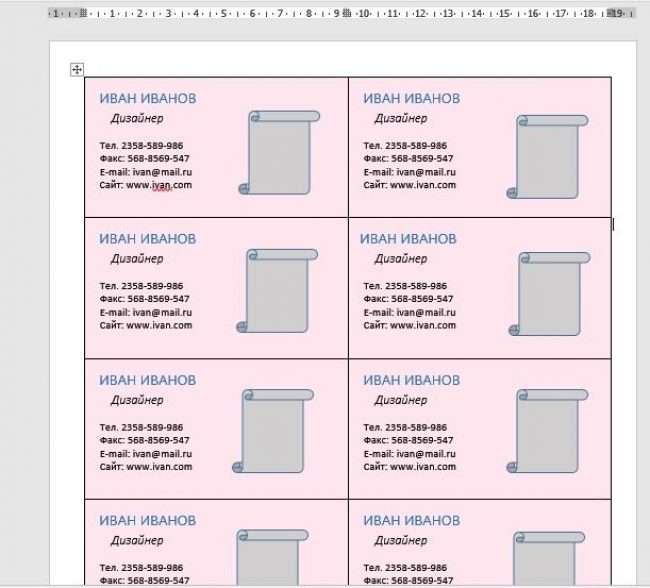
Рис. 19 – готовий варіант візиток
Інструкція для Word 2007
Щоб зробити розмітку потрібної сторінки для розміщення 8-10 візиток в 2007 версії Ворда, натисніть на вкладку «Розмітка сторінки». Виберіть іконку «Поля».
У випадаючому списку натисніть на «Вузьке поле».
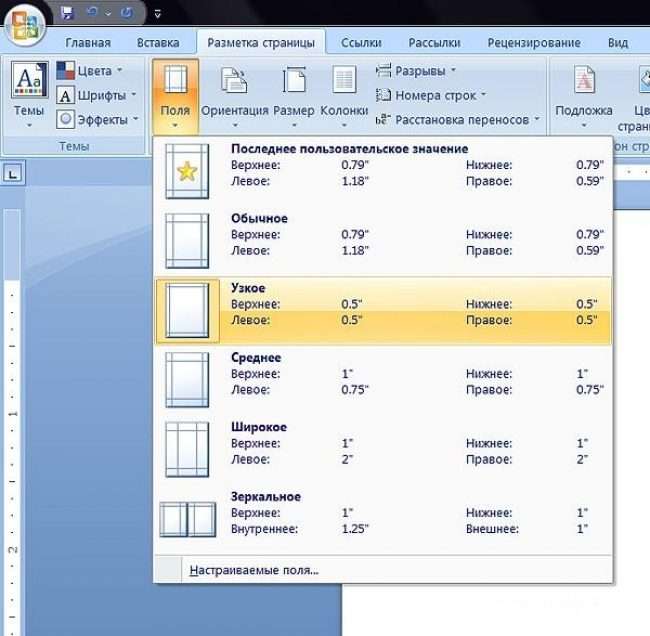
Рис. 20 – параметри полів
Тепер створіть таблицю таким чином, щоб на одному аркуші перебувало 2 стовпця і 5 рядків.
Перейдіть на вкладку Вставлення та створіть таблицю, як показано на малюнку нижче:
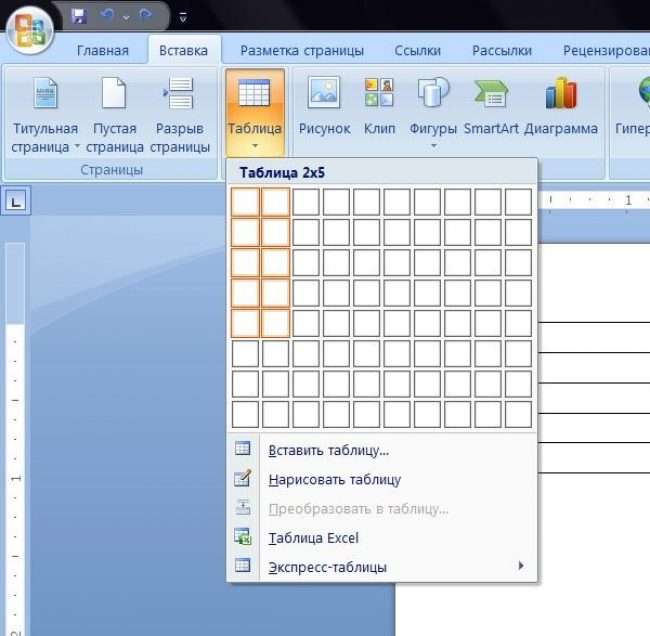
Рис. 21 – створення таблиць
Зробіть вирівнювання. Для цього перейдіть у властивості таблиці:
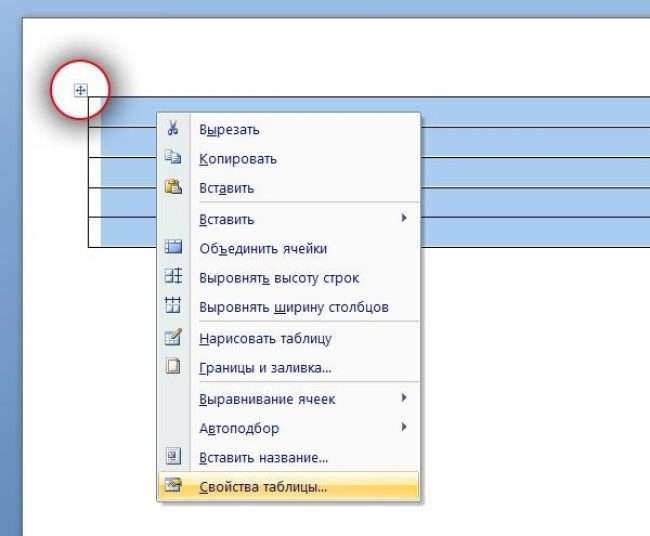
Рис. 22 – властивості таблиці
Далі, у новому вікні, встановіть висоту ширину стовпців і комірок (9 і 5 см відповідно).
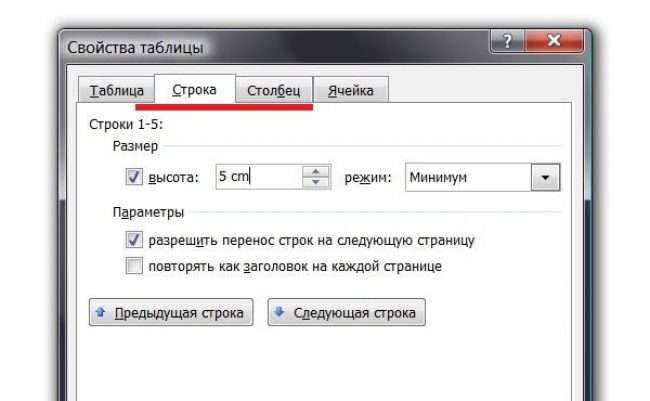
Рис. 23 – регулювання рядків і стовпців
Приберіть відступи всередині комірок таблиці, як це було показано раніше на малюнку 14.
Для зміни кольору кордонів нашої таблиці потрібно вибрати вкладку «Робота з таблицями». Далі клікніть на іконку «Межі» і встановіть розмір – 0,25 пт.
У вікні «Колір пера» можна змінити відтінок полів.

Рис. 24 – зміна меж
Основа для візиток готова. Тепер можна приступати до оформлення макета.
Надрукуйте необхідний текст всередині першої клітинки і вирівняйте його за допомогою лінійки (малюнок 16). Виберіть колір для фону візитки (малюнок 17).
Скопіюйте створений дизайн в інші комірки таблички.
Якщо ви вказували сайт на візитці і створилася гіперпосилання, обов’язково видаліть її (позначте рядок і натисніть праву клавішу мишки):
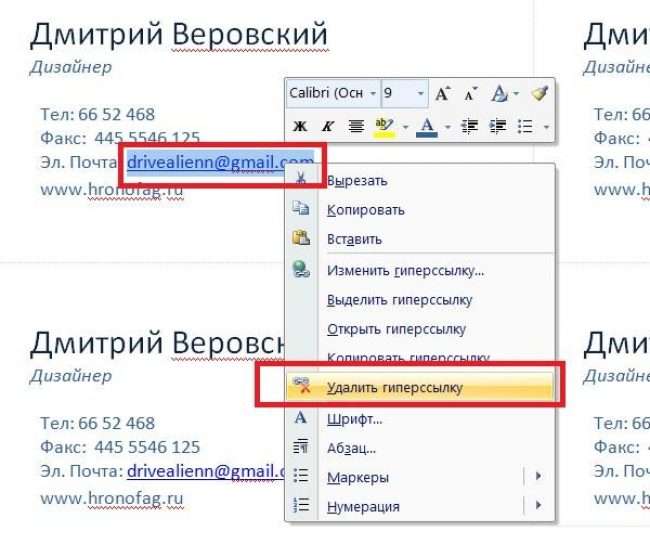
Рис. 25 – видалення гіперпосилання
Розробка візиток в режимі «Полотно»
У Word можна створити полотно для роботи з додатковими фігурами.
Щоб створити його, натисніть на Вставка ⇒ Ілюстрації ⇒ Фігури ⇒ Створити Полотно (для Word 2010, 2013, 2016) або Вставка ⇒ Фігури ⇒ Нове Полотно (Word 2007).

Рис. 26 – створення полотна
Додайте на полотно прямокутник і приберіть заливки фігури:
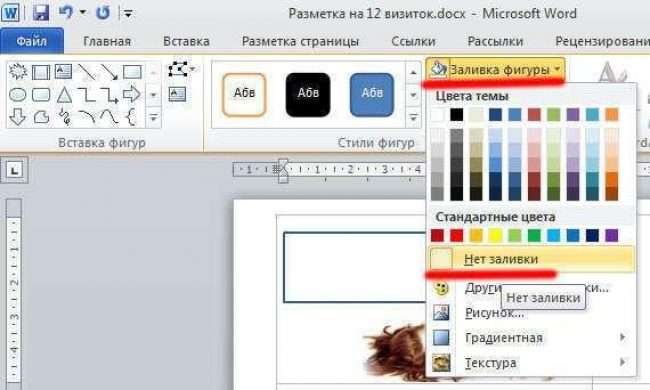
Рис. 27 – видалення заливки
Всередині прямокутника можна вписати текст, додати інші фігури, логотипи або картинки (аналогічно тому, як створювалися візитки в таблиці).
Піднесіть курсор до області фігури, яка вказана на малюнку нижче і скопіюйте отриманий дизайн.
Далі ви можете розмножити екземпляри по всьому полотну і роздрукувати отриманий результат:
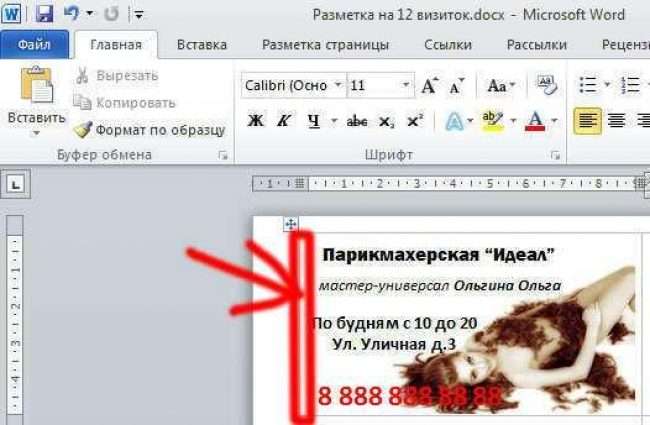
Рис 28 – виділення і копіювання дизайну
Після роздрукування листів з візитками їх слід розрізати. Щоб зробити це максимально акуратно, не використовуйте ножиці.
Краще візьміть канцелярські ножиці або гільйотину для розрізання. Також, зверніть увагу, що стандартний розмір візиток (горизонтальне положення) становить 9х5 див.

















![[Огляд] Xiaomi MiJia M365 – відмінний [електросамокат] від надійного китайського виробника](http://web-city.org.ua/wp-content/uploads/2018/01/P1160682_1-218x150.jpg)













![[DNS probe finished no Internet] Як виправити помилку?](http://web-city.org.ua/wp-content/uploads/2018/01/1-42-218x150.jpg)