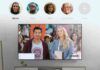Коли на екрані з’являється повідомлення про неможливість змін папки або файлу від служби Windows (версія від 7 і вище) виникає питання, як працює TrustedInstaller.exe що це таке і як можна його відключити.
Відключення може допомогти відредагувати файл, незалежно від того, ви увійшли під локального облікового запису, або як адміністратор системи.
При цьому воно не займе у вас багато часу і не зажадає особливих знань Windows.
Служба TrustedInstaller
Перед відключенням TrustedInstaller, варто дізнатися, що він собою являє, і які виконує завдання.
Ця служба, що працює за технологією Windows Resource Protection необхідна для захисту від зміни системної інформації Windows.
Встановлюючи себе як власника деяких папок і файлів, вона запобігає випадкове або навмисне редагування користувачем або шкідливим кодом (вірусом).
А при спробі доступу до захищеної інформації на екрані з’являється таке повідомлення:

Рис.1. Повідомлення при спробі доступу до файла, захищеного TrustedInstaller.
Відключення TrustedInstaller
При появі на екрані повідомлення про необхідність запиту дозволу на зміну файлу або папки у служби TrustedInstaller, її можна відключити.
Хоча варто бути точно впевненим, що саме цю інформацію вам необхідно змінити.
Крім того, після відключення служби, її обов’язково включають, повертаючи безпеку системи на колишній рівень.
Враховуючи, що в момент появи попередження власником файлу або папки є TrustedInstaller, від вас потрібно переписати їх на себе, виконавши наступні дії:
- правим кліком миші по потрібному елементу відкрити меню і перейти в Властивості;
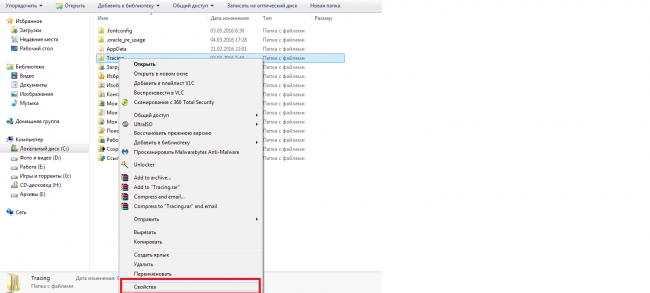
Рис. 2 Властивості
- перейти до вкладки безпеки і вибрати пункт «Додатково»;
- відкрити вкладку «Власник» і клікнути по напису «Змінити»;
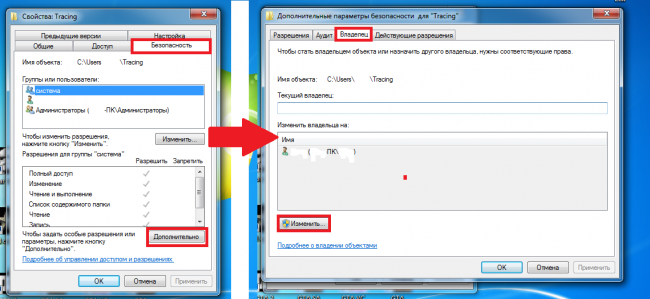
Рис.3. Перший етап зміни власника даних.
- встановити галочку навпроти тексту про заміну власника подконтейнеров і об’єктів;
- вибрати свій запис і 2 рази натиснути ОК (спочатку у вікні, потім з’явиться);
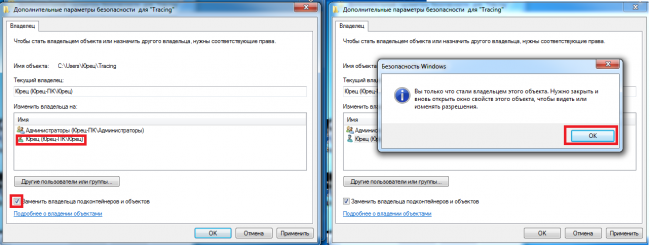
Рис.4. Зміна власника папки.
- повернутися назад, натиснувши «Скасування» і знову перейти до вкладки безпеки;
- вибрати обліковий запис адміністраторів та натиснути «Змінити»;
- у новому вікні знову перейти до admin записів і проставити галочки (якщо вони ще десь не стоять) на пунктах «Дозволити» для кожного з дій (доступ до папки, читання, запис і т. д.).
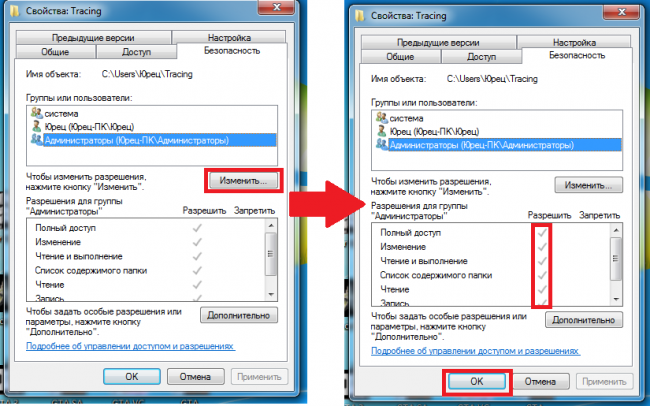
Рис.5. Заключний етап відкриття доступу до захищеної інформації.
Тепер у вас з’явилася можливість редагувати навіть захищені TrustedInstaller дані, так як їх власником вважається ваш обліковий запис.
Включення служби
Для повернення службі колишніх повноважень при роботі з даними потрібно:
- повторити ті ж дії, що і при її відключенні до пункту про встановлення галочки на заміну власника подконтейнеров і об’єктів;
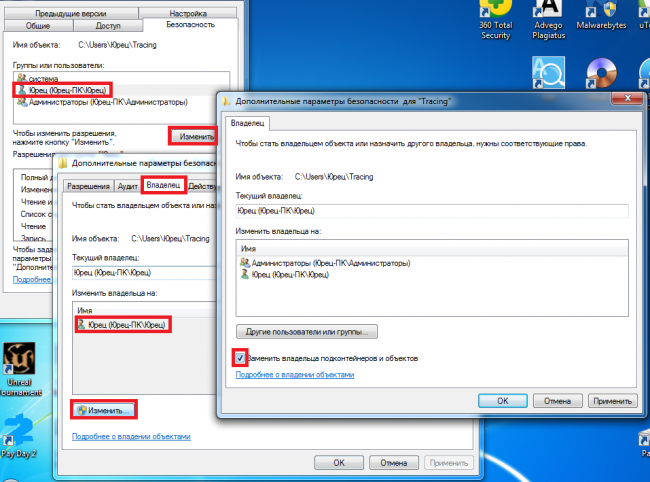
Рис.6. Заміна власника даних.
- вибрати пункт вже не зі своєї записом, а з іншими користувачами і групами, і натиснути «ОК»;
- у вікні вписати в якості імені вибраного об’єкту текст
NT SERVICE\TrustedInstaller
- і знову вибрати ОК.
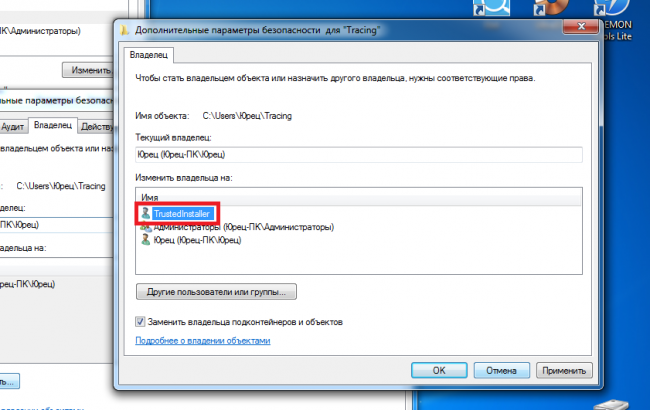
Рис.7. Повернення службі володіння файлом (папкою).
У списку власників, крім локальних облікових записів адміністраторів з’являється пункт TrustedInstaller.
Його слід вибрати і натиснути ОК спочатку в цьому вікні, а потім у новому, для підтвердження ваших дій. Після цього служба продовжить захищати файл (папку) від змін.
Інші варіанти вирішення проблеми з TrustedInstaller.exe
Якщо попередні дії не вирішила проблему, використовуйте наступні поради:
- Перевірте ваш комп’ютер на предмет шкідливого ПЗ
- Очистити систему від сміття, тимчасових файлів і папок
- Поновіть драйвери (якщо у вас W8 – загляньте в керівництво, щоб дізнатися Як оновити драйвера в W8 , або сюди, якщо у вас Windows 7 – задно виберіть собі відповідну програму).
Якщо ви просунутий користувач
- Перевірте системні файли Windows на помилки;
- Скористайтеся функцією Відновлення системи Windows», щоб повернутися до версії, в якій файл не викликає проблем (якщо у вас W10, вам допоможе цей матеріал);
- Оновіть вашу операційну систему.

















![[Огляд] Xiaomi MiJia M365 – відмінний [електросамокат] від надійного китайського виробника](http://web-city.org.ua/wp-content/uploads/2018/01/P1160682_1-218x150.jpg)













![[DNS probe finished no Internet] Як виправити помилку?](http://web-city.org.ua/wp-content/uploads/2018/01/1-42-218x150.jpg)