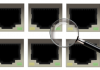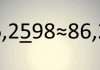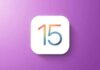Розбиття жорсткого диска на розділи — це спосіб упорядкувати зберігання інформації, порівнянний з розкладанням речей по поличках у шафі.
У цій статті ви дізнаєтеся, як розділити жорсткий диск на розділи і навіщо.
Більшість користувачів вважає за краще ділити на 2-3 розділу з наступних причин:
- щоб не змішувати файли операційної системи і особисті на випадок переустановки ОС;
- для зручності ручного пошуку інформації;
- щоб встановити на комп’ютер більше однієї операційної системи;
- щоб кожен користувач, якщо їх кілька, мав власний «куток» для особистих файлів;
- щоб приховати частину інформації від інших користувачів ПК (разом з розділом).
Деякі вважають, що розбити жорсткий диск на розділи потрібно обов’язково: так, мовляв, особисті файли не постраждають у разі системного збою, будуть менше фрагментуватися, а, значить, швидше відкриватися.
Насправді файли нікуди не зникнуть, навіть якщо ОС злетить.
І на швидкодії це не позначиться, тим більше, що сучасні системи дефрагментируют себе самі без участі користувача.
Навпаки, системний розділ має властивість швидко заповнюватися, і якщо на ньому мало місця, комп’ютер спочатку буде гальмувати, а потім і зовсім перестане завантажуватися з-за того, що системі ніде розвернутися.
Вважаєте, що вам все-таки потрібен додатковий розділ? Тоді читайте, як його створити.
Два способи ділення диска на розділи в Віндовс 7, 8, 10
Можливості встановленої системи
Починаючи з Windows 7 розбивати дисковий простір можна засобами самої ОС в ході інсталяції, так і після.
Існує лише одна умова: при поділі вже існуючого розділу важливо, щоб у подільною частини залишалося не менше вільного місця, ніж у тієї, яка буде відділена.
Розглянемо, як поділити жорсткий диск на розділи Windows 10.
- Зайдіть в контекстне меню кнопки Пуск і запустіть «Керування дисками».
- Відкрийте контекстне меню розділу, який будете розбивати. Натисніть «Стиснути».
- У вікні, яке відкриється після цього, показаний загальний розмір стисливої області і доступне для стиснення простір. З останнього виділіть частину, яка буде новим розділом.
Як ви пам’ятаєте, вона не повинна перевищувати половини зазначеного тут значення. Слідом натисніть кнопку «Стиснути».
- Після стиснення в списку томів з’явиться розділеного простору — воно і буде вашим новим розділом. Клацніть по ньому правою мишкою» і виберіть «Створити простий том». Запуститься утиліта «Майстер створення простих томів».
- У вікні майстра вкажіть розмір нового томи. Якщо залишите значення за замовчуванням воно дорівнює всій області неразмеченного простору), вся область, яку ви відокремили, стане новим розділом.
Якщо вкажіть менше значення, одна частина стане томом, а друга залишиться нерозміченого. Натисніть «Далі».
- Призначте новому того букву, якщо хочете, щоб він відображався в провіднику, або підключіть його як папку. Якщо вирішили зробити це пізніше, виберіть пункт «Не призначати букву або шляху диска».
- Далі майстер запропонує відформатувати тому і призначити мітку. Мітка — це коротке найменування розділу, пояснює, що там знаходиться. При бажанні залиште цю рядок незаповненою.
Після форматування розділеного простору стане повноцінним розділом.
Створення тома при інсталяції Windows
Створення нових розділів в ході установки Windows відрізняється від способу, в який ми розглянули вище, тим, що розділяється диск доведеться видалити, тобто повністю очистити від інформації.
А потім з неразмеченного простору будувати нову структуру розділів.
Розбивка здійснюється на етапі, коли програма просить вказати місце установки ОС. Що робити далі:
- У вікні «Де ви хочете встановити Windows?» натисніть кнопку «Настройка диска».
- Відзначте розділ, який збираєтеся розділити, і видалите його. Замість нього з’явиться незайняте простір.
- Натисніть кнопку «Створити» (мається на увазі, створити розділ), вкажіть бажаний розмір та натисніть кнопку «Застосувати». Якщо створюваний розділ займе не всі розділеного простору, повторіть операцію, поки на диску не залишиться незайнятого місця.
- Після цього відформатуйте нові розділи і продовжуйте встановлення.
Ми показали процес створення логічних томів на прикладі установки Windows 7. На Віндовс 8 і 10 це робиться точно так само.
В ході установки Windows необов’язково розмічати все дисковий простір, досить виділити область, де буде стояти система.
Інше вільне місце можете розмітити потім, коли захочете.
Це не єдині, а лише найдоступніші способи розбиття дисків на розділи.
Власних функцій роботи з дисковим простором, які є у всіх версіях Windows, починаючи з «сімки», достатньо майже в будь-яких ситуаціях, тому необхідність використовувати сторонні програми, такі як Acronis Disk Director або Paragon Partition Manager, вже відпала.
Як розділити жорсткий диск на розділи
Як самому розділити жорсткий диск в Windows

















![[Огляд] Xiaomi MiJia M365 – відмінний [електросамокат] від надійного китайського виробника](http://web-city.org.ua/wp-content/uploads/2018/01/P1160682_1-218x150.jpg)













![[DNS probe finished no Internet] Як виправити помилку?](http://web-city.org.ua/wp-content/uploads/2018/01/1-42-218x150.jpg)














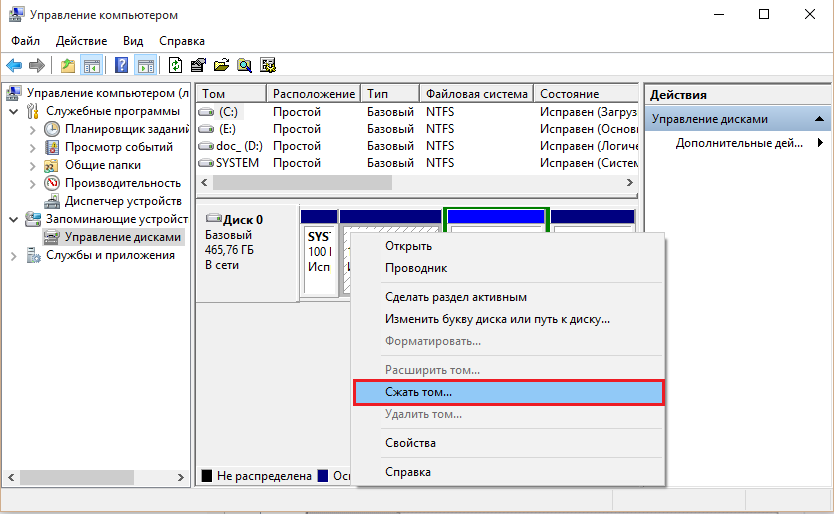
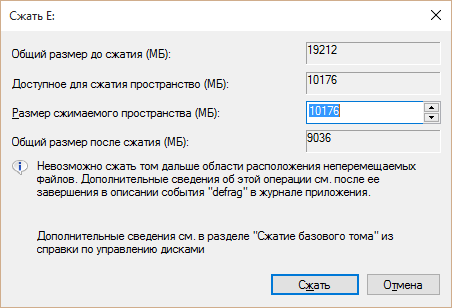

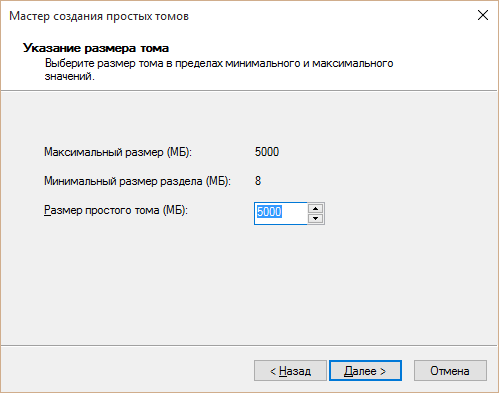
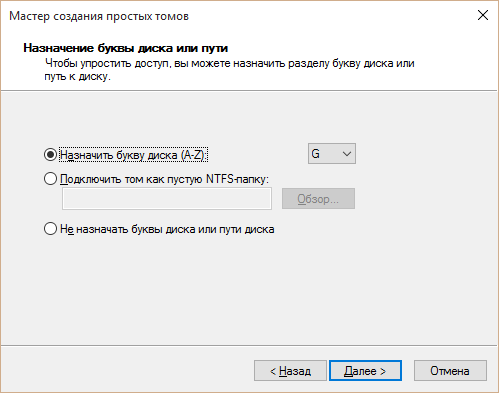
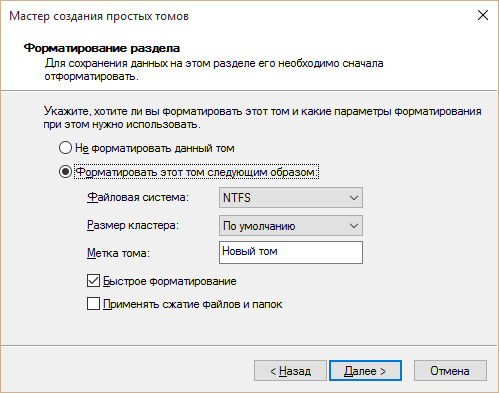
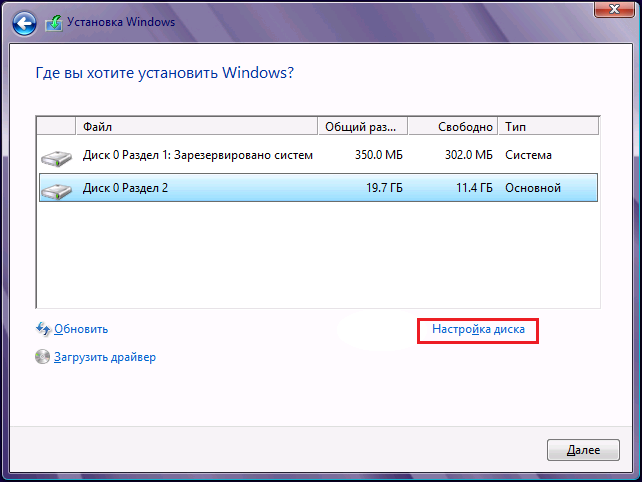
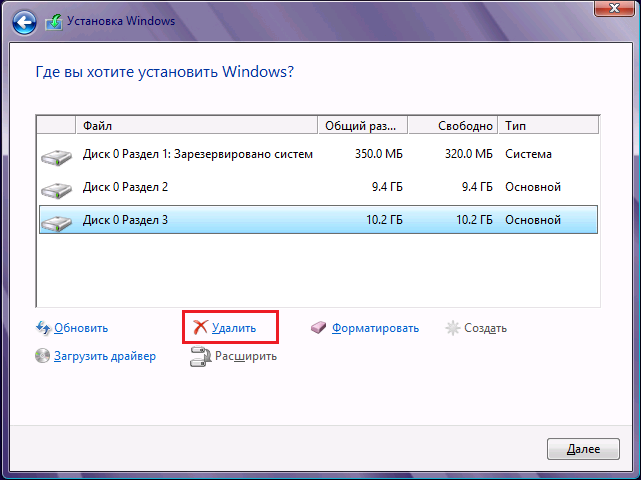
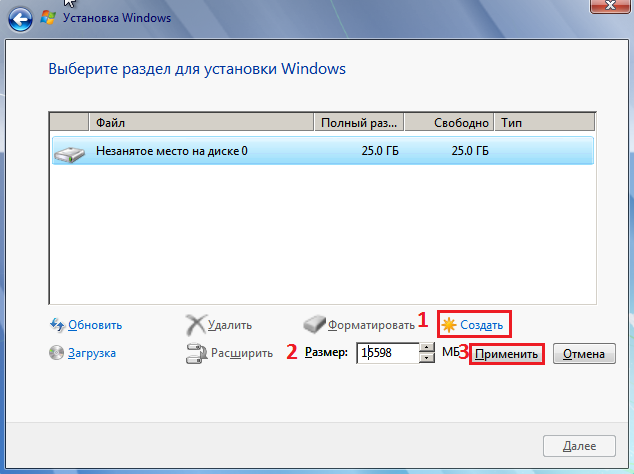
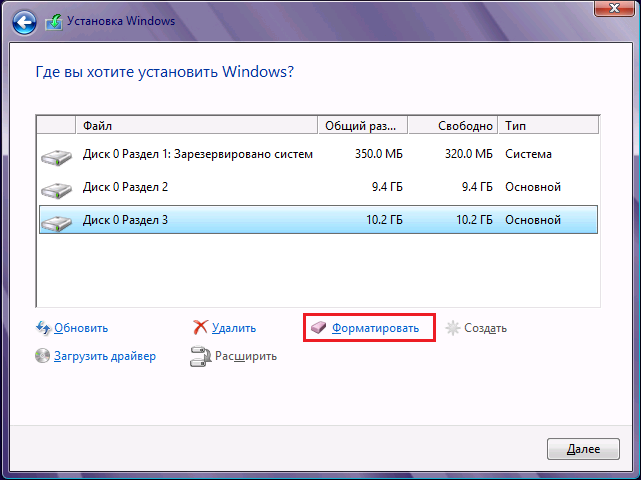



![Що таке аутсорсинг і навіщо він потрібен — [Докладне пояснення]](http://web-city.org.ua/wp-content/uploads/2018/08/kadrovii-autsorsing-100x70.jpg)
![Meizu Pro 5 – один з кращих представників легендарної фірми [Огляд]](http://web-city.org.ua/wp-content/uploads/2018/01/MG_4408-1-100x70.jpg)