Буває, що користувачі шукають в інтернеті, як проходить процедура заборони оновлення додатків на Андроїд.
Справа в тому, що багато програми оновлюються досить часто і з-за цього витрачається занадто багато трафіку.
Крім того, в деяких випадках апгрейд призводить до того, що стає тільки гірше, а не краще. Тому варто розглянути процес заборони.
Зміст:
Процедура відключення апгрейдів
Щоб не дати пристрою можливість запускати перевірку на наявність оновлень, необхідно скористатися Google Play. Робиться це наступним чином:
1Відкрийте програму «Play Market». Вона зазвичай знаходиться на робочому столі. Навіть якщо ви використовуєте який-то лаунчер, все одно знайдете це додаток.
2Далі відкрийте меню функцій. Кнопка для нього знаходиться в лівому верхньому куті і виглядає як три горизонтальні лінії. Також воно відкривається за свайпу (рух пальцем) з лівого боку.
3У відкритому меню оберіть пункт «Налаштування». Він знаходиться внизу, під розділами Google Play, налаштуваннями облікового запису і списком бажань.
4У налаштуваннях зверху знаходиться розділ «Загальні». Там є пункт «Оновлення програм». Власне, він і означає постійну перевірку на наявність оновлень і їх автоматичну установку у разі наявності. Натисніть на цей пункт.
5Відкриється ще одне меню, де є три варіанти подальших дій – «Ніколи», «Завжди» і «Тільки через Wi-Fi». Виберете перший варіант. Ось і все, тепер апгрейди не будуть відбуватися ніколи.

Рис. №1. Процедура заборони апгрейда програм
Але якщо така можливість вам в принципі не потрібна і вас повністю влаштовують ті додатки, які є зараз на вашому апараті, краще вибрати варіант «Ніколи».
Навіть при встановленому заборону іноді виникає потреба оновити якесь програмне забезпечення. В такому випадку теж існує певна процедура.
Читайте також:
10 найпопулярніших ігор на Андроїд без інтернету — огляд
ТОП-30+ кращих додатків для Android на всі випадки життя
Перетворюємо свій телефон в [супергаджет] за допомогою інженерного меню Андроїд
Кращі ігри на Android 2017: ТОП-8 найкращих
Як оновити ПЗ при встановленому заборону
Отже, ви відключили автооновлення, але щось почало працювати неправильно. Або ж якась частина функціоналу не працює так, як вам хочеться, але в новій версії виправлено.
Тоді слід перевірити їх наявність вручну. Робиться це ось так:
- Знову відкрийте програму «Play Market» і відкрийте меню функцій (за свайпу зліва).
- Там відкрийте пункт «Мої програми та ігри». Там за замовчуванням буде відкрита вкладка «Оновлення». Якщо це не так, перейдіть на таку вкладку.
- Далі система перевірить наявність апгрейдів і можливість їх установки. Якщо щось є, ви побачите назва програми і кнопку «Оновити» біля нього. Таким чином відобразиться весь список, нові версії яких можна встановити. Також зверху буде кнопка «Оновити все». Вона зробить це з усіма програмами, представленими у списку нижче.
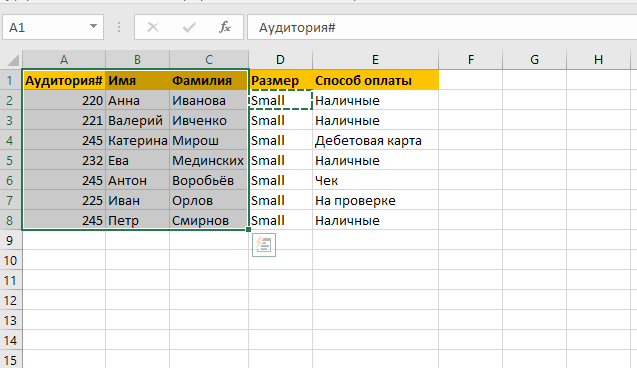
Рис. №2. Список програм і кнопки «Оновити»
Крім того, ви можете зробити й іншим чином – зайти в список додатків (в налаштуваннях), відкрити потрібний і там вже натиснути на відповідну кнопку.
Покроково цей процес виглядає наступним чином:
- Таким же чином відкрийте Play Market, зайдіть в меню «Мої програми та ігри», але тепер перейдіть на вкладку «Встановлені».
- Ви побачите весь список встановлених програм. Якщо те чи інше додаток неможливо оновити, біля нього буде кнопка «Відкрити», а якщо можливо, «Оновити». Все досить просто.
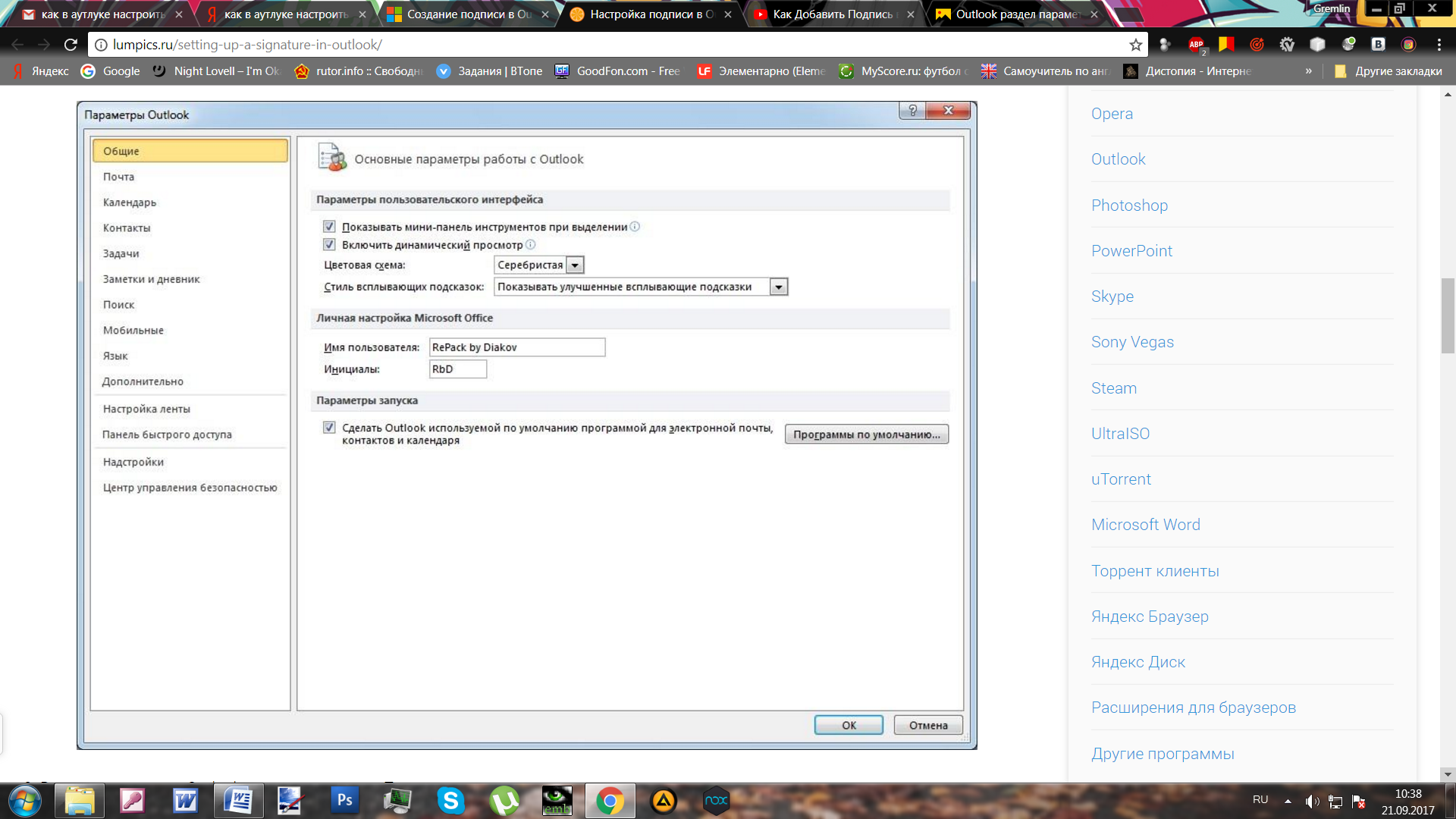
Рис. №3. Список встановлених додатків
До речі, з допомогою цього списку можна заборонити установку оновлень одних програм і дозволити інших.
Заборона і дозвіл апгрейдів конкретного З
Для цього зробіть ось що:
1Натисніть на назву конкретної програми в списку встановлених (через Play Market, «Мої програми та ігри» і вкладку «Встановлені»). Важливо, щоб ви натиснули саме на назву, а не на кнопку.
2На сторінці програми натисніть на кнопку додаткових функцій. Вона знаходиться у правому верхньому куті. Після її відкриття ви побачите єдину функцію – «Автооновлення». Біля цієї написи можна поставити галочку або прибрати її. Перша дія дозволить перевіряти наявність нових версій і встановлювати їх, а друге заборонить їх. Все досить просто.
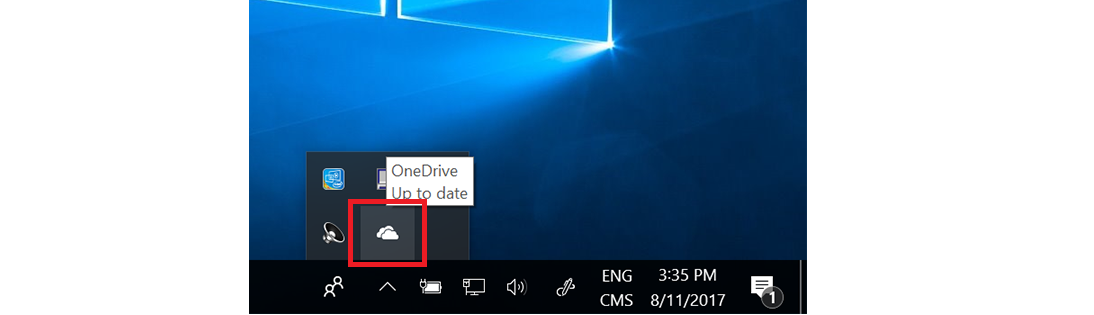
Рис. №4. Автооновлення на сторінці конкретного З
Як вирішити повідомлення
Щоб зробити це, виконайте таку процедуру:
- Зайдіть в Play Market, відкрийте «Мої оновлення та ігри», зайдіть у налаштування.
- Знайдіть там розділ «Оповіщення» і поставте галочку біля пункту «Наявність оновлень». У принципі, також можна поставити галочку біля напису «Овтообновление» в цьому ж розділі.

Рис. №5. Дозвіл сповіщень
Після цього ви зможете натиснути на одну з кнопок, щоб дозволити або заборонити установку оновлень того чи іншого додатка.
Буває, що користувачі стикаються з проблемою неправильної роботи після установки нової версії.
В такому разі не потрібно робити всі вищевикладені дії, необхідно просто повернути стару версію.
Якщо ви хочете повернути попередній варіант конкретної програми, можна видалити встановлені оновлення.
Читайте також:
Планшети, який краще вибрати? Поради в підборі гаджета
AnTuTu рейтинг 2017: 10 кращих смартфонів і планшетів червня
Як відключити розташування в Android, iOS і Windows — докладні інструкції
ТОП-12 захищених смартфонів IP68. Докладний огляд характеристик
Видалення інстальованих оновлень
Дана процедура теж робиться досить просто:
1Зайдіть в налаштування, відкрийте «Додатки» і виберете потрібне.
2Натисніть кнопку «Вимкнути» на сторінці програми, щоб воно перестало працювати. Видалити апгрейд можна тільки для виключеного.
3З’явиться два поспіль запиту. Перше на відключення, а друге на встановлення вихідної версії. Підтвердіть дії в обох запитах. Натисніть «ОК».
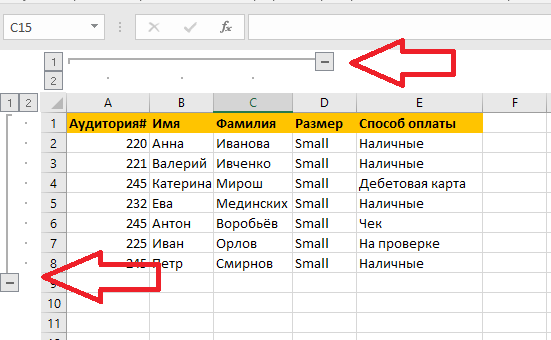
Рис. №6. Установка старої версії
Якщо у вас залишилися ще якісь питання, пишіть їх в коментарях. Ми обов’язково допоможемо. Але вище описані вирішення всіх проблем, пов’язаних з оновленням програм на Андроїд.

















![[Огляд] Xiaomi MiJia M365 – відмінний [електросамокат] від надійного китайського виробника](http://web-city.org.ua/wp-content/uploads/2018/01/P1160682_1-218x150.jpg)













![[DNS probe finished no Internet] Як виправити помилку?](http://web-city.org.ua/wp-content/uploads/2018/01/1-42-218x150.jpg)















![Fastboot Mode в Android: проводимо [маніпуляції з гаджетом] на системному рівні](http://web-city.org.ua/wp-content/uploads/2018/01/Nexus-5X-Bootloader-Fastboot-Mode-1-e1501665520224-218x150.jpg)














