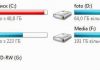Якщо нам потрібно конвертувати відео з одного формату в інший і при цьому мати можливість зайнятися його монтажем, для цього є Movavi Відео Конвертер.
Завантажити його Ви можете за посиланням http://www.movavi.ru/videoconverter/
Під можливостями монтажу в даному випадку мається на увазі поворот, відображення, обрізка, накладення написи, водяного знака, кольорокорекція, стабілізація, накладення аудіодоріжки.
Також можлива стабілізація вже наявного звуку.
В принципі, для непрофесіонала в області монтажу цього набору повинно вистачити. Про щось більше замислюватися не варто.
Важливо відзначити, що конвертер Movavi – це платна програма і на даний момент (липень 2016 року) вона коштує близько 400 рублів. Але для всіх доступний пробний період на 7 днів.
Зате у цієї програми є величезна кількість можливостей і переваг в порівнянні з іншими подібними програмами, призначеними для конвертації і монтажу відео.
Всі їх ми розглянемо в ході опису використання конвертера Movavi.
Кілька слів про установку
З офіційного сайту доведеться завантажити пробну версію, а потім уже через вікно програми або на самому сайті придбати повноцінний конвертер.
Установка тут цілком стандартна, але разом з основною програмою встановлюються і непотрібні елементи Яндекса. Найкраще їх не встановлювати.
Для цього на етапі, показаному на малюнку №1, необхідно вибрати пункт «Настройка параметрів» і зняти галочки з пунктів, що стосуються елементів Яндекса.
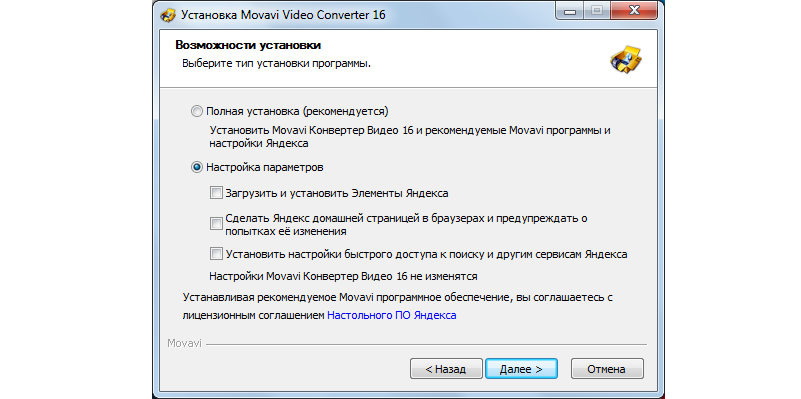
№1. Етап установки конвертера Movavi, на якому необхідно прибрати пункти установки елементів Яндекса
Нічого іншого, що знадобиться при використанні самого конвертера, тут не встановлюється.
По закінченні установки можна вибрати пункт про те, щоб опція конвертації була додана в контекстне меню.
Це означає, що при натисканні правою кнопкою миші на той чи інший відеофайл одним з пунктів буде конвертація за допомогою Movavi.
При виборі даного пункту контекстного меню буде відкриватися програма, і починатися процес конвертації.

№2. Закінчення установки конвертера Movavi
Це, до речі, одне з досить істотних переваг цієї програми.
Така проста опція дозволяє не відкривати програму і не використовувати всю інструкцію по використанню.
Потрібно просто натиснути правою кнопкою миші на потрібному відеоролику і вибрати потрібний пункт меню.
Про використання
Відразу скажемо, що конвертер відеофайлів Movavi сприймає практично всі можливі формати відео та аудіофайлів, які тільки можуть бути на комп’ютері.
Щоб конвертувати той чи інший файл за допомогою цієї програми, необхідно зробити наступне:
- Запустити конвертер Movavi.
- Перетягнути у вікно програми вихідний файл. Це можна зробити за допомогою набору команд, розташованих на верхній панелі програми або ж шляхом звичайного перетягування курсором миші файла з папки, у відповідне поле.
Серед команд верхній панелі є такі кнопки, як «Додати відео», «Додати аудіо» і «Додати зображення». Вони призначені для монтажу.
Там же можна знайти команду «Додати DVD».
Вона призначена для того, щоб користувач міг вказати шлях до вставленого в привід диска, а програма могла взяти з нього всі можливі файли, один з яких і буде редагувати користувач.
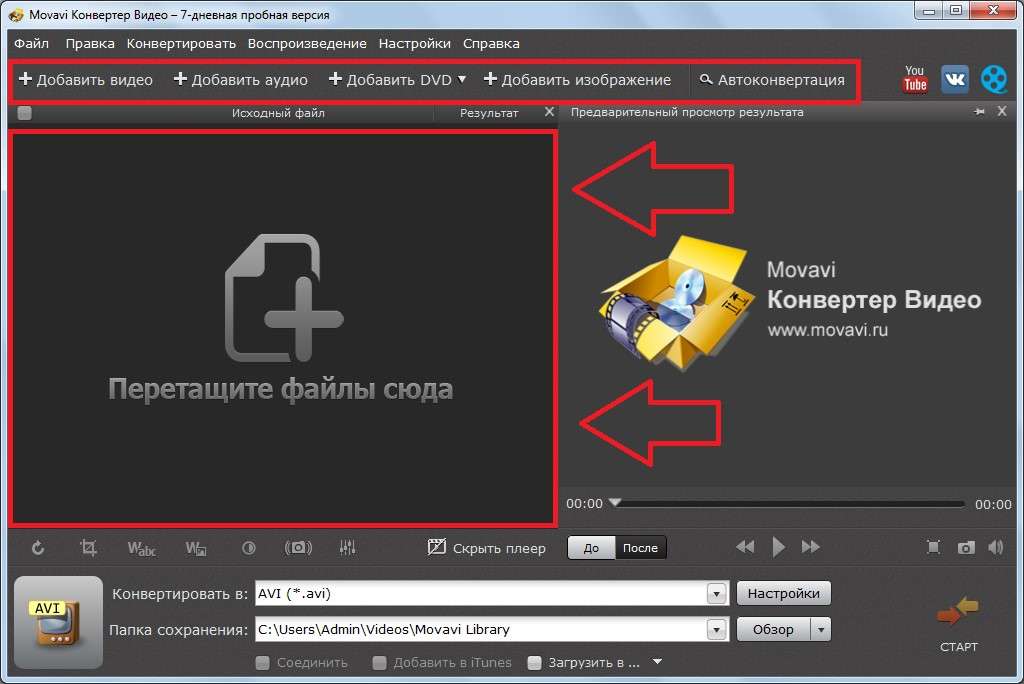
№3. Команди і поле для вставки файлів конвертер Movavi
- Після того, як файл буде вставлений в програму одним з вищеописаних способів, його можна перетворити або ж зайнятися його монтажем. Відразу можна вставити декілька файлів, а потім натиснути на один з них. Після цього всі дії стануть активними.
Щоб конвертувати файл, необхідно в нижній частині вікна програми вибрати формат, в який файл буде конвертований та папку, де буде збережено.
Все це робиться дуже просто і швидко.
Так формат можна вибрати з випадаючого списку, який відкривається після натискання кнопки, що виділена зеленим кольором на малюнку №4.
А теки збереження можна вибрати шляхом натискання на кнопку «Огляд».
Після цього відкриється стандартний діалог вибору, де користувач і вказує потрібну папку.
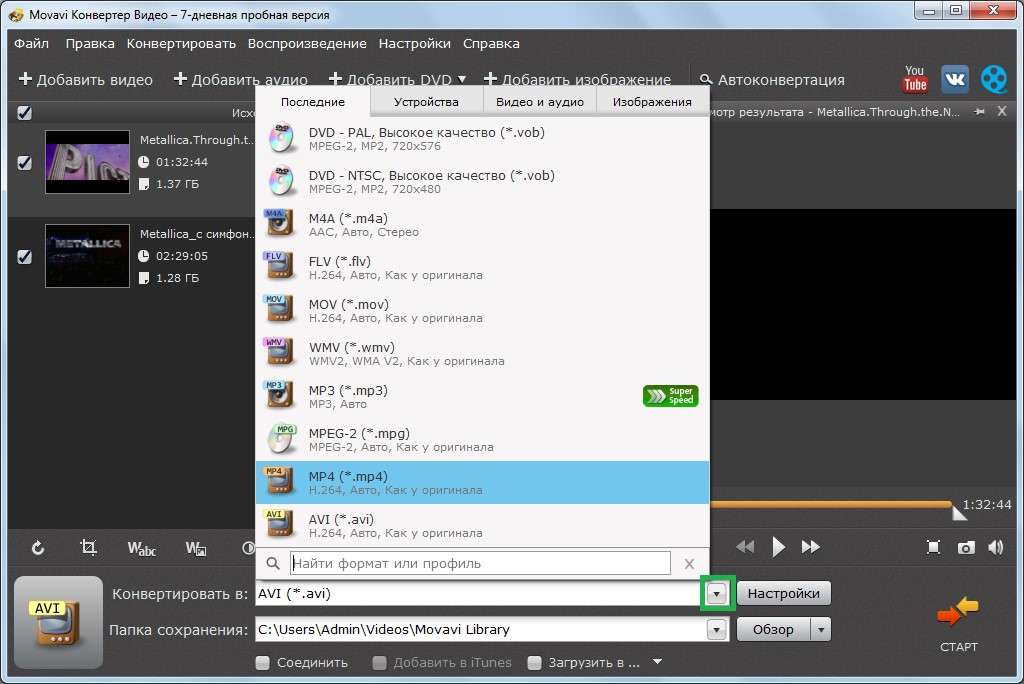
№4. Вибір формату і папки збереження вихідного файлу
Як бачимо, вікно вибору формату тут дуже зручне. У ньому є вкладки «Останнє», «Пристрої», «аудіо та Відео», «Зображення».
Перша вкладка показує останні використані формати.
Вкладка «Пристрою» показує список самих різних пристроїв, серед яких iPhone, Xbox, PlayStation і багато іншого.
Програма сама визначить, який формат підходить для того або іншого пристрою. Інші дві вкладки призначені для безпосереднього вибору формату.
- Після того, як вищевказані параметри будуть визначені, залишається просто натиснути кнопку «Старт» у правому нижньому куті програми та дочекатись кінця конвертації. Після цього можна відкривати раніше зазначену папку для збереження і користуватися там конвертованих файлом.
- Щоб трохи зайнятися монтажем, необхідно вибрати потрібний файл зі списку та обрати відповідну кнопку на панелі, виділеної на малюнку №5 зеленою рамкою.
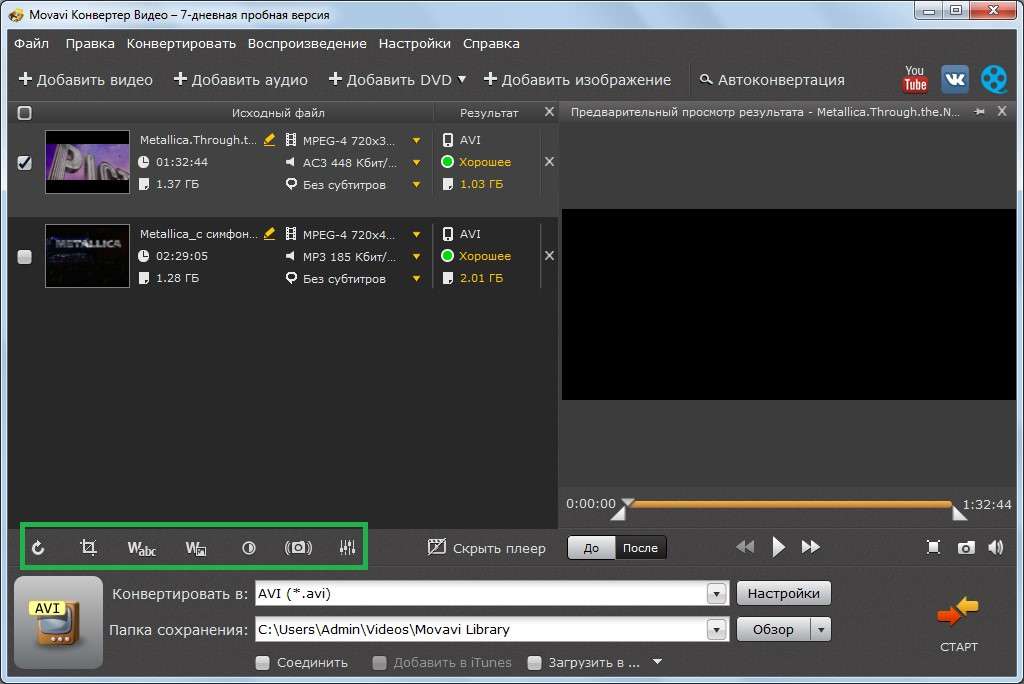
№5. Команда монтажу відео в конвертері Movavi
Там є можливість повернути, переглянути відео та виконати інші операції з ним.
Наприклад, щоб додати напис, необхідно зробити наступне:
- Натиснути на відео в списку завантажених і вибрати команду «Напис»;
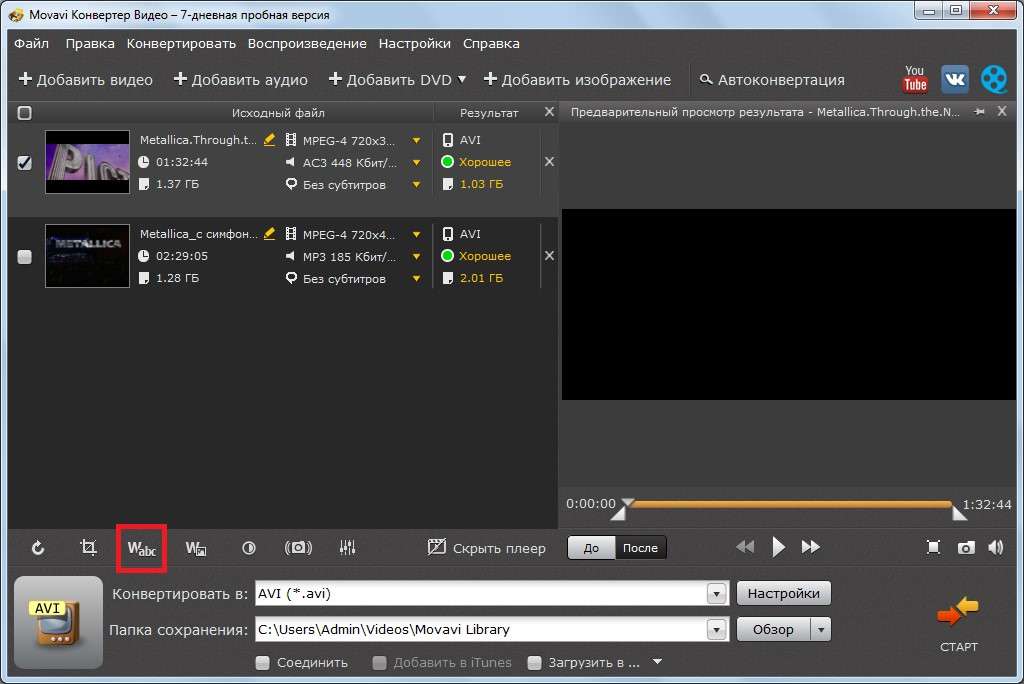
№6. Команда «Напис» в конвертері Movavi
- Після цього відкриється нове меню, в якому можна вказати прозорість напису, колір тексту, колір контуру, шрифт і в полі ввести саму напис;
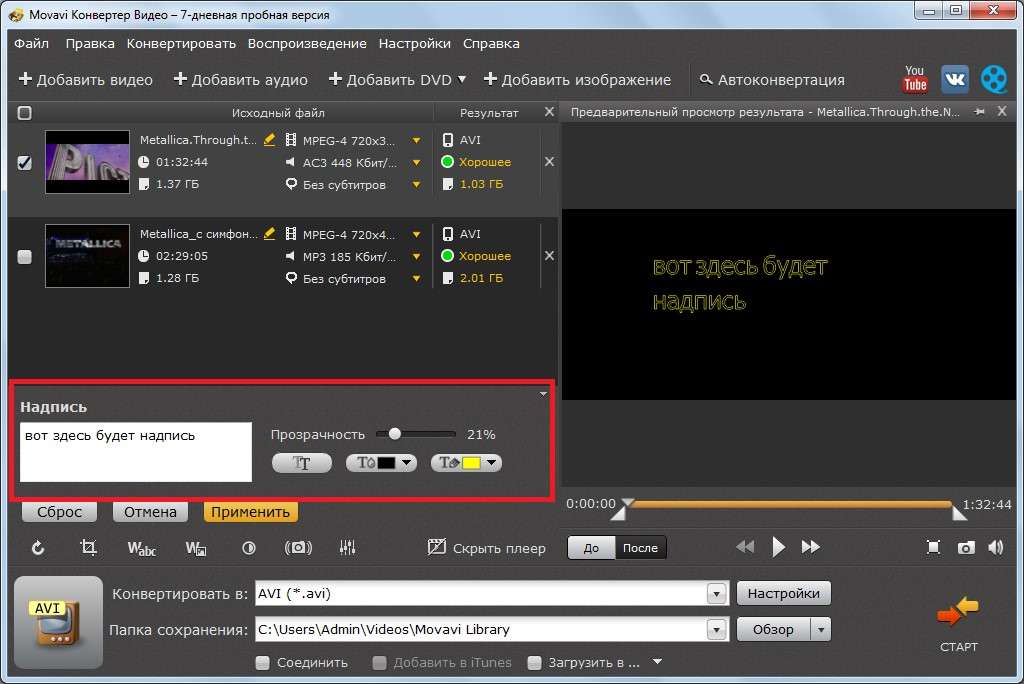
№7. Команди написи при монтажі відео
- Тепер в правій частині вікна програми під відео необхідно вибрати часові рамки, коли напис буде присутній у відеоролику (це робиться шляхом пересування бігунків початку і кінця);
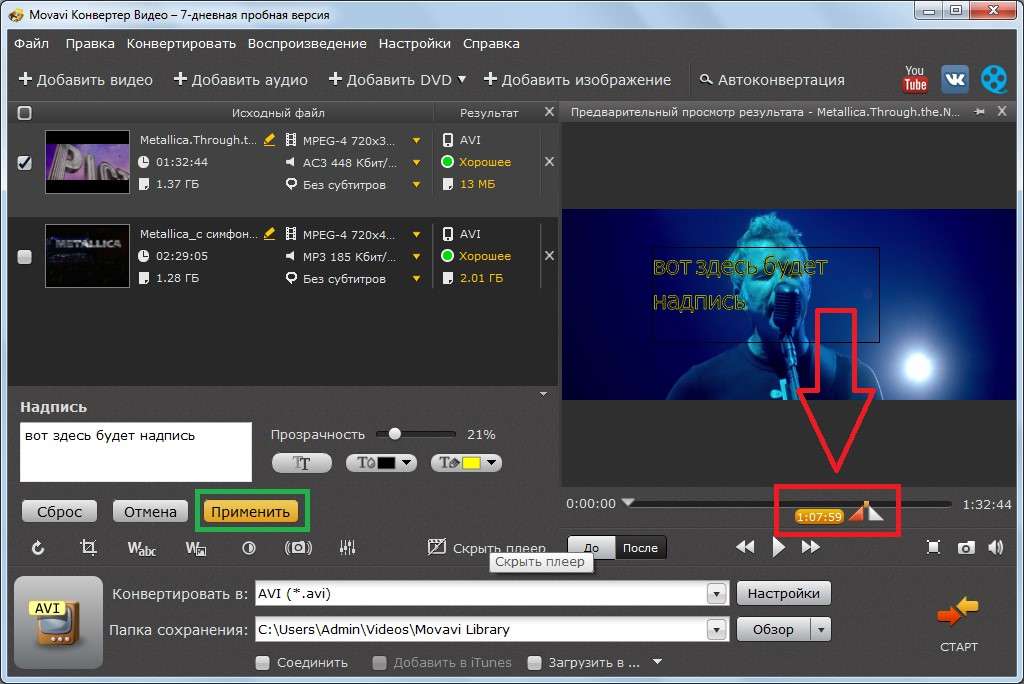
№8. Вибір часових рамок показу написи
- Тепер залишилося тільки натиснути кнопку «Застосувати», яка розташована під полем введення написи і виділена зеленою рамкою на малюнку №8.
Як бачимо, всі операції виконуються в цій програмі дуже просто і швидко, але це не всі переваги конвертера Movavi. Хоча у нього є і недоліки.
Підсумок
З усього вищесказаного, а також з коментарів і постів, які можна знайти в інтернеті з приводу даної програми, можна виділити наступні її переваги:
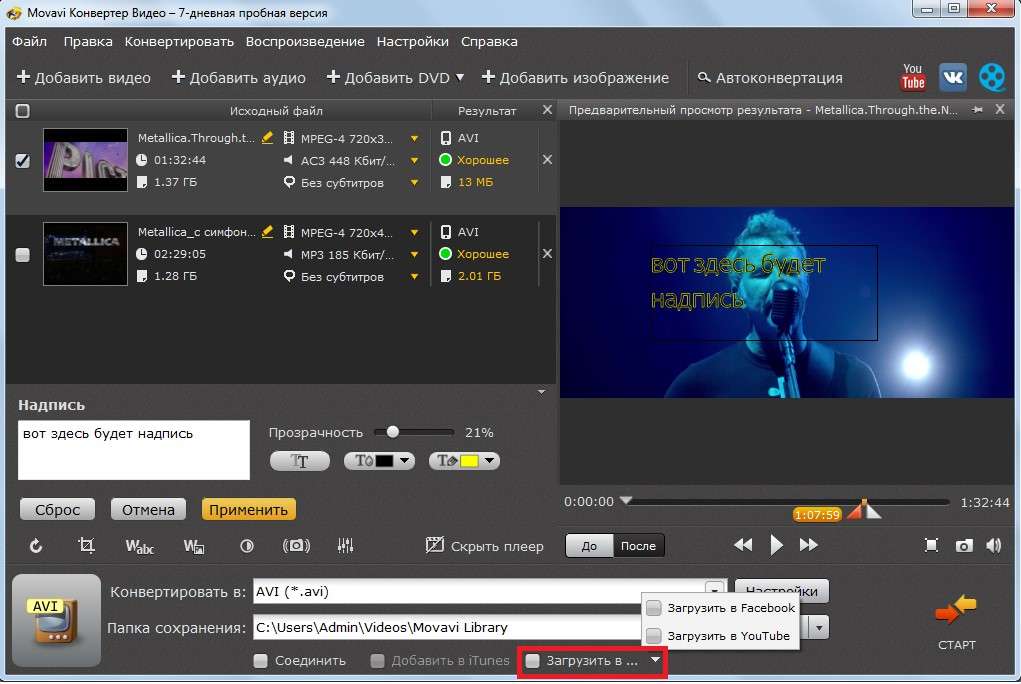
№9. Кнопка «Завантажити…»
До недоліків можна віднести банер від програми створення відео в пробної версії.
Також деякі користувачі стикаються з тим, що їх програма не активується навіть з наявністю ключа, а служба підтримки нічого не хоче говорити з цього приводу.
Хоча таке трапляється вкрай рідко.
Детальна інструкція по використанню однією з версій даного конвертера показано у відеоролику нижче.

















![[Огляд] Xiaomi MiJia M365 – відмінний [електросамокат] від надійного китайського виробника](http://web-city.org.ua/wp-content/uploads/2018/01/P1160682_1-218x150.jpg)













![[DNS probe finished no Internet] Як виправити помилку?](http://web-city.org.ua/wp-content/uploads/2018/01/1-42-218x150.jpg)













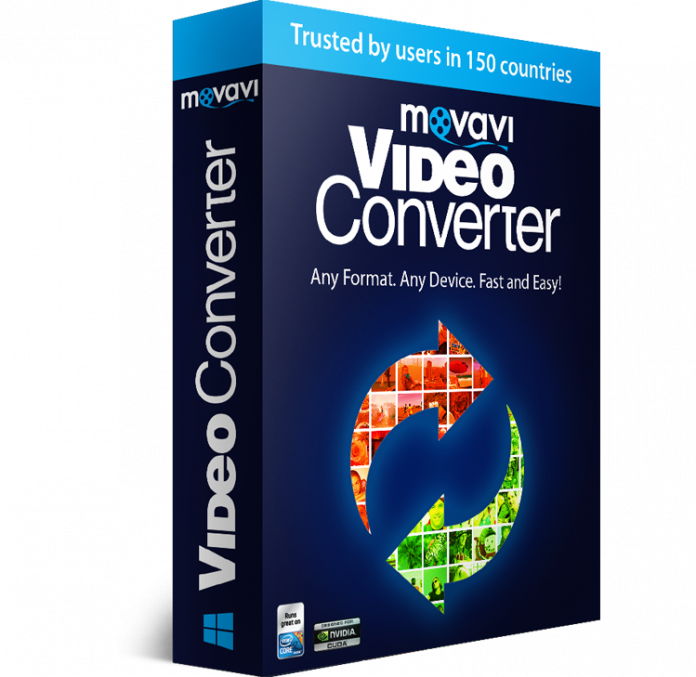







![Dropbox — що це за програма і як її використовувати: [інструкція]](http://web-city.org.ua/wp-content/uploads/2018/01/1-2-100x70.png)