Сьогодні хмарні сервіси є однією з найбільш перспективних областей для забезпечення збереження даних користувача і файлообмінник Яндекс не є винятком.
Використання хмарних технологій практично повністю виключає вірогідність втрати інформації. Всі файли зберігаються на віддалених серверах постачальника послуг.
У разі збою операційної системи або поломки комп’ютера, дані не постраждають.
Хмара від Yandex – це новий проект успішної російської ІТ-компанії.
Завдяки вигідним умовам і безперебійній роботі сервісу, за рік до обмінника приєдналося більше мільйона користувачів.
Розглянемо детальніше, чому варто використовувати Яндекс.Диск, як зареєструвати свій аккаунт і почати роботу.
Зміст:
Переваги файлообмінника від Yandex
Розміщуючи файл в хмарі, юзер використовує свою персональну сторінку. Її функціонал одночасно нагадує файлову систему і стандартний жорсткий диск.
Основні переваги сховища від Yandex:
- Унікальна система захисту даних. Працюючи з клієнтською програмою, ви зможете захистити свої файли за допомогою надійної системи шифрування і передачі інформації по захищених потоків. Такий алгоритм роботи зводить до мінімуму розкрадання даних або впровадження вірусних програм на ваш диск;
- Велика кількість вільного місця. Яндекс надає своїм користувачам 10 ГБ безкоштовного місця. Це більше, ніж безкоштовний ліміт таких популярних сховищ як One Drive або DropBox;
- Наявність програмного забезпечення для мобільних і десктопних операційних систем. Завдяки клієнтським програмам, ви зможете отримати миттєвий доступ до своїх файлів, де б не перебували. Для входу в диск потрібно лише з’єднання з глобальною мережею;
- Простий інтерфейс. Інтуїтивно-зрозуміле меню і розташування папок дозволяють швидко розібратися з функціоналом хмарного сховища;
- Користувачі можуть відновити видалені помилково або пошкоджені дані. Це можливо завдяки резервному копіюванню архівів з інформацією;
- Можливість відправки документа іншому користувачеві і режим групового редагування офісних файлів.
Насправді, хмара від Yandex має масу корисних функцій, які суттєво спростять вашу роботу за комп’ютером.
Файлообмінник Яндекс: як використовувати – докладна інструкція в картинках
Файлообмінник Яндекс: як використовувати – докладна інструкція в картинках
Як зареєструватися в Yandex Disk?
Аккаунт в Яндекс.Диск мають всі користувачі, які зареєстровані в системі Yandex. Єдиний профіль дозволяє використовувати всі сервіси та проекти компанії, а саме:
- Пошукову систему;
- Яндекс.Гроші;
- Перекладач;
- Карти;
- Яндекс.Диск;
- Маркет;
- Музика та інші сервіси.
Якщо у вас немає облікового запису в системі, створіть його, дотримуючись інструкції:
1. Зайдіть на головну сторінку пошукової системи Яндекс і клацніть на вкладку «Завести пошту»;
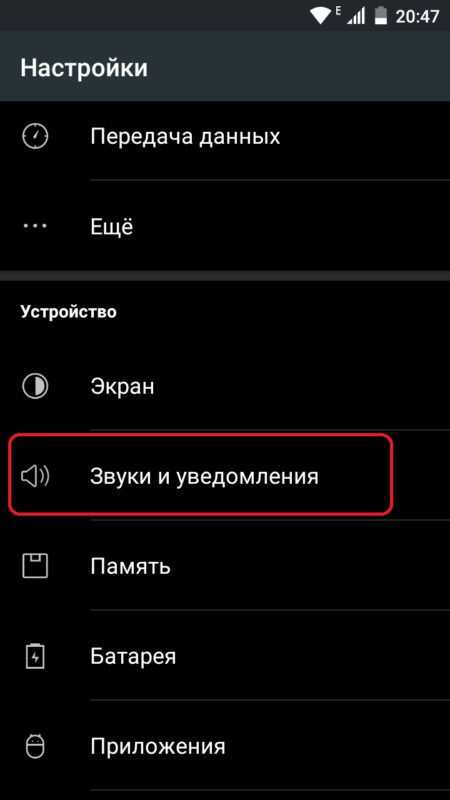
Рис. 1 – стартова сторінка Yandex
2. У новому вікні вкажіть всі необхідні дані і натисніть «Зареєструватися»;
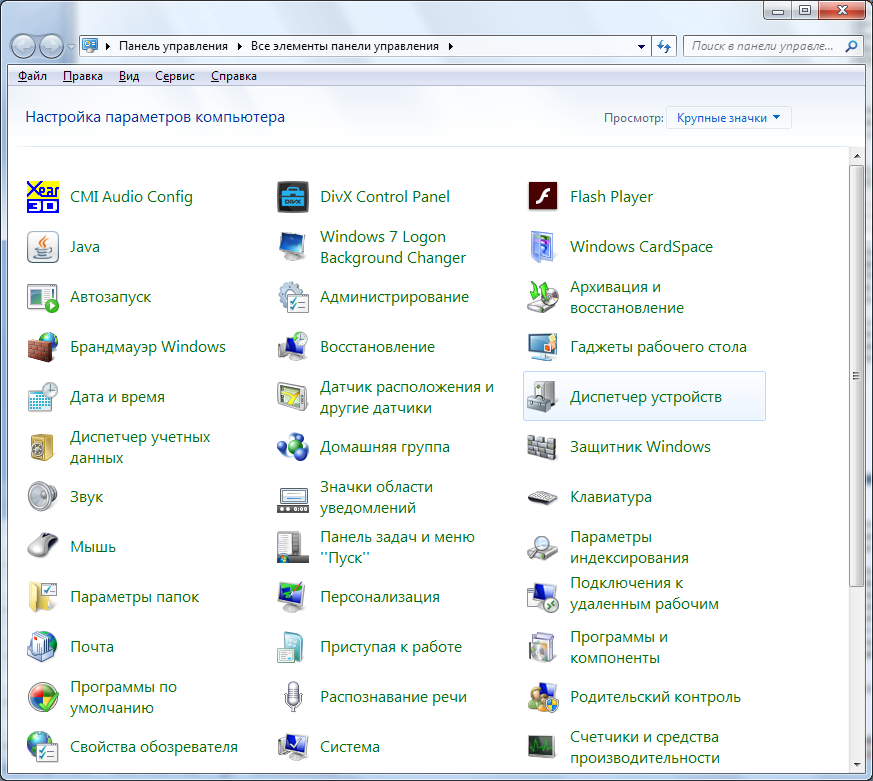
Рис. 2 – процедура реєстрації
3. Для того щоб ваш аккаунт був захищений від злому, бажано, прив’язати до нього номер мобільного телефону. В якості підтвердження реєстрації на нього прийде смс з кодом, який потрібно вести у вікні заповнення даних. Якщо ви не хочете прив’язувати номер, просто виберіть контрольний питання і введіть відповідь. Готово, тепер у вас є своя сторінка в Yandex.
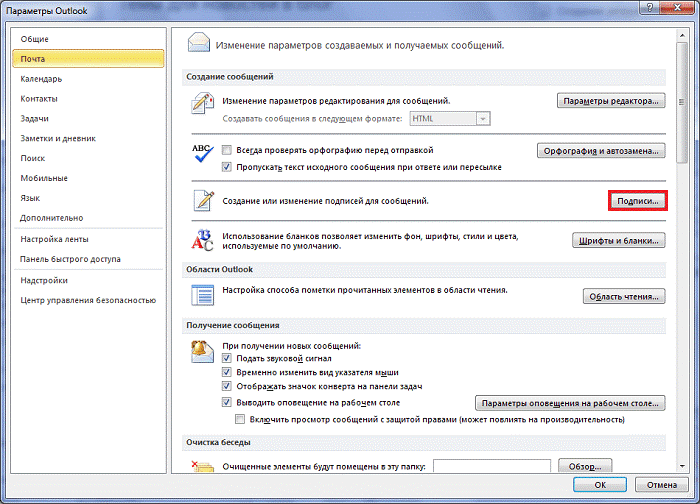
Рис. 3 – сторінка поштового сервісу в Яндекс
Після реєстрації ви будете автоматично перенаправлені на сторінку пошти. Щоб відкрити сховище натисніть на пункт під назвою «Диск» у верхній частині сторінки.
Відбудеться миттєвий перехід в хмару.
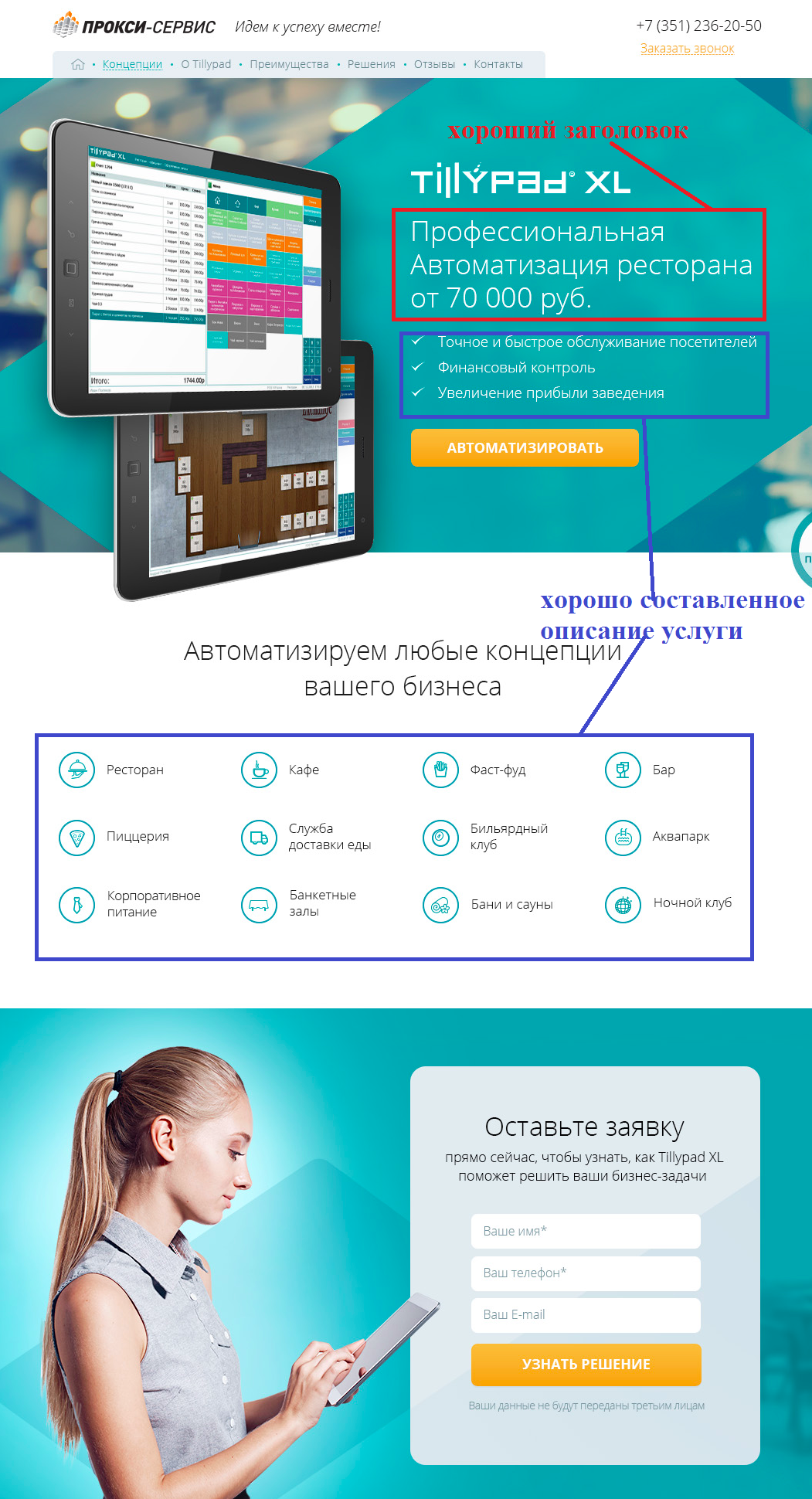
Рис. 4 – стартова сторінка файлообмінника
Зверніть увагу, що на диску вже будуть присутні кілька картинок, папок і музичних файлів. Вони не займають багато простору.
З їх допомогою починаючий користувач сервісу зможе швидше зорієнтуватися в тому, яким чином зберігаються документи на сайті.
Щоб подивитися місце, що залишилося на диску, натисніть на клавішу «Купити ще» в лівому нижньому кутку. А також, біля цієї кнопки з’являється поле, яке показує ступінь завантаження хмари.
У вікні, ви можете взяти участь у безкоштовній бонусній програмі або придбати додаткове місце за гроші.
Читайте також:
Нова Яндекс.Музика
Яндекс.Штрафи: перевірка штрафів ГИБДД онлайн
Розширення для браузера Яндекс — Як з ними працювати
Візуальні закладки Яндекса — Повний огляд популярного сервісу
Перевірка пам’яті і вартість платної підписки. Як отримати місце безкоштовно?
За перевищення максимального ліміту вільного простору доведеться доплатити.
Якщо 10 ГБ цілком вистачить для рядового користувача, то для великих компаній і підприємств цієї цифри недостатньо.
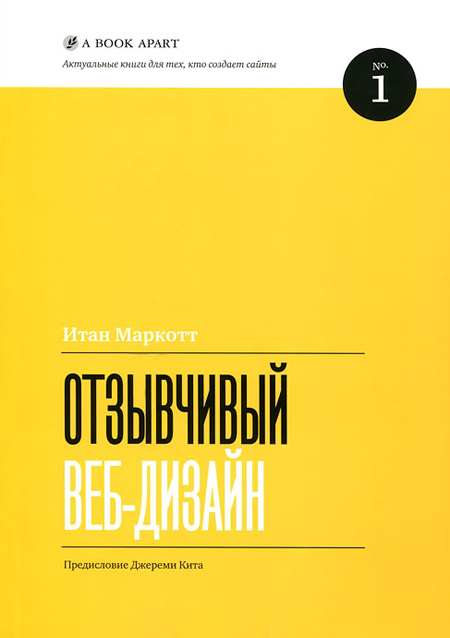
Рис. 5 – перевірка вільного місця в хмарі
Великим підприємствам набагато вигідніше використовувати віддалені сховища, адже немає необхідності купувати додаткові жорсткі диски, серверні стійки та інше дороге обладнання для роботи.
За вас все це вже зробили в Yandex. Щоб збільшити вільне місце, достатньо придбати його за символічну плату.
Всі аналогічні хмарні сервіси також надають можливість покупки пам’яті, проте, ціна за 10 ГБ може змінюватись в межах від 1 до 5 доларів за місяць використання.
Розцінки Яндекса набагато лояльніше:
- 10 ГБ за 30 рублів на місяць або 300 рублів в рік;
- 100 ГБ за 80 рублів на місяць або 800 рублів в рік;
- 1 ТБ за 200 рублів в місяць або 2 тис. рублів на рік.
Як в
ідіть, чим більше місця ви купуєте і чим триваліше період використання, тим вигідніше буде ціна. Завдяки таким бюджетним розцінками та бонусними програмами компанія Yandex постійно залучає нових користувачів.
Бонусні програми – це спеціальні акції, які дозволяють отримати додаткове місце абсолютно безкоштовно і назавжди.
За кожного запрошеного друга ви можете отримати по 512 МБ даних. Зверніть увагу, що таким способом ви можете набрати максимум 10 ГБ.
Суть запрошення полягає в тому, що ви генеруєте унікальну посилання або відправити листа на email одному.
Зробити це можна, натиснувши на полі «Запросити друзів» у вікні збільшення об’єму сховища. З’явиться наступна сторінка:

Рис. 6 – генерація запрошення в хмару
Скопіюйте це посилання і відправте її одному або надішліть йому на електронну пошту (вкажіть адресу у виділеному на малюнку вище текстовому полі) лист для реєстрації.
Якщо людина приєднатися до сервісу, на вашу сторінку автоматично прийдуть бонусні мегабайти, а ваш друг отримає 1 ГБ додаткового простору.
Другий спосіб безкоштовного отримання місця – це наявність акцій від партнерів. Слідкуйте за цим розділом, щоб дізнатися про всі актуальні пропозиції.
Наприклад, при покупці техніки або іншої продукції спонсора, вам будуть приходити бонусні ГБ. Максимально так можна збільшити простір на 50 ГБ.
Вам це може бути цікаво:
Як передати великий файл через Інтернет: кращі способи – інструкція
Як розблокувати Айклауд – всі дієві способи
Хмара mail.ru — Як користуватися сховищем
dropmefiles.com — Як завантажити та користуватися цим файлообмінником?
Базові функції сервісу
Для того щоб почати роботу з хмарним сховищем слід ознайомитися з його основними функціями. Розглянемо детальніше, як працювати з файлами та папками в сервісі Яндекса.
Завантаження і скачування файлів
Сама проста і в той же час необхідна процедура – це завантаження файлів на диск.
Щоб виконати цю дію слід зайти на головну сторінку диска у верхній частині вікна, і натиснути на жовту клавішу «Завантажити».
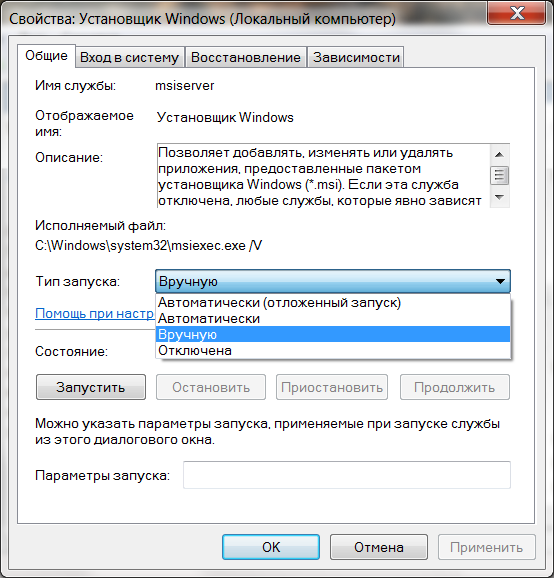
Рис. 7 – завантаження файлів
Після натискання на кнопку з’явиться файловий провідник вашого комп’ютера. Виберіть необхідний файл і двічі клацніть по ньому мишкою.
Завантаження об’єкта на сервіс відбудеться автоматично. Файл буде відображатися в основному вікні.
Щоб завантажити файл з хмари на комп’ютер, клацніть на об’єкті. У правій частині сторінки з’явиться вікно опцій документа.
Натисніть на клавішу зі стрілкою. Завантаження розпочнеться автоматично.

Рис. 8 – скачування файлу
Створення файлів і папок
А також, ви можете створювати нові файли і папки і працювати з ними прямо в хмарі. Для цього натисніть на кнопку «Створити» і випадаючому списку виберіть тип документа.
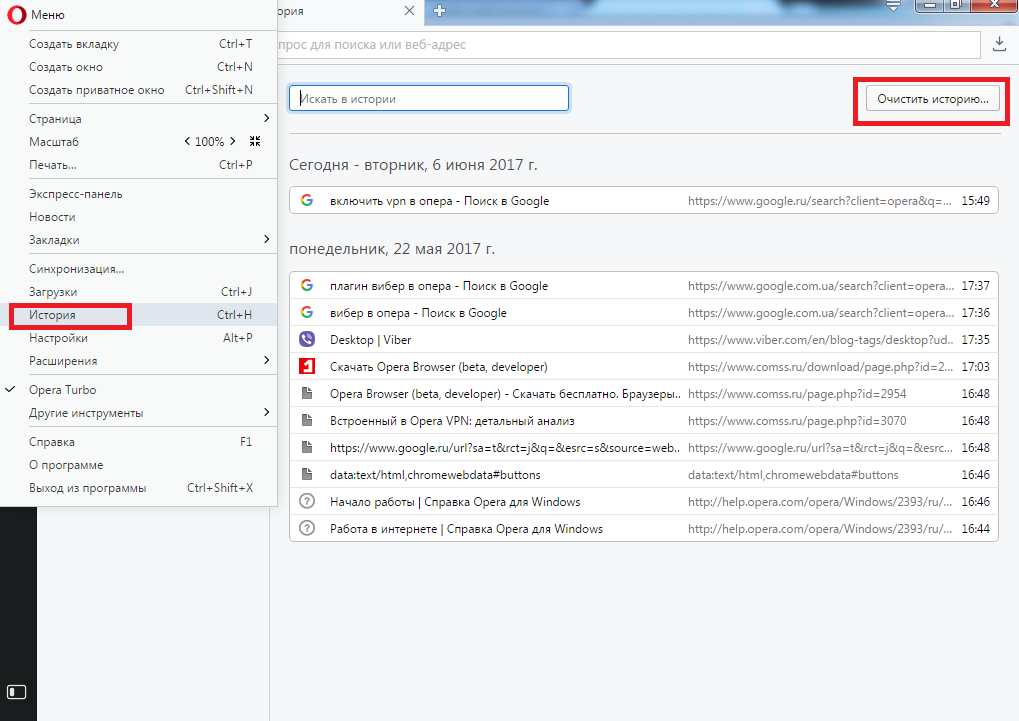
Рис. 9 – створення документа
Робота з офісними файлами відбувається завдяки використанню порталу MS Office Online, який є офіційним продуктом компанії Microsoft і повністю ідентичний зі своїми десктопними версіями програм.
Як поділитися файлом з іншими користувачами
Одна з найбільш корисних функцій хмарних сервісів – можливість відправки будь-якого файлу іншому користувачеві за допомогою прямого посилання доступу.
При цьому необов’язково, щоб інші користувачі мали свої акаунти в сховище. Надіслати адресу ви можете по пошті, через форум чи в будь-якій соціальній мережі.
Натисніть на файл, яким хочете поділитися (він повинен бути завантажений на хмару). У правій частині вікна активуйте полі «Поділитися посиланням» за допомогою включення повзунка.
Тепер виберіть посилання і у випадаючому списку виберіть пункт «Копіювати».
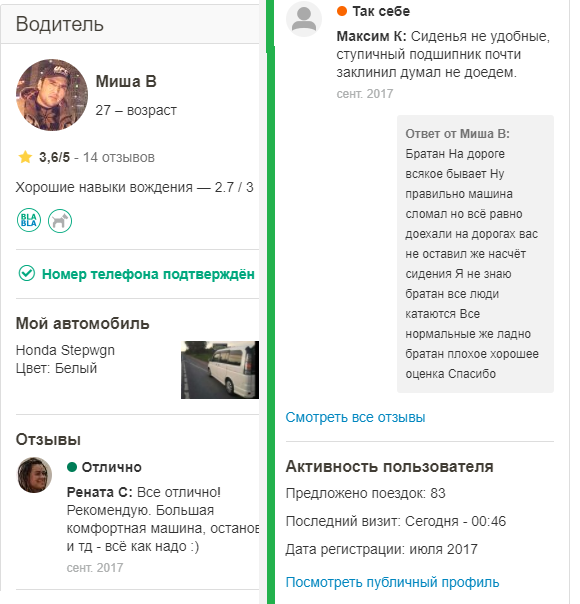
Рис. 10 – функція «Поділитися посиланням»
Ви можете поділитися посиланням в соціальних мережах, створити QR-код доступу або надіслати її поштою, натиснувши на відповідний розділ у випадаючому списку.
Щоб вимкнути режим спільного доступу до файлу, досить просто деактивувати повзунок навпроти його посилання.
Пам’ятайте, якщо ви хочете створити режим групового редагування документа, необхідно подбати про те, щоб всі користувачі були зареєстровані в хмарному сховищі.
Юзери, у яких немає акаунта, зможуть тільки переглядати вміст.
Видалення та відновлення документів
Щоб видалити документ, натисніть на нього і у вікні опцій натисніть на значок корзини. Файл буде видалено автоматично.
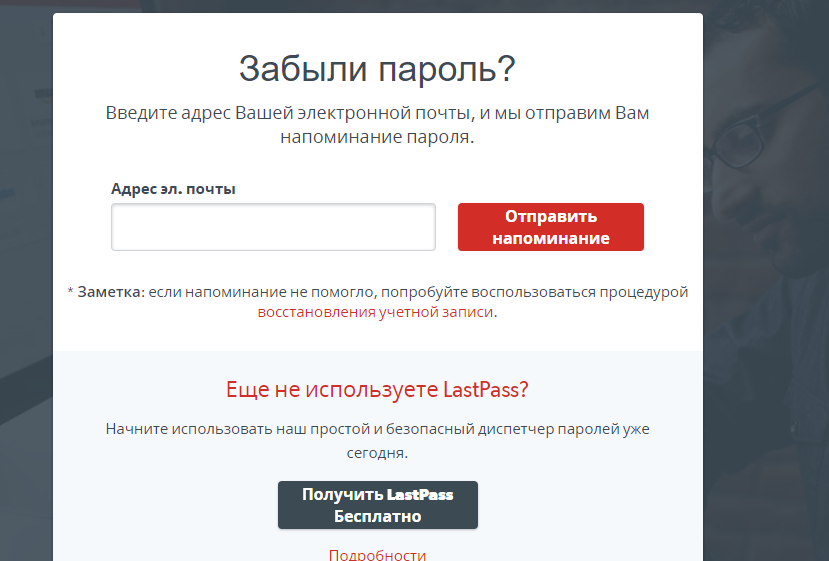
Рис. 11 – видалення об’єкта
Зауважте, що після видалення файл можна відновити в будь-який момент, адже він додається в кошик.
Файли в кошику також займають дисковий простір, однак, вони не відображаються в основному вікні.
Щоб видалити об’єкт остаточно без можливості відновлення, перейдіть у вікно кошика (ліва нижня частина сторінки).
Виберіть документ, натисніть на значок «Видалити»:
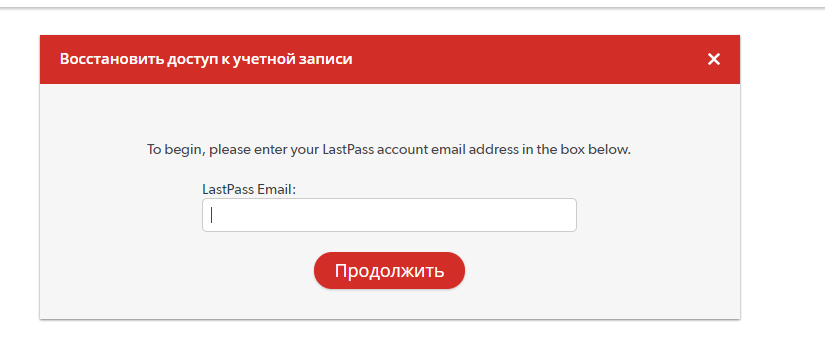
Рис. 12 – видалення файлу з кошика
Вам це може бути цікаво:
Популярні плагіни для Яндекс Браузера: захист комп’ютера і зручний серфінг по сайтах
Оновлення Яндекс.Браузера – два класних способу
Яндекс.Телефонія : новий сервіс віртуальної АТС
Установка десктопної програми
Для спрощення роботи з сервісом, користувачі можуть встановити клієнтську програму на свій комп’ютер.
З її допомогою можна зберігати документи одночасно і на ПК, і на хмарі або тільки на хмарі.
Завантажити додаток для вашої платформи можна, натиснувши на відповідну іконку в головному вікні диска:
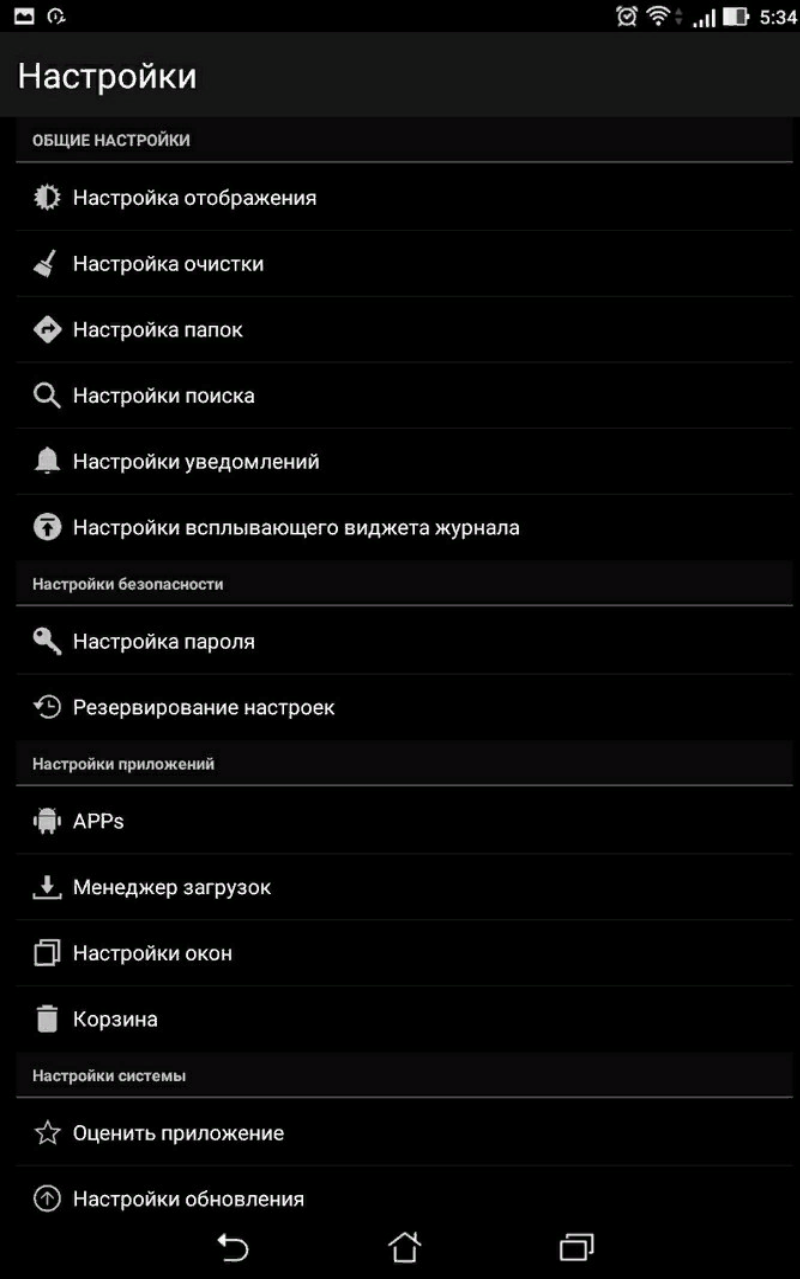
Рис. 13 – скачування програми для ПК
На сторінці, що відкриється, виберіть підходящий для вас тип зберігання даних і натисніть кнопку «Завантажити»:
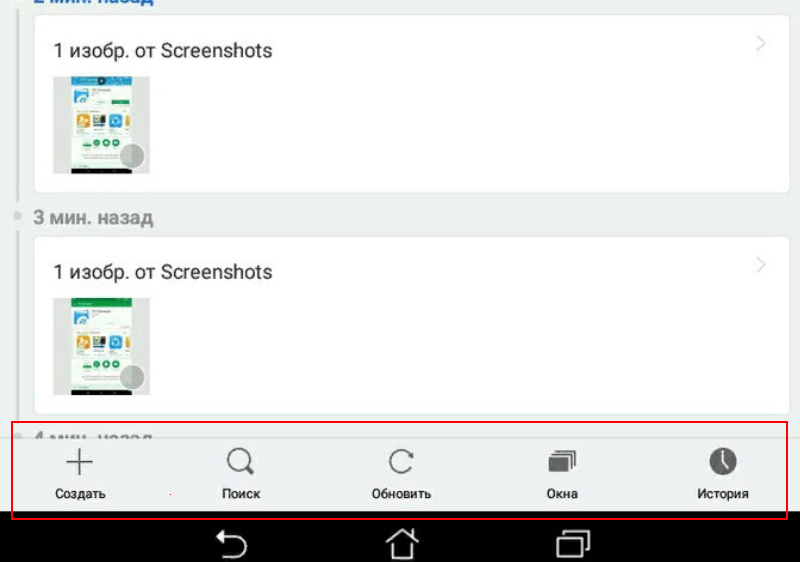
Рис. 14 – вибір типу програми
Виконайте інсталяцію завантаженої програми і увійдіть в свій акаунт
Після установки програми на комп’ютері з’явиться папка Яндекс.Диск, в яку ви зможете додавати будь-які файли і папки.
Вони будуть автоматично синхронізуватися з хмарою і завантажуватися на сервіс.
З допомогою десктопного клієнта ви зможете переглядати список файлів, виконувати всі основні дії з ними, додавати нову інформацію на диск, а також створювати посилання доступу до об’єктів.

Рис. 15 – зовнішній вигляд файлообмінника Яндекс для ПК
Додаток також доступно для Mac OS і мобільних операційних систем IOS, Android, Windows Phone.
Читайте також:
Емулятор Android на ПК Windows російською: огляд 5 кращих програм
Як відкрити файли на Андроїд: популярні додатки
Кращий браузер для Андроїд: Рейтинг ТОП-10
Файлообмінник Яндекс: як використовувати – докладна інструкція в картинках
Файлообмінник Яндекс: як використовувати – докладна інструкція в картинках

















![[Огляд] Xiaomi MiJia M365 – відмінний [електросамокат] від надійного китайського виробника](http://web-city.org.ua/wp-content/uploads/2018/01/P1160682_1-218x150.jpg)













![[DNS probe finished no Internet] Як виправити помилку?](http://web-city.org.ua/wp-content/uploads/2018/01/1-42-218x150.jpg)















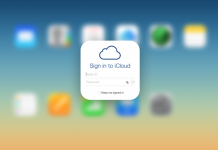




![Опубліковано “хайп-трейлер” the game awards 2021 [відео]](http://web-city.org.ua/wp-content/uploads/2021/12/hzggpbsvkzc2rfoyvsb8ysack7euxmmw7vd4-100x70.png)








