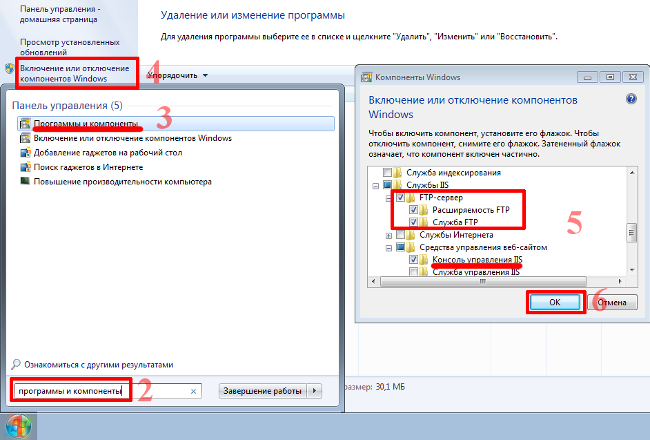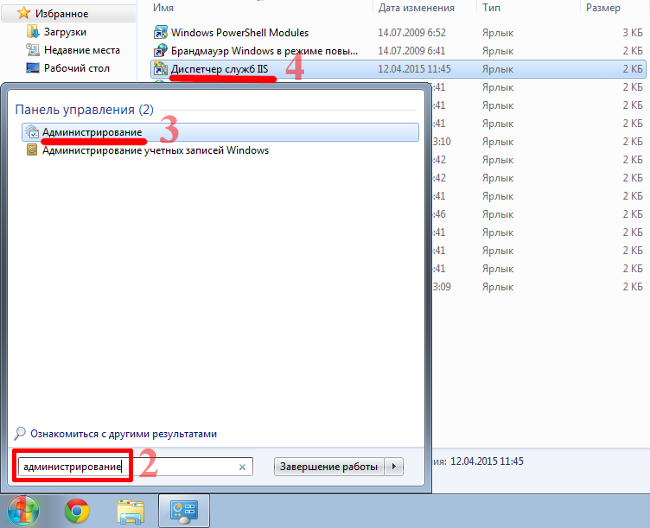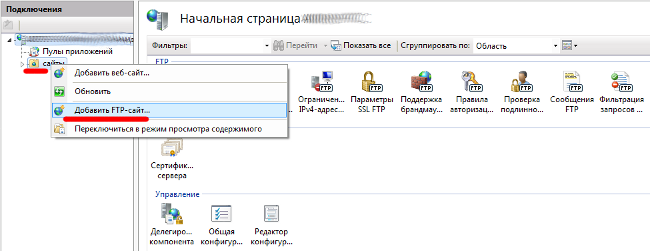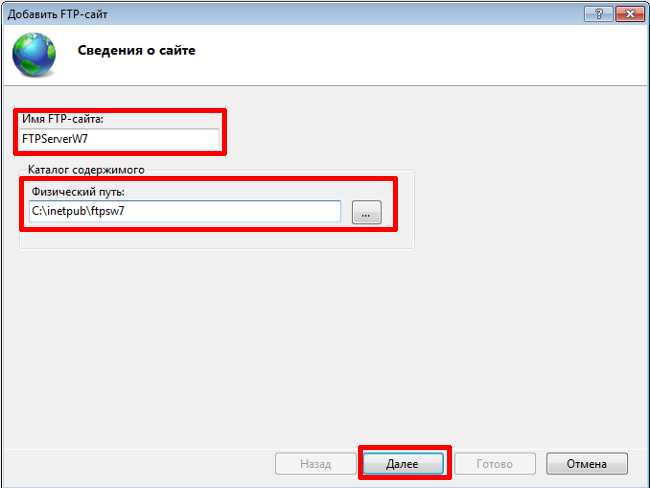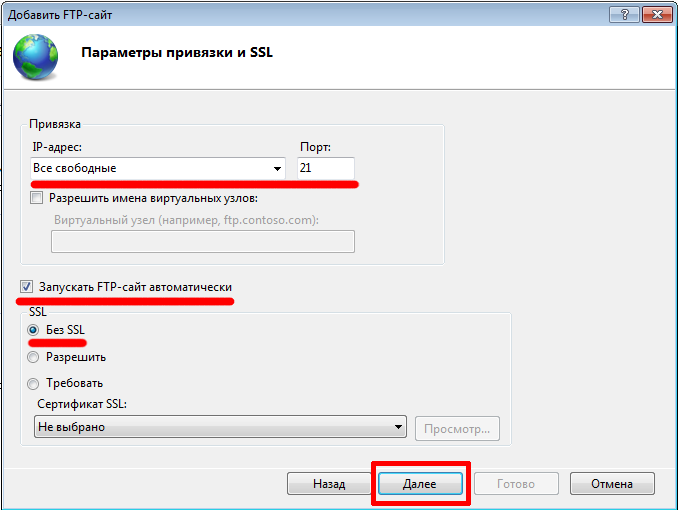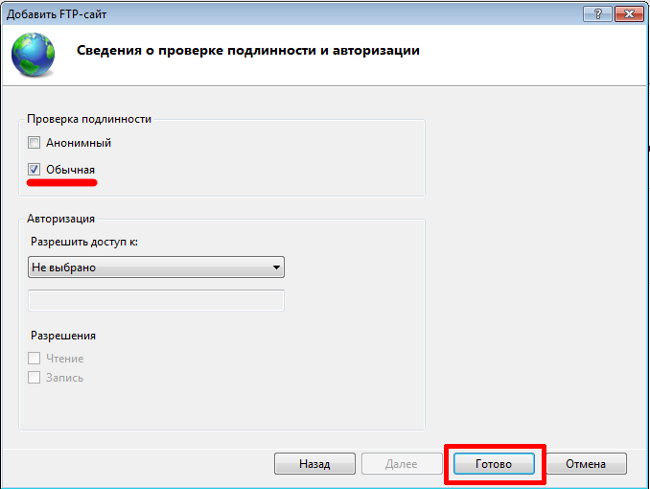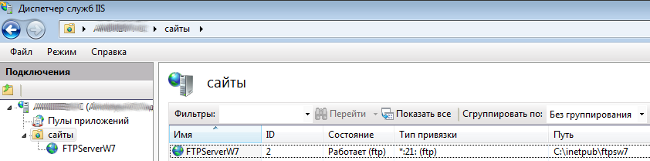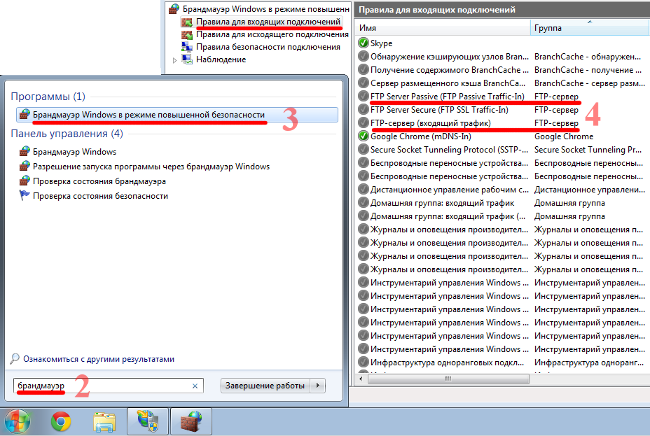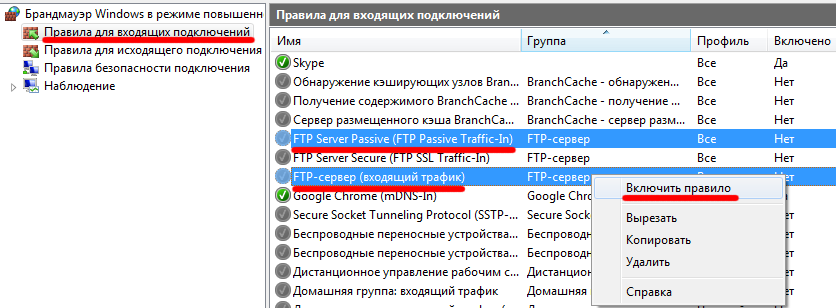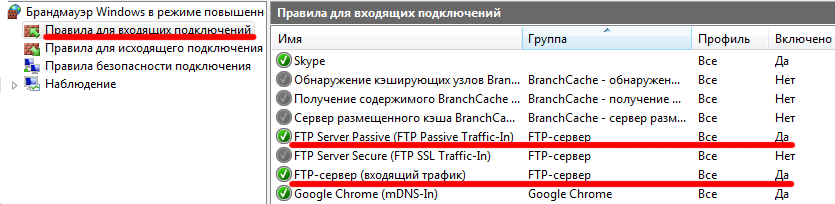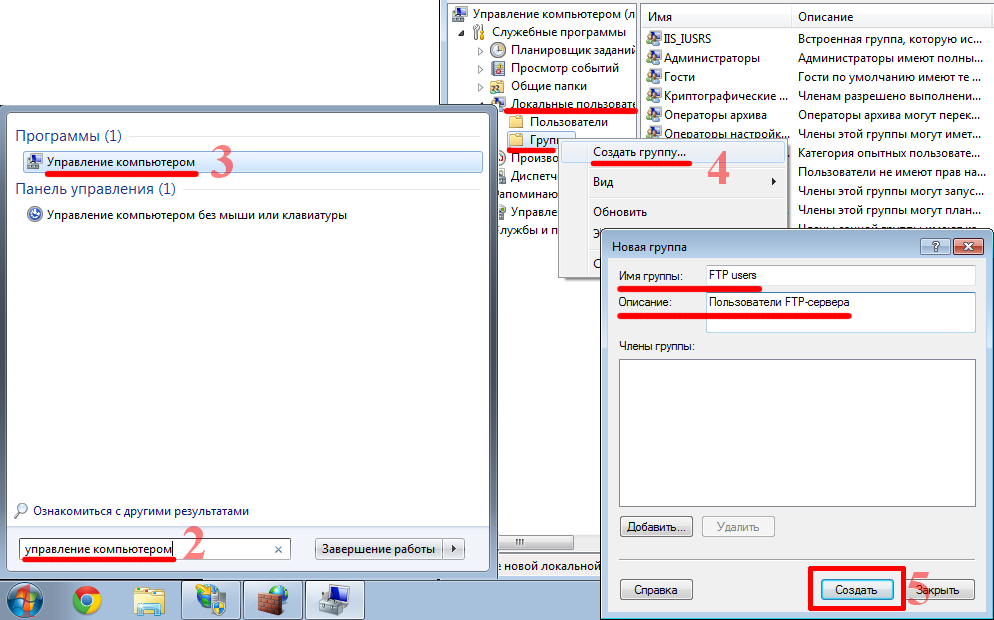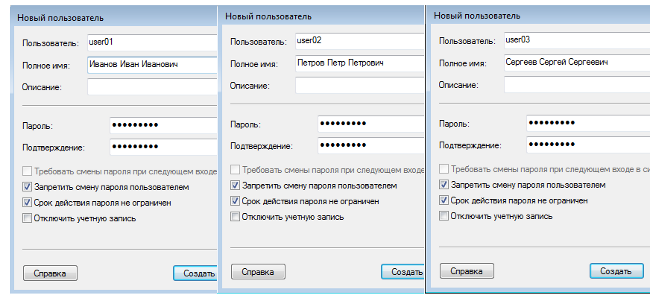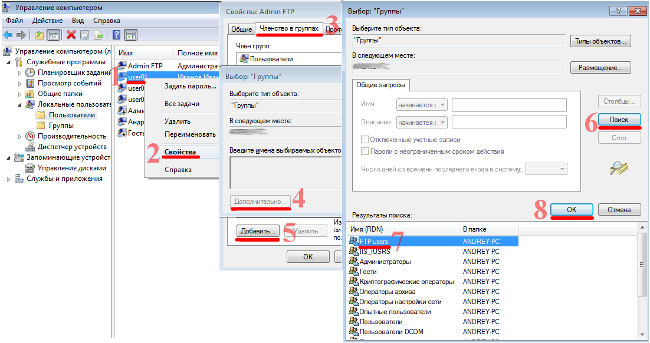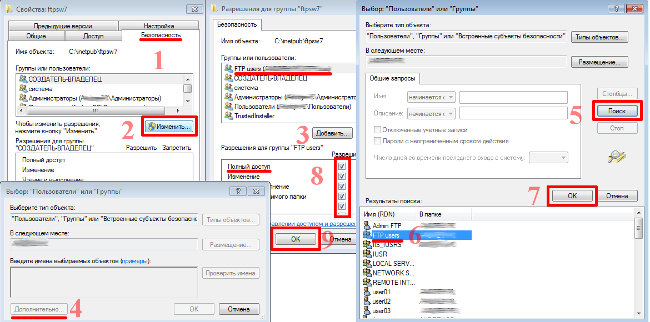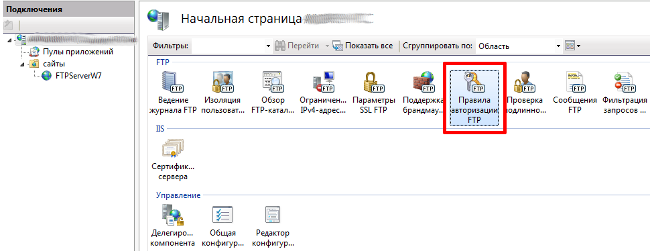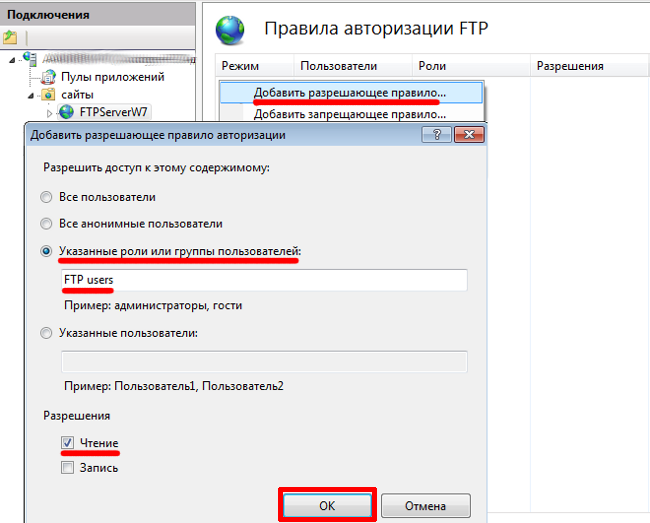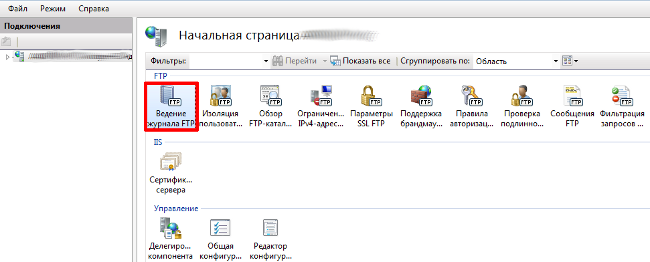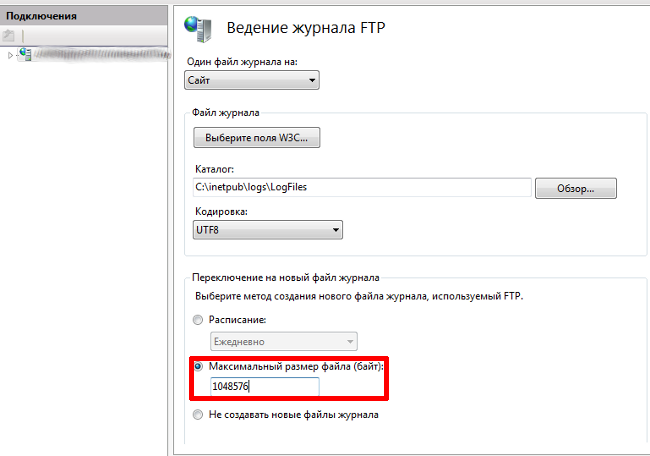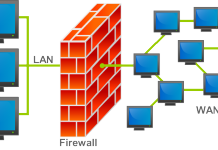FTP (від англ. File Transfer Protocol — протокол передачі файлів) — протокол, який використовується для передачі файлів в ТСР-мережах.
На сьогодні використовується переважно для завантаження інформації з клієнтського пристрою на хостинг-сервери. Розглянемо FTP сервер Windows 7.
Зміст:
Протокол був створений в 1971 році, ще задовго до появи стека TCP/IP, який побачив світ лише в кінці 70-х років.
Спочатку, у своїй першій редакції, протокол використовував один і той же канал для передачі команд і передачі даних.
Але вже в 1972 протокол став дуже схожим на той, з яким ми маємо справу сьогодні — для обміну між сервером і клієнтом створюється окремий канал управління, який працює на 21 порту, передача даних здійснюється по каналу даних, для якого створюється окреме з’єднання.
Остання версія протоколу була представлена в 1985 році.
Істотним недоліком FTP є численні уразливості в захисті, список яких був складений і опублікований в 1999 році: проблема захоплення портів, захисту імені користувача, низька стійкість до брутфорс-, спуф-, сниф-, прихованим атак.
Передача даних з використанням FTP здійснюється відкритим текстом, без шифрування трафіку, таким чином, доступ до логінів, паролів, командам управління тощо можуть отримати треті особи, які здатні перехопити пакет по мережі.
Дана проблема характерна для всіх ранніх версій протоколів (наприклад, SMTP, POP, IMAP), розроблених до появи механізмів шифрування SSL, TLS.
Для вирішення цієї проблеми рекомендується використовувати протокол передачі файлів з TLS-захистом — FTPS, при такому підході шифруються два канали — канал управління і канал передачі даних.
В рамках цієї статті ми розглянемо створення FTP-сервера на базі ОС Windows 7.
Крок 1. Установка FTP-компонента
1.1. Пуск.
1.2. В поле пошуку вводимо «Програми та компоненти», без лапок.
1.3. Вибираємо відповідний пункт меню.
1.4. У вікні, у лівій колонці переходимо в меню «Включення або відключення компонент Windows».
1.5. Вибираємо компоненти Windows, які слід встановити — FTP-сервер і Консоль управління IIS.
1.6. Натискаємо «ОК».
Крок 2. Налаштування FTP-сервера
2.1. Пуск.
2.2. В поле пошуку вводимо «Адміністрування», без лапок.
2.3. Вибираємо відповідний пункт меню.
2.4. У вікні переходимо в меню «Диспетчер IIS».
2.5 Переходимо на вкладку «сайти», натискаємо правою кнопкою миші і вибираємо «Додати FTP-сайт».
2.6. Прописуємо ім’я FTP-сервера та шлях до папки, в якій буде зберігатися інформація, переходимо до наступного пункту «налаштування ” — ” Далі». В якості прикладу було створено підкаталог ftpsw7.
2.7. В полі вибору IP-адреси вибираємо потрібний IP-адресу зі списку. Якщо потрібно розшарити папку для всіх доступних підмереж вибираємо пункт «Всі вільні».
Стандартний порт (21) залишаємо без змін.
Якщо планується використання FTP-сервера на постійній основі — ставимо галочку «Запустити FTP-сайт автоматично». Вибираємо «Без SSL».
2.8. Вибираємо звичайну перевірку автентичності, поле авторизації залишаємо без змін. На цьому налаштування FTP-сервера завершена.
Після налаштування в меню «сайти» з’явиться тільки що створений FTP-сервер.
Крок 3. Налаштування брандмауера
Для відкриття відповідних портів і дозволу роботи служб FTP-сервера необхідно виконати налаштування брандмауера Windows. Для цього:
3.1. Пуск.
3.2. В поле пошуку вводимо «Брандмауер», без лапок.
3.3. Вибираємо відповідний пункт меню.
3.4. Заходимо в меню «Правила для вхідних підключень» і включаємо два правила стосуються роботи FTP-сервера.
3.5. Для включення необхідно натиснути на кожному з правил правою кнопкою миші і вибрати в меню пункт «Включити правило».
3.6. Після активації правила, його колір зміниться на зелений, а в поле «Включено» буде стояти відмітка «Так».
3.7. Переходимо до правил для вихідного підключення і, як у попередньому пункті, активуємо правило FTP Server (FTP Traffic-Out).
На цьому налаштування брандмауера для FTP-сервера завершена.
Крок 4. Створення FTP-користувачей і призначення прав
4.1. Пуск.
4.2. В поле пошуку вводимо «Керування комп’ютером», без лапок.
4.3. Вибираємо відповідний пункт меню.
4.4. Переходимо в меню у лівій колонці — «Локальні користувачі». Натискаємо правою кнопкою миші на пункт «Групи», вибираємо «Створити групу».
4.5. Назвемо групу ««FTP users»», а у полі опис дамо її коротку характеристику, щоб згодом можна було швидко згадати призначення цієї групи.
4.6. Створимо користувачів, для яких буде доступний FTP-сервер.
Для цього в попередньому меню «Локальні користувачі», натискаємо правою кнопкою миші на пункті «Користувачі», вибираємо «Новий користувач» і заповнюємо поля, як показано на малюнку.
4.7. Після цього необхідно додати користувачів у раніше створену групу «FTP users».
Для цього натискаємо правою кнопкою миші на облікового запису користувача, вибираємо пункт «Властивості», вкладка «Членство в групах», кнопка «Додати», «Додатково», «Пошук», вибираємо групу, натискаємо «ОК».
Дану операцію необхідно виконати для всіх користувачів, у яких буде доступ до FTP-сервера.
4.8. Наступним кроком буде встановлення прав доступу для групи «FTP users».
Для цього необхідно перейти до каталогу FTP-сервера (п. 2.6), натиснути на ньому правою кнопкою миші, вибрати «Властивості», вкладка «Безпека», «Додати», «Додатково», «Пошук», вибираємо групу «FTP users», «ОК», вибираємо «Повний доступ», «ОК».
4.9. Перейдемо в панель керування FTP-сервером (п. 2.1-2.4), після чого звернемося до меню «Правила авторизації FTP».
4.10. Правою кнопкою миші по порожньому місцю, «Додати дозволяє правило авторизації», в полі «Зазначені ролі або групи користувачів» вписуємо нашу групу «FTP users», в полі «Дозволу» ставимо галочку на «Читання», «ОК».
Дані дозволи дозволять заходити в папку FTP-сервера користувачам, які перебувають у групі «FTP users», і виробляти операцію читання, тобто перегляду.
4.11. Перейдемо в попереднє меню і налаштуємо «Ведення журналу FTP».
Виставляємо максимально допустимий розмір файлу журналу — 1Гб або 1048576 байт, цього розміру достатньо для ведення докладного журналу.
На цьому налаштування FTP-сервера завершена.
Налаштування FTP сервера на Windows 7, Windows 8 / 8.1
Демонстрація налаштування FTP сервера, який можна підняти на домашньому комп’ютері за 5-10 хвилин.

















![[Огляд] Xiaomi MiJia M365 – відмінний [електросамокат] від надійного китайського виробника](http://web-city.org.ua/wp-content/uploads/2018/01/P1160682_1-218x150.jpg)













![[DNS probe finished no Internet] Як виправити помилку?](http://web-city.org.ua/wp-content/uploads/2018/01/1-42-218x150.jpg)