Розглянемо детальніше, як об’єднати розділи жорсткого диска.
Якщо ваш жорсткий диск розбитий на кілька розділів, ви зможете легко об’єднати їх з допомогою стандартних інструментів Windows або сторонніх програм.
У більш ранніх версіях Віндовс розподіл жорсткого диска на розділи дозволяло структурувати обсяги інформації, які зберігали користувачі на своїх комп’ютерах.
А також, деякі системні адміністратори створюють поділ, щоб системні файли і інші дані зберігалися в різних місцях.
Це дозволяє знизити ризик їх пошкодження з боку вірусного або необережних дій користувача.
Зміст:
У сучасних моделях ОС, як правило, використовуються лише два ділення – основний диск і простір для резервної копії.
Таким чином, якщо в Windows відбудеться серйозний збій всі перестане працювати, ваші дані не будуть пошкоджені, адже завжди буде можливість зробити відновлення з допомогою другого розділу диска.
Якщо на вашому ПК є дуже багато невикористовуваних розділів, і ви хочете їх прибрати, скористайтеся наступними інструкціями з статті.
Підготовка до видалення тому диска
Перш ніж виконати об’єднання кількох томів, потрібно виконати дії, які допоможуть зберегти ваші файли.
Будь-яке редагування розділу в Віндовс призводить до безповоротного видалення файлів і папок в цьому томі.
Радимо створити резервну копію всіх файлів і перемістити її на знімний USB-носій. Якщо обсяг інформації занадто великий, створіть для неї окремий профіль в хмарному сховищі.
У більшості з них ви можете використовувати безкоштовно до 20 ГБ простору (Яндекс.Диск, DropBox, OneDrive та інші).
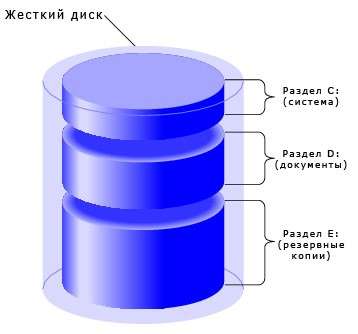
Рис.1 – схематичний приклад поділу жорсткого диска
Об’єднання розділів Windows 7
У Windows 7 користувачі можуть об’єднати розділи диска, не завантажуючи додаткових програм на свій комп’ютер. Усі потрібні налаштування можна змінити наступним чином:
- Зайде в меню “Пуск” і відкрийте вікно «Виконати». У Windows 7 Home Edition ця клавіша може бути відсутнім. В такому випадку, просто натисніть Win+R для виклику потрібного вікна або відредагуйте зовнішній вигляд меню Пуск в налаштуваннях робочого екрану;
- У віконці, що з’явилося, наберіть diskmgmt.msc – команда для виклику вікна управління дисками комп’ютера. Підтвердіть дію, натиснувши «ОК».
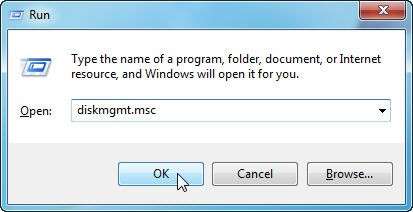
Рис.2 – введення команди
- Відкриється наступне вікно. В нижній частині вікна відображаються всі підключені до системи жорсткі диски та їх умовний розподіл. Кожна секція ділення – це і є окремий том. Він позначений буквою, має свій тип файлової системи і простір;

Рис. 3 – відображення розділів в налаштуваннях
- Вам необхідно виділити секцію, яку хочете видалити (об’єднати з основним томом диска). Потім натисніть на неї правою клавішею миші та натисніть на пункт «Видалити те». Далі з’явиться вікно з системним повідомленням про те, що всі дані томи будуть видалені і ви не зможете їх відновити. Підтвердіть деінсталяцію. По суті, ви нічого не видаляєте, а просто перете секцію. Весь простір переходить на диск С;

Рис. 4 – видалення тому
Після видалення одного тому ви можете зробити те ж саме і з іншими, створюючи таким чином вільні секції. На місці попереднього об’єкта з’явиться «Порожній».
Не забудьте приєднати його до потрібного розділу. Натисніть на секцію, в яку будуть об’єднані всі об’єкти і в контекстному меню клікніть на «Розширити тому».
У вікні, виберіть доступний порожній розділ і додайте його до основного. Проробляйте дію до тих пір, поки на комп’ютері не залишиться незарезервированной частини жорсткого диска.

Рис. 5 – розширення тома в Windows 7
Після виконання процедури треба обов’язково перезапустити Windows, інакше подальша робота може призвести до помилок і видалення даних.
Читайте також:
Як включити всі ядра на Windows 7: кращі способи
Основні команди CMD Windows. Повний список + [опис і застосування]
ТОП-10 безкоштовних програм для Windows 10
Інструкція для Windows 10
Описана в цьому розділі статті інструкція підходить як для Windows 10, так і для всіх версій Windows 8. Об’єднати розділи можна з допомогою вбудованих інструментів ОС.
Як і в попередньому описі налаштувань, нам знадобиться утиліта Керування дисками». Дотримуйтесь інструкції:
- Перейдіть у вікно пошуку введіть слово «Управління». В результатах з’явиться потрібна опція. А також, ви можете натиснути на клавіші Win і Х, викликавши меню швидкого доступу. В ньому є посилання для доступу в «Керування дисками»;
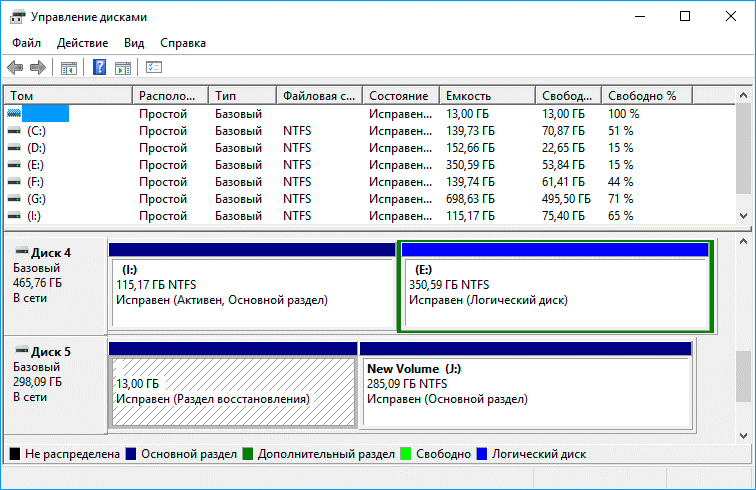
Рис.6 – вікно налаштувань параметрів жорсткого диска в Windows 10
- Визначтеся з тим, які секції ви більше не використовуєте. Для кращого орієнтування вони позначені літерами, які відповідають іменам дисків у вікні «мій комп’ютер»;
- Якщо ви хочете залишити тільки один том, виберіть, до якого з них ви будете приєднувати інші елементи;
- Потім клацніть правою кнопкою миші на об’єкт, який слід видалити. І деинсталлируйте його;
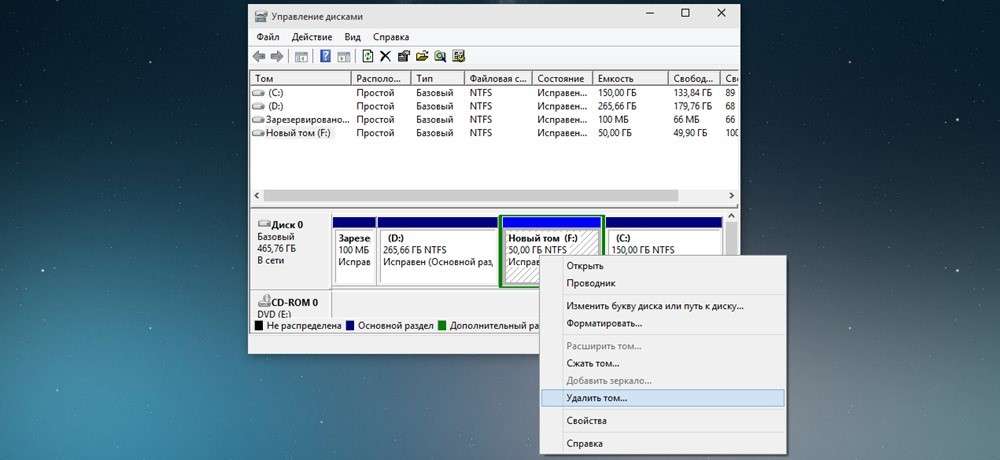
Рис.7 – видалення розділу Windows 10
- Підтвердіть дію, погодившись з втратою даних;
- Видаліть простір розділу;
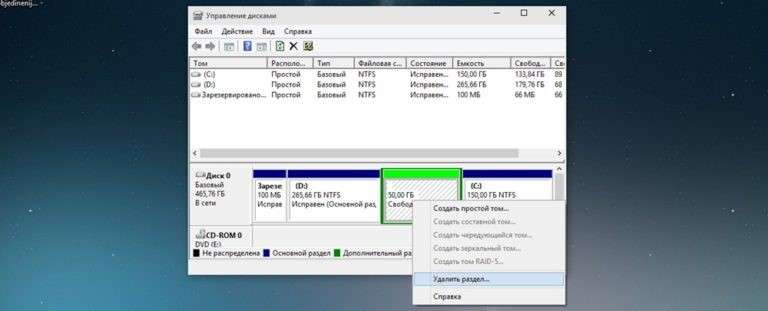
Рис.8 – звільнення простору
- Тепер ви побачите, що секція стала порожньою, але її поділ залишилося. Так як вона більше не використовується в системі, видаляється її найменування та інші атрибути. Об’єкт можна поєднувати з основним диском;
- В результаті правильного виконання всіх дій ви побачите, що на місці секції диска з’явилася напис: «Не розподілена». Тепер можна приступати до об’єднання розділів.
Клікніть на головній секції – в більшості випадків це диск С. В меню виберіть пункт розширення тома.
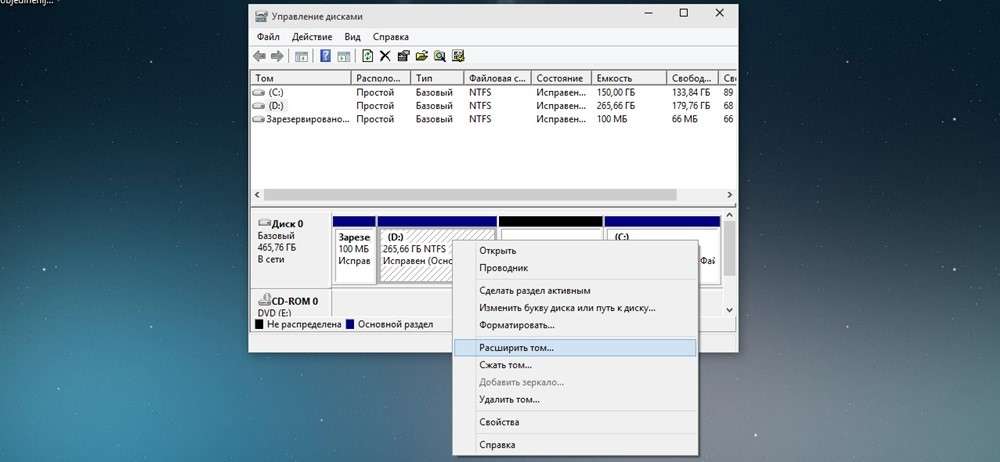
Рис. 9 – приєднання елемента
Відкриється вікно майстра налаштування. З його допомогою ви легко зможете розділити вільний простір або поєднати його в один системний носій інформації.
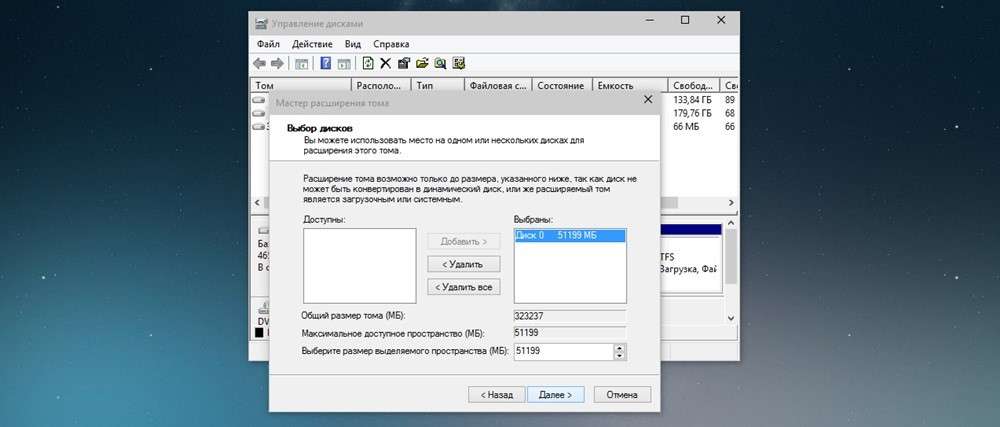
Рис.10 – об’єднання розділів
Робота з програмою Acronis Director
Часто в стандартному вікні «Керування дисками» користувачі стикаються з тим, що клавіша Видалення тому недоступна або інші функції неможливо виконати.
Це відбувається із-за обмеження групових політик.
Можливо, системний адміністратор заборонив виконувати подібні дії або ваша версія ОС не передбачає настройку розділів диска і інших системних параметрів.
Використання сторонніх утиліт допоможе вирішити проблему.
Acronis Director – це одна з кращих програм, яка дозволяє настроювати конфігурацію диска і обходить всі заборони на зміну налаштувань вашого комп’ютера.
Рекомендуємо працювати тільки з завантажувальної версією програми, адже вона допоможе уникнути помилок, які можуть з’явитися під час налаштування параметрів системи.
Головне вікно утиліти містить всі необхідні дані про жорсткому носії даних. Інформація про поділ на розділи також надана в цьому вікні.
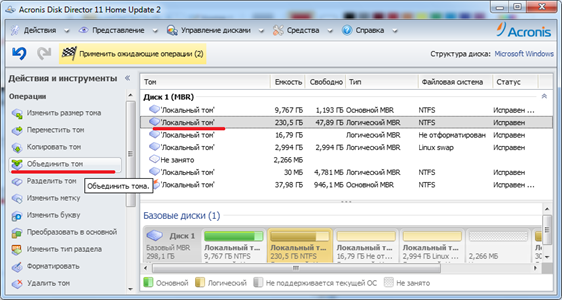
Рис. 11 – головне вікно у Acronis Director
Щоб створити один диск замість декількох секцій, просто виділіть всі абзаци, які ви більше не хочете використовувати і в лівій частині вікна натисніть на «Об’єднати».
У новому віконці з’явитися детальна настройка елементів. Ви повинні вибрати те, який буде головним і по черзі приєднати до нього інші об’єкти.
Після виконання всіх дій потрібно обов’язково застосувати налаштування. Для цього клацніть на кнопку «Застосувати», що знаходиться у верхній частині утиліти (на панелі інструментів).
Вам це може бути цікаво:
Svchost.exe вантажить процесор на ОС Windows 7. 5 способів вирішення проблеми
5 кращих безкоштовних програм для виправлення помилок ОС Windows 7
Як прискорити роботу комп’ютера: Поради щодо оптимізації
Що таке кеш і для чого його очищати?
Тематичні відеоролики:
Як об’єднати розділи жорсткого диска в Windows.
Просте Рішення Складних Помилок
Об’єднати розділи жорсткого диска ШВИДКО!
Я розповім, як об’єднати розділи жорсткого диска використовуючи просту програму Acronis Disk Director. Якщо ви досі не знаєте, як це робиться, то подивіться мій короткий відео-урок, де я детально все виклав. Вам знадобиться кілька хвилин вашого часу ,щоб об’єднати диски, і програму Acronis Disk Director.

















![[Огляд] Xiaomi MiJia M365 – відмінний [електросамокат] від надійного китайського виробника](http://web-city.org.ua/wp-content/uploads/2018/01/P1160682_1-218x150.jpg)













![[DNS probe finished no Internet] Як виправити помилку?](http://web-city.org.ua/wp-content/uploads/2018/01/1-42-218x150.jpg)



























