Знаючи, як запустити безпечний режим (safe mode) в Windows 10, можна швидко усунути несправності на комп’ютері, спричинені діями користувача або роботою стороннього програмного забезпечення.
Ну, або хоча б визначити їх причину.
Іноді вхід через безпечний режим навіть дозволяє уникнути перевстановлення операційної системи, зберігши цінну інформацію на системному диску і заощадивши час на налаштування ПК.
Призначення і принцип роботи безпечного режиму
Безпечний режим являє собою характерний для систем Windows особливий варіант завантаження, при якому відключена мережу Інтернет (крім спеціального режиму з мережевими драйверами).
У ньому підтримується тільки робота клавіатури, миші, монітора, відеокарти і дисків.
Використовуючи його, ви отримуєте можливість запустити навіть пошкоджену ОС з некоректно працюють драйверами та іншими помилками.
Іноді в безпечному режимі можна навіть усунути неполадки – з допомогою засобів Віндовс і сторонніх утиліт.
При запуску такого режиму велика частина додатків і драйверів не запускається – тобто не запускається та частина системи, яка, з великою ймовірністю, викликала збій.
Це спрощує пошук причин неполадок.
Після завантаження користувачеві доступна тільки «гола» система – самі основні утиліти та файли, без яких не може працювати комп’ютер.
Фонові заставки в режимі safe mode не відображаються, а в кожному з його кутів можна помітити відповідний напис.
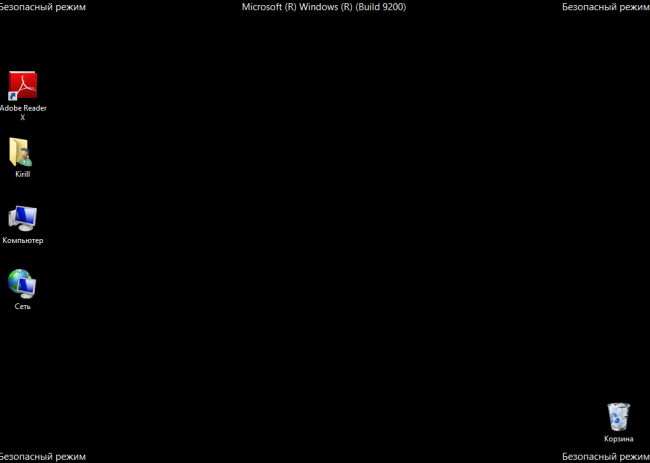
Рис.1. Робочий стіл в безпечному режимі.
У деяких випадках, коли система не запускається, пропозиція перейти в безпечний режим виводиться на екран без яких-небудь дій з боку користувача.
У будь-якому випадку, його завжди можна запустити самостійно.
Запуск safe mode в старих системах
У більшості попередніх версіях ОС від Microsoft, включаючи XP, Vista і Windows 7 включити безпечний режим можна було, натисканням функціональної клавіші F8 після включення живлення, але до того як почала запускатися система.
При цьому на екрані з’являлося меню, пропоноване користувачу вибір варіанта завантаження. Серед них, звичайно, можна було знайти і безпечний режим.
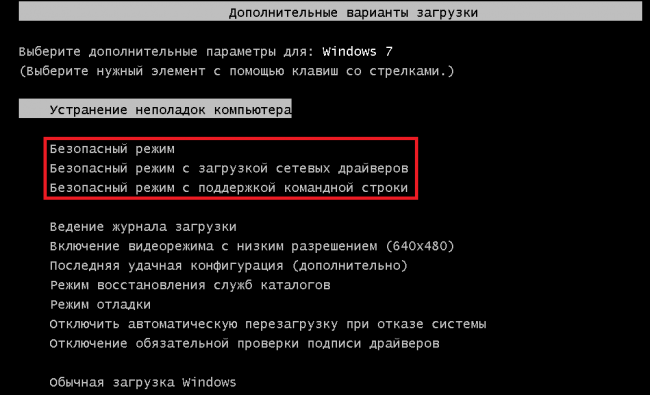
Рис.2. Меню завантаження для попередніх версій Windows.
Безпечний режим при працюючій системі
Якщо Windows 10 завантажується без проблем і неполадки в її роботі починають проявлятися вже після появи на екрані робочого столу, перейти на безпечний режим порівняно просто:
- перейти в меню «Пуск»;
- натиснути Shift і, не відпускаючи її, клацнути по кнопці завершення роботи системи;
- перейти до середовища відновлення Віндовс 10;
- вибрати пункт діагностики у вікні «Вибір дії» (рис.3)
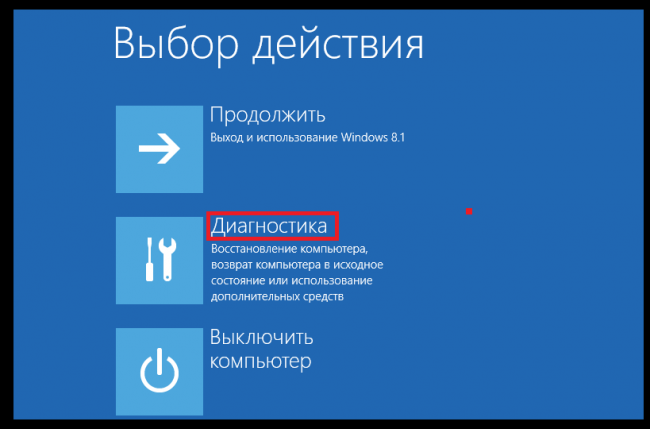
Рис.3. Меню вибору дій.
- перейти до розділу додаткових параметрів; (рис.4);
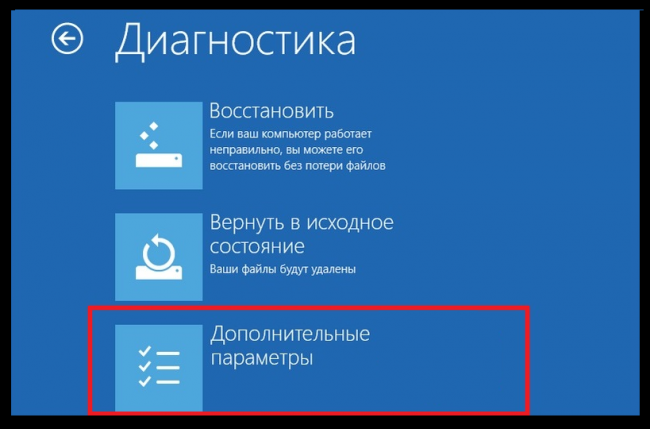
Рис.4. Розділ управління додатковими параметрами.
- вибрати параметри завантаження системи;
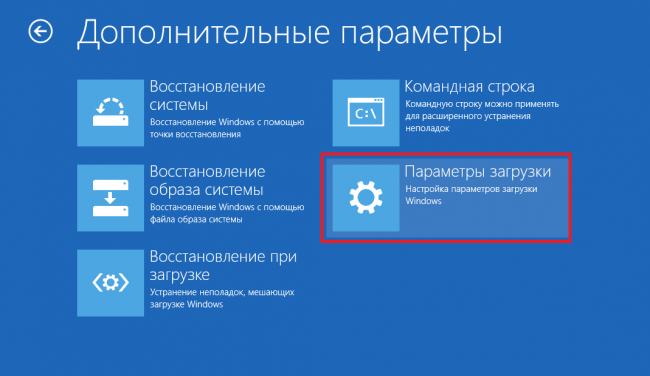
Рис.5. Параметри завантаження Віндовс 10.
- вибрати варіант безпечного режиму, натискаючи, відповідно, функціональні клавіші від F4 до F6.
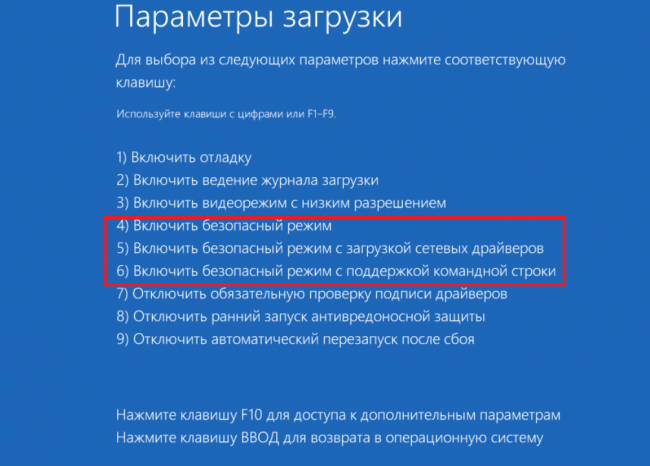
Рис.6. Варіанти безпечного для Windows 10.
Налаштування безпечного режиму
У Windows 10 існує можливість спростити перехід в безпечний режим, даючи можливість включати його до спроби завантаження пошкодженої системи.
Такий варіант запуску встановлюється в системному меню, для чого знадобиться виконати кілька нескладних дій:
- запустити від імені адміністратора командний рядок системи (через меню «Пуск»/«програми»/«Стандартні»);
- ввести в рядку команду bcdedit /copy {current} /d «Safe Mode» – останній пункт обов’язково вводити, використовуючи лапки, проте сама напис може бути будь-якою. І все ж ми рекомендуємо вказати режим фрази, що пояснює його значення (рис.7);
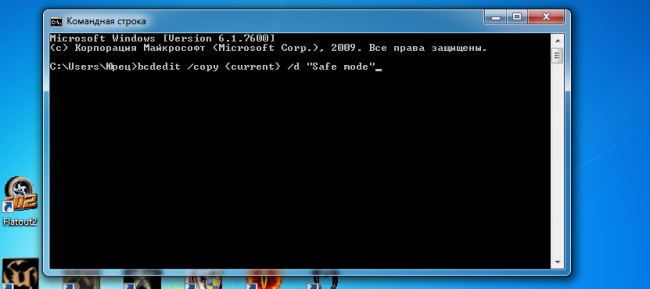
Рис.7. Консоль введення команди для зміни безпечного режиму.
- натиснути кнопку введення і почекати виконання програми;
- закрити командну консоль.
Тепер слід провести перенастроювання конфігурації запуску, запустивши відповідне меню – виклик меню «Виконати» (Win + R) і введення команди «msconfig».
За замовчуванням в системі встановлений безпечний режим спрощеного типу – без функцій автозавантаження, звуку та мережі.
Запускаються тільки драйвера відеокарти, пристрої введення та жорсткі диски, а також мінімальний набір утиліт, без яких система не буде працювати.
Однак перенастроювання системи дасть можливість завантажувати ще кілька варіантів режиму:
- «Інша оболонка» дає можливість завантаження режиму без графічного інтерфейсу. На екрані присутня лише командний рядок. Спосіб підходить при пошкодженні системної служби Windows explorer.exe, що забезпечує функціонування провідника системи;

Рис.8. Конфігурація безпечного режиму.
- «Відновлення Active Directory. Функція, що дозволяє завантажувати безпечний режим не тільки з графічним інтерфейсом, але і з комплектом утиліт, включаючи службу Active Directory;
- «Мережа». Цей варіант безпечного режиму забезпечує завантаження драйвера мережевої карти і дозволяє користуватися Інтернетом.
Після вибору відповідного пункту слід спочатку натиснути «Застосувати», а потім «ОК».
При наступному завантаженні системи з’явиться вибраний тип безпечного режиму – в якості одного з варіантів завантажувального меню.
Порада: цю настройку краще виконувати до того, як виникли проблеми з системою, так як не завантажується Windows вже не дозволить змінити конфігурацію safe mode.
Що робити, якщо safe mode не працює?
У тих випадках, коли операційну систему не вдається запустити навіть в безпечному режимі, його відновлюють з допомогою спеціального інсталяційного диска або заздалегідь записаний на флешку або DVD-диск інсталяційного файлу.
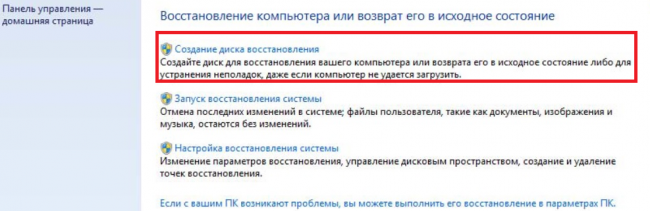
Рис.9. Створення диска відновлення.
При запуску системи в режимі безпеки з іншого носія на екрані з’явиться вікно відновлення.
При наявності у вас інсталяційного диска при завантаженні системи на екрані з’являється вікно відновлення.
Тут можна вибрати мову установки, хоча за замовчуванням він уже збігається з налаштуваннями системи, в якій створювався носій.
У вікні потрібно натиснути на кнопку «Далі» і в наступному практично порожньому меню вибрати «Відновлення системи».
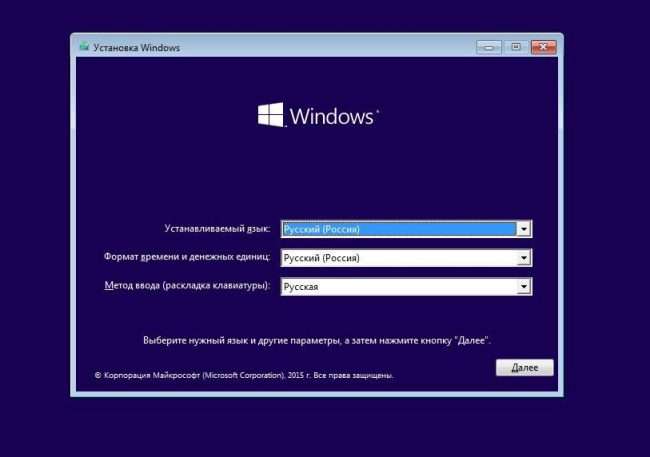
Рис.10. Меню відновлення системи і безпечного режиму.
Тут можна вибрати мову установки, хоча за замовчуванням він уже збігається з налаштуваннями системи, в якій створювався носій.
У вікні потрібно натиснути на кнопку «Далі» і в наступному практично порожньому меню виберіть «Відновлення системи», меню «Діагностика», в ньому пункт «Додаткові параметри», а потім – розділ «Командний рядок» (рис.11).
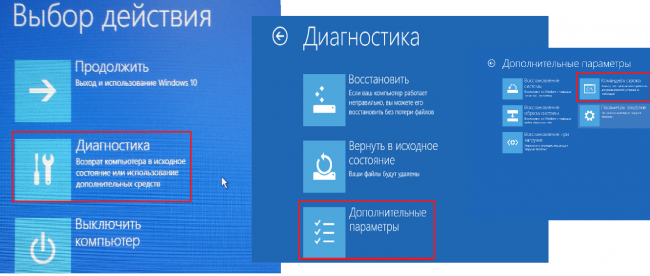
Рис.11. Дії щодо запуску командного рядка. Не дивуйтеся артефактів і спотворень зображення – «гола» Windows 10 виглядає саме так.
У що з’явилася командному рядку варто написати і запустити команду bcdedit /set {globalsettings} advancedoptions true.
Тепер у меню дії вибирається перший пункт«Продовжити») і на екрані з’являється перелік типів завантаження (як на рис. 6).
Підсумки
Незважаючи на те, що вхід в безпечний режим Windows 10 дещо складніше порівняно з деякими попередніми версіями ОС, на його налаштування піде не так багато часу.
Зате при збоях системи ви зможете набагато швидше запустити діагностику комп’ютера, без звернення до фахівців і перевстановлення системи.
Можливо, вам також буде цікаво прочитати про 4 способу зайти в безпечний режим windows 8

















![[Огляд] Xiaomi MiJia M365 – відмінний [електросамокат] від надійного китайського виробника](http://web-city.org.ua/wp-content/uploads/2018/01/P1160682_1-218x150.jpg)













![[DNS probe finished no Internet] Як виправити помилку?](http://web-city.org.ua/wp-content/uploads/2018/01/1-42-218x150.jpg)















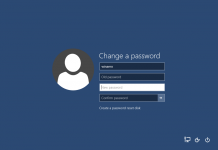
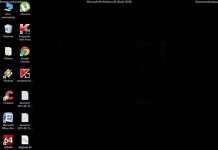


![Як правильно вибрати підсилювач інтернету для дачі – ТОП-7 кращих пристроїв [Рейтинг]](http://web-city.org.ua/wp-content/uploads/2018/01/i3412.com_vegatel_vt_3g_kit_2-100x70.jpg)











