Часто після покупки iOs пристрою користувач не знає, що з ним робити далі, у зв’язку з чим у новачка виникає питання: «Як налаштувати iPhone і приступити до його використання»?
За запевненням просунутих «ябловодов», первісна настройка є вкрай важливим етапом, від якого залежить якість і зручність використання пристрою в подальшому.
У статті докладно розглянемо, як правильно налаштувати новий, свежеприобретенный айфон.
У вас з’явиться можливість користуватися всіма перевагами «яблучної» технології і не платити менеджерам магазину за початкові налаштування вашого девайса.
Загальні налаштування
Отже, ви дістали iPhone з коробки і натиснули на кнопку включення.
Перед вами з’являється вітання, яке потрібно змахнути з екрана перейдіть до вибору мови інтерфейсу і переходьте до вибору країни. Натиснувши кнопку «Далі» вам буде запропонований вибір Wi-Fi мережі.
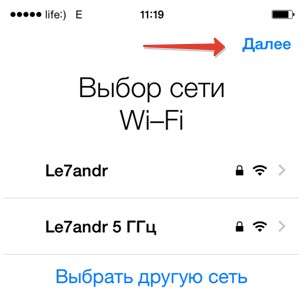
Підключення до Wi-Fi при налаштуванні Айфона
Якщо ви налаштовуєте новий «яблучний» девайс, то ця настройка не є обов’язковою, і ви можете пропустити цей крок, натиснувши кнопку «Далі».
Нижче буде детально розглянуто, як налаштувати інтернет на iPhone.
Якщо ви вирішили не пропускати цей крок і перебуваєте в зоні дії Wi-Fi мереж, то виберіть і введіть пароль, після чого натисніть «Далі».
У наступному вікні вам буде запропоновано вибрати: включити або відключити служби геолокації.
В принципі, налаштовуючи новий iPhone можна відключити служби геолокаціі, які завжди можна підключити по мірі їх необхідності.
Тиснемо «Вимкнути» і підтверджуємо своє рішення, натиснувши кнопку «Так».
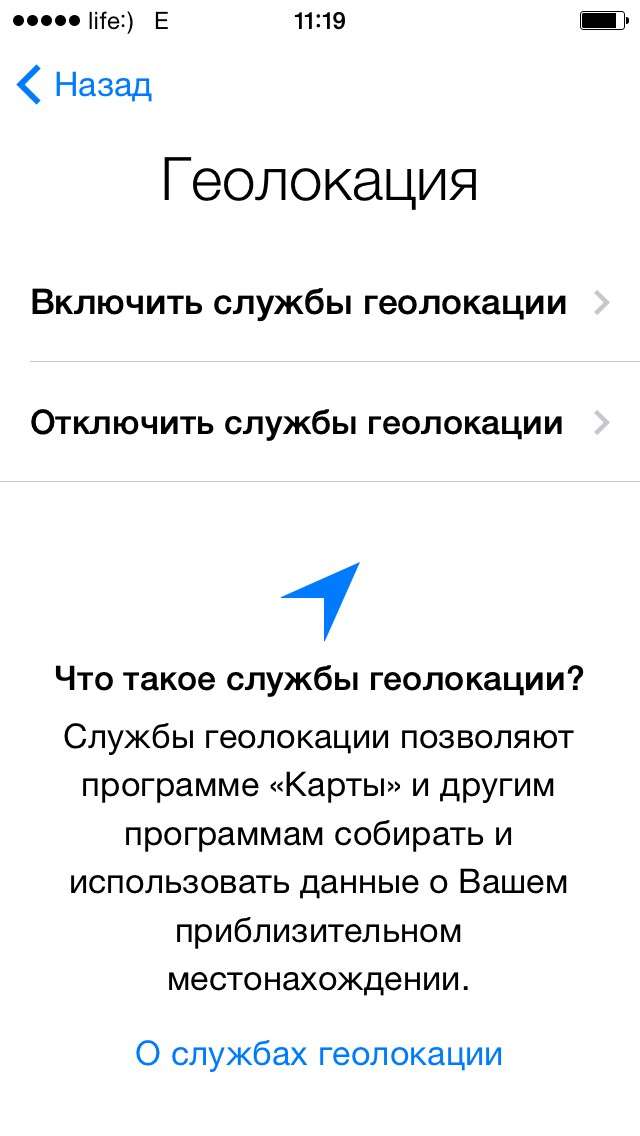
Підключення геолокації при налаштуванні Айфона
Після того, як ви визначилися з геолокацією, у вас відкриється вікно налаштування вашого «яблучного» гаджета.
Так як ми розглядаємо новий, «коробковий» айфон, то потрібно «тапнути» по рядку «Налаштувати як новий iPhone».
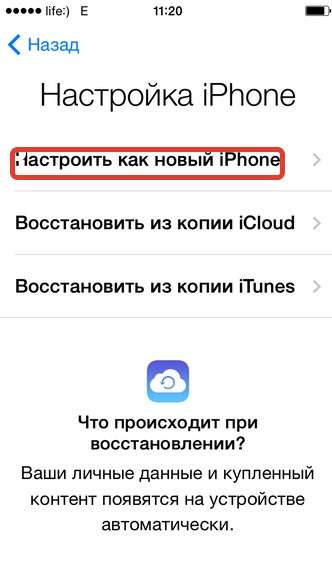
Налаштування як нового Айфона
Створення облікового запису Aplle ID
Ви перейшли до найбільш важливого процесу – налаштування Aplle ID.
З допомогою облікового запису, ви надалі будете входити в сервіси Aplle, купувати програми, музику, синхронізувати кілька пристроїв, здійснювати між ними безкоштовні відеодзвінки, спілкуватися в чатах і пр.
Цей крок не вважається обов’язковим, і його можна пропустити, коли налаштовуєш новий iOs-девайс, але досвідчені «ябловоды» рекомендують створювати даний ідентифікатор відразу.
Вибираємо «Створити Aplle ID безкоштовно»
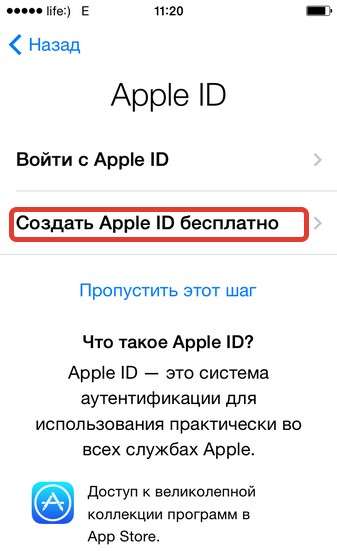
Сторінка створення Apple ID
Далі, система попросить вас ввести дату народження, прізвище та ім’я власника, після чого натисніть «Далі».
- Поштова скринька
Після введення даних система запитає, який поштову скриньку використовувати. Можна ввести вже існуючий електронну адресу, або отримати його безкоштовно в iCloud.
Досвідчені користувачі iOs продуктів рекомендують новачкам створювати нову поштову скриньку, щоб згодом не плутатися в адресах.
У цій статті розглянемо реєстрацію в Aplle ID з вже існуючим адресою.
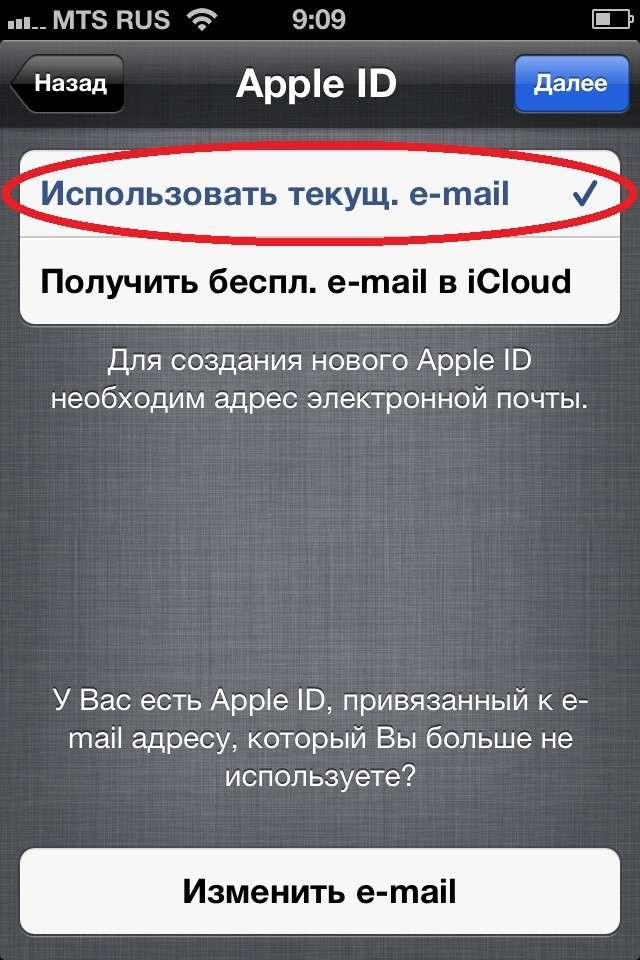
Використовувати поточний поштову скриньку
- введіть доступний вам адресу електронної пошти;
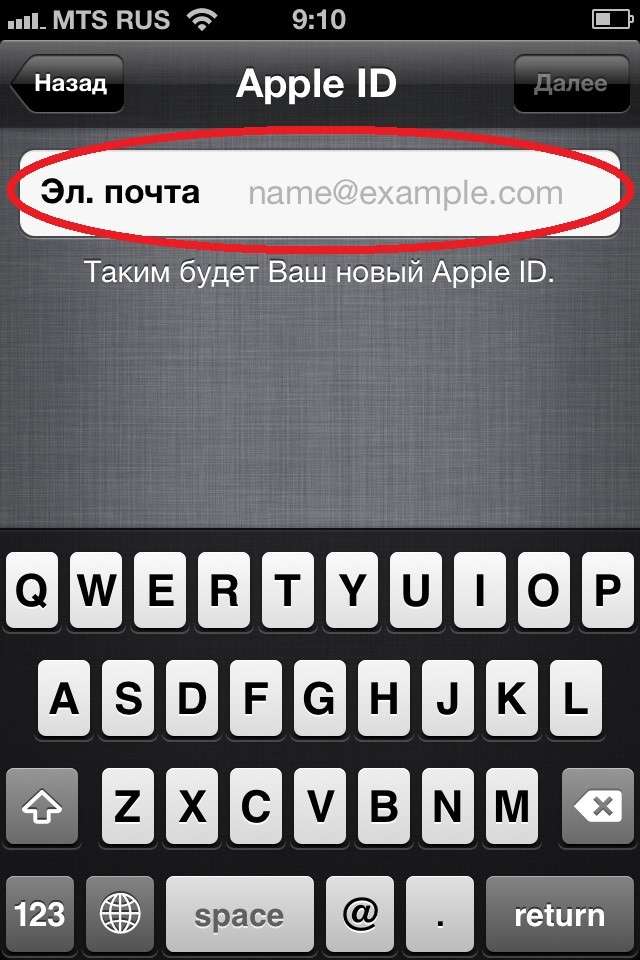
Адреса електронної пошти
- придумайте пароль і підтвердіть його;
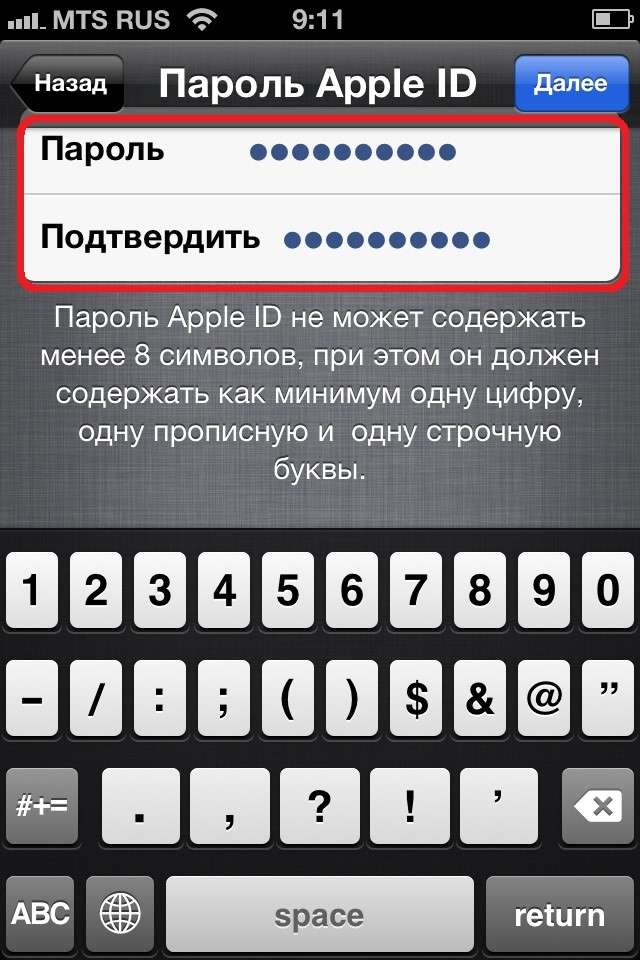
Пароль і підтвердження
- Контрольні питання
Для того щоб новий користувач iOs-девайса мав можливість відновлення Aplle ID в разі його втрати, система пропонує дати відповіді на три питання, які, можна самостійно вибрати із запропонованого списку.
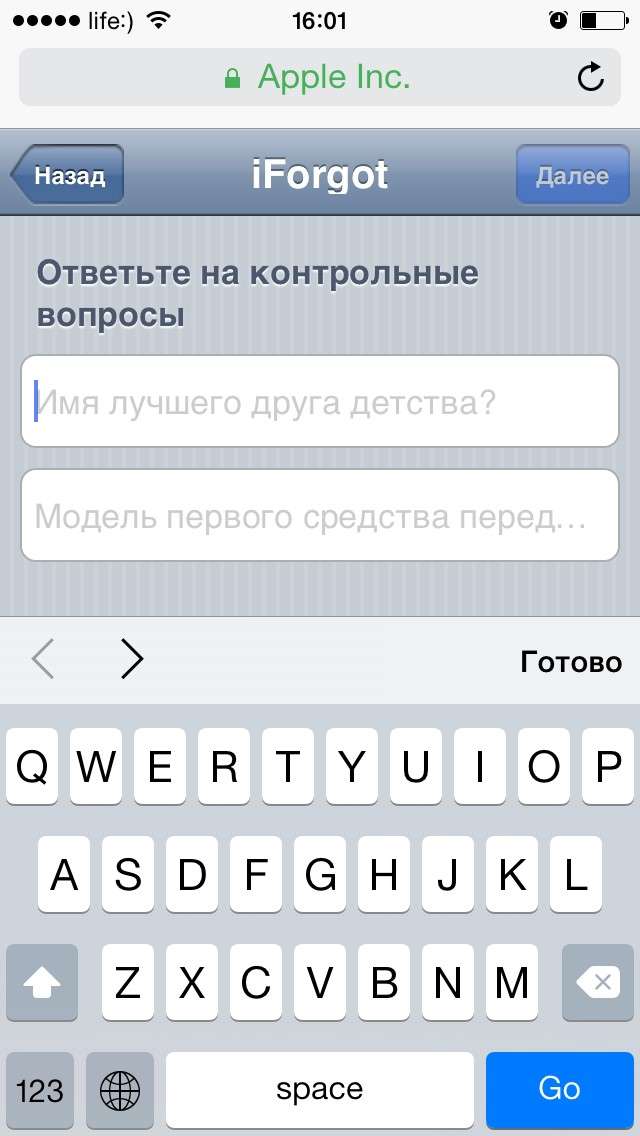
Сторінка з заповненням контрольних питань
Для відновлення ідентифікаційних даних вам може знадобитися резервний поштову скриньку. У наступному вікні система запропонує ввести його адресу.
Це не обов’язково і ви можете діяти на ваш розсуд.
- Оновлення
У наступному вікні ви можете вимкнути оновлення (за замовчуванням оновлення включені). Якщо ви хочете отримувати різний спам від Aplle, то залишайте все як є.
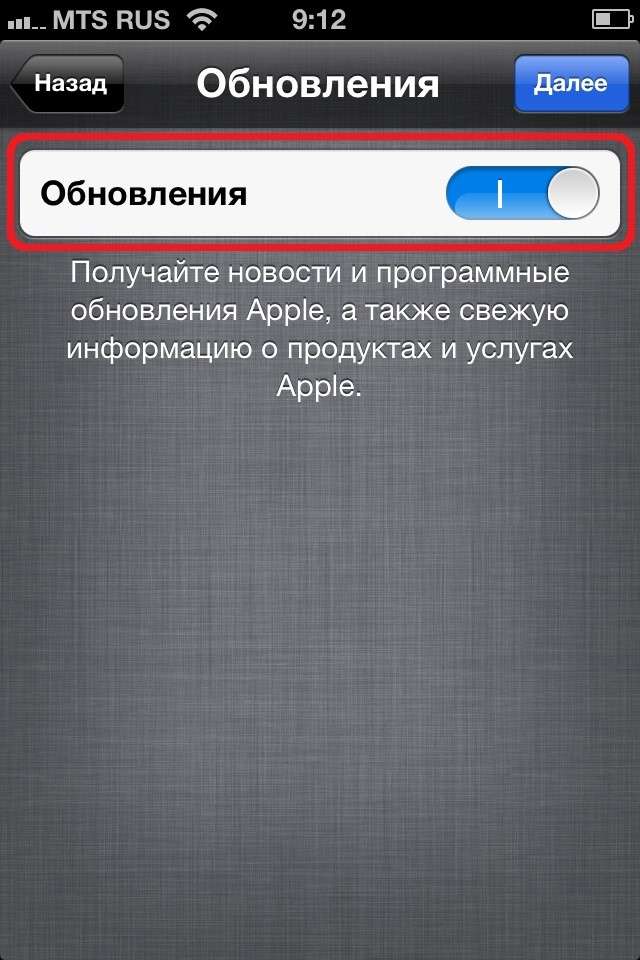
Сторінка налаштування оновлень
В іншому випадку перемістіть перемикач в положення викл. натисніть «Далі».
- Ліцензійна угода
Погоджуючись з правилами та ліцензійною угодою, ви підходите до остаточного етапу створення Aplle ID.
Пропустити його не можна, тому «тапа» по кнопці «Приймаю», тим більше що альтернативи, все одно ніякої немає.

Сторінка ліцензійної угоди
Через кілька секунд з’явитися новий офіційний користувач iOs продуктів з особистим Aplle ID.
Підключення хмарного сховища інформації
Після створення облікового запису ваш айфон вже став частиною імперії Apple.
З Aplle ID ви маєте можливість налаштувати хмарне сховище iCloud, в якій будуть зберігатися резервні копії ваших iOs-пристроїв, контакти, фотографії та додатки.
Це необов’язковий пункт налаштування і можна від нього відмовитися.
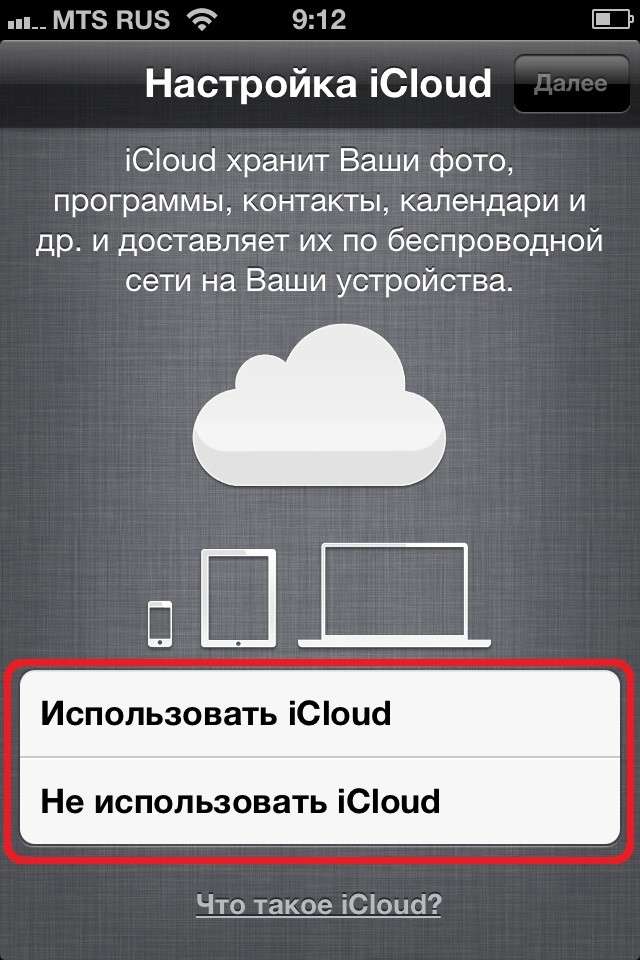
Налаштування iCloud
Але без iCloud, Айфон втрачає добру частину свого функціоналу, тому досвідчені «ябловоды» рекомендують «тапнути» по рядку «Використовувати iCloud».
Тоисһ ID, створення пароля та діагностика
Якщо ви щасливий володар iPhone 5s, то в наступному вікні вам буде запропоновано налаштувати Тоисһ ID для використання відбитка пальця замість пароля для розблокування і в якості ідентифікатора вашої особистості при авторизації, здійсненні покупок та ін.
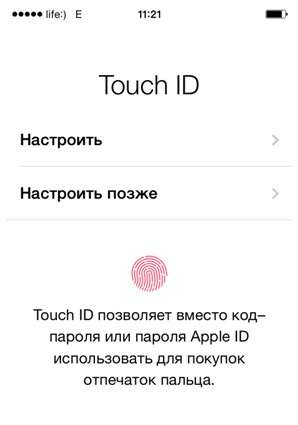
Налаштування Touch ID
Прикладіть палець для сканування до сканера, розташованому під екраном кнопки «Додому».
Після закінчення процесу переходите до створення пароля. Цей етап також не є обов’язковим для iOs-пристроїв і може бути налаштований у будь-який час.
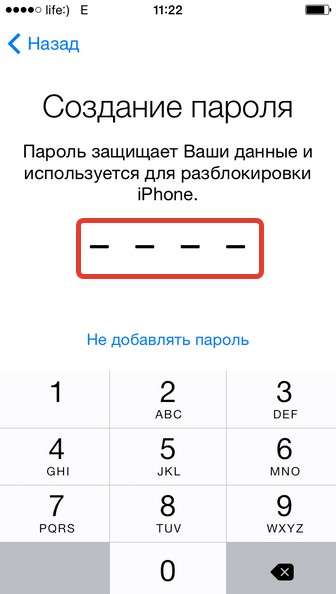
Сторінка створення пароля
Останніми етапами в налаштуванні айфона є угода на відправку даних діагностики вашого iOs-пристрої в компанію Aplle.
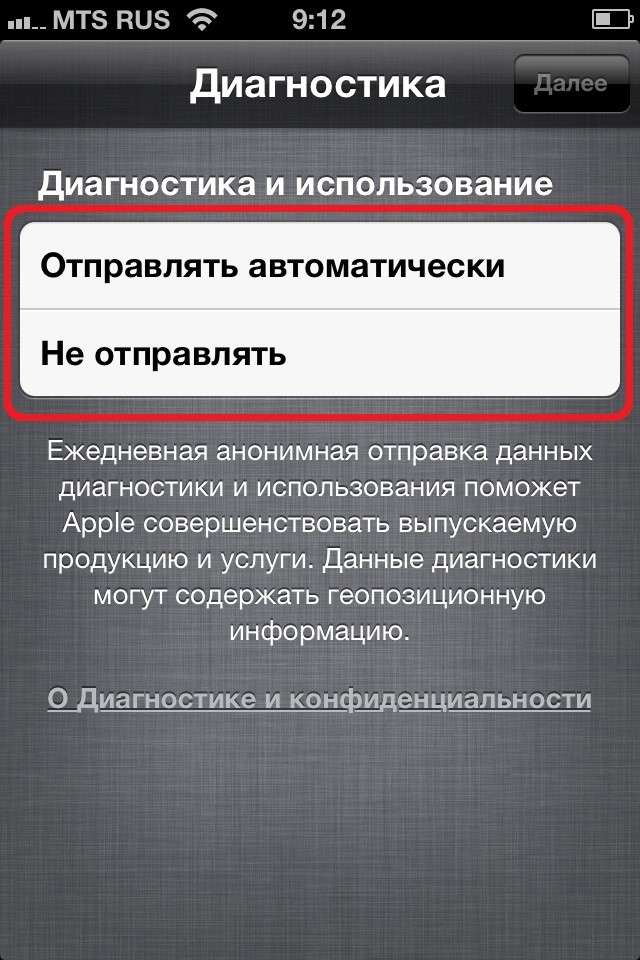
Сторінка діагностики
Погодитися чи ні – це ваш вибір. Щоб почати користуватися пристроєм у наступному вікні натисніть «Почати використання Айфона».
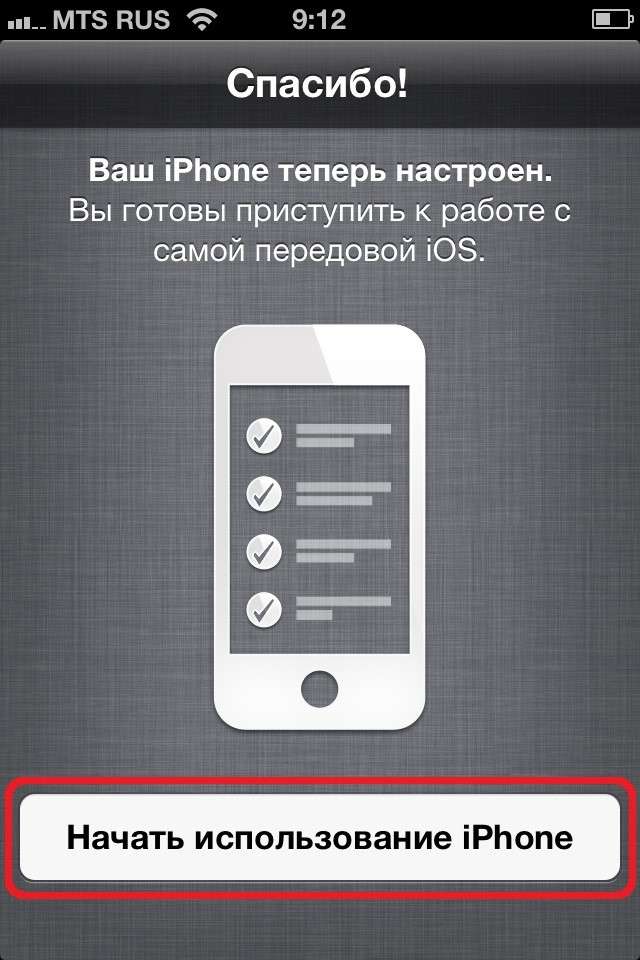
Сторінка початку роботи з iPhone
На цьому основні налаштування завершені.
Корисні налаштування iPhone
Як показує статистика, власники iOs-девайсів досить активно користуються мобільним інтернетом і використовують своє «яблучне» пристрій як модем.
Для того щоб користуватися мобільним інтернетом необхідно:
- Вставити sim-карту в iPhone після чого переходимо в додаток «Налаштування».
- Після цього заходимо в розділ «Стільниковий зв’язок» і в графі «Стільникові дані» включаємо інтернет.
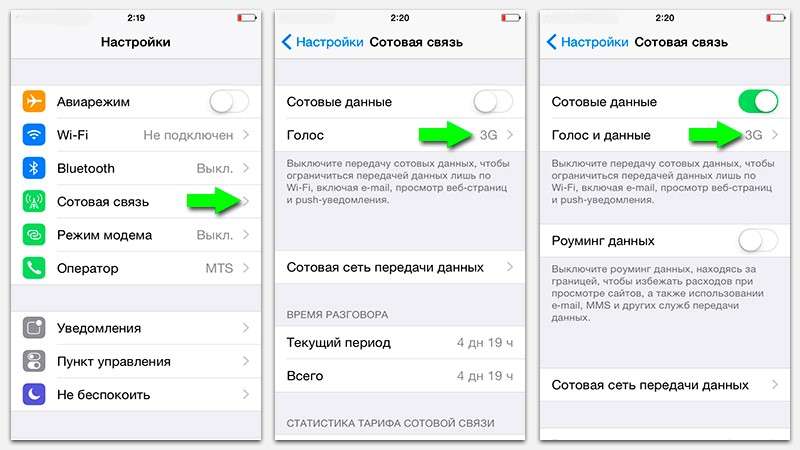
Дії для підключення мобільного інтернету
Дані, для роботи iOs-девайса в інтернеті, приходять відразу після установки sim-карти в Айфон. SMS з налаштуваннями потрібно просто зберегти в телефоні.
Для того, щоб використовувати iPhone як Wi-Fi модем, необхідно:
- Входимо в «Налаштування» Айфона.
- Переходимо в розділ «Режим модему» і пересуваємо повзунок у положення ВКЛ.
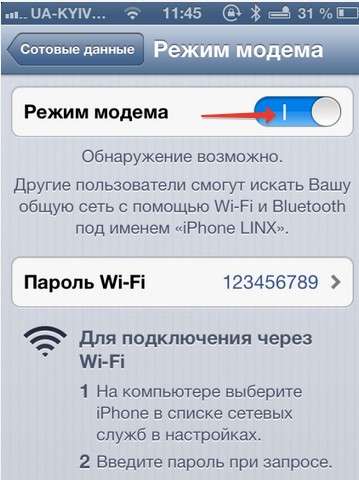
Включення режиму модему на iPhone
Після такої нескладної процедури, ваш iPhone може роздавати Wi-Fi, працюючи як модем. Синя смужка з кількістю підключень буде сигналом, що бездротове з’єднання працює.
Якщо ваш Мас-комп’ютер оснащений модулем Wi-Fi, то Айфон може все одно можна використовувати як модем і транслювати інтернет-трафік по USB кабелю.
Для цього необхідно:
- Зайти в «системні налаштування» Мас. В розділі «Інтернет і бездротова мережа» клікнути на іконку «Мережа».
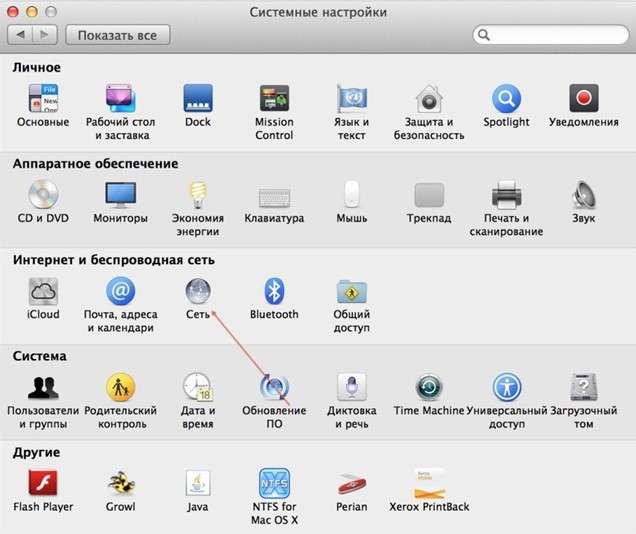
Сторінка системних налаштувань Мас
- В лівій колонці нижній частині вікна натиснути «+», а в випадаючому меню вибрати «USB на iPhone». Після цієї процедури натискаємо «Створити» і кнопку «Показати все».
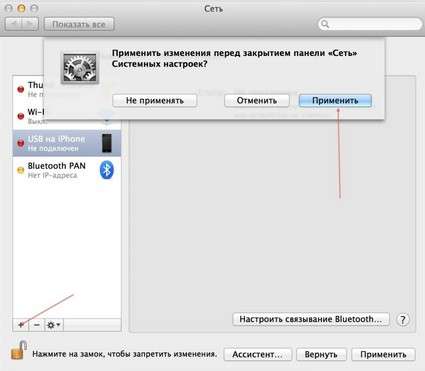
Налаштування підключення до iPhone по usb кабелю на Мас
- У випадаючому вікні натиснути кнопку «Застосувати».
Підключіть iPhone до комп’ютера usb-кабелем і вмикаємо на телефоні модем. Як описувалося вище.
Головне – не забудьте сам телефон підключити до інтернету через Wi-Fi або 3G.
Є ще один спосіб, як транслювати інтернет з Айфона і використовувати його як повноцінний модем: за допомогою Bluetooth.
Для цього потрібно:
- Включити Bluetooth на iPhone, так і на Мас, і створити з’єднання між пристроями.
- Після чого включити Айфон в режим модема, як описувалося вище.
- Натиснути на іконку Bluetooth Мас, в випадаючому списку вибрати iPhone, і «Підключити до мережі».
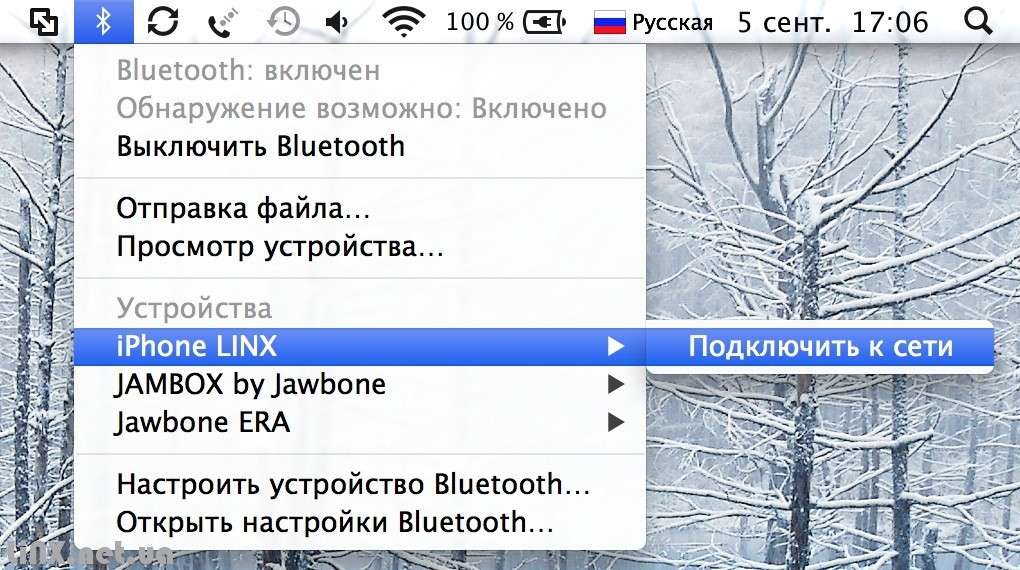
Пару Мас і iPhone через Bluetooth
Про те, що ваш гаджет працює як модем, скаже синя смуга з кількістю підключень.
Перший запуск і настроювання iPhone і iPad
Як налаштувати iPhone: Інструкція для «чайників»

















![[Огляд] Xiaomi MiJia M365 – відмінний [електросамокат] від надійного китайського виробника](http://web-city.org.ua/wp-content/uploads/2018/01/P1160682_1-218x150.jpg)













![[DNS probe finished no Internet] Як виправити помилку?](http://web-city.org.ua/wp-content/uploads/2018/01/1-42-218x150.jpg)













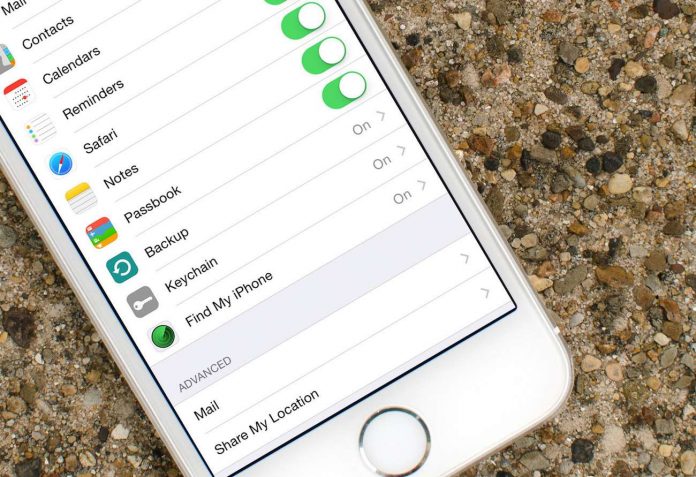






![Хто такий [фрілансер] або [як нарешті почати працювати на себе]](http://web-city.org.ua/wp-content/uploads/2018/08/1-32-100x70.png)







