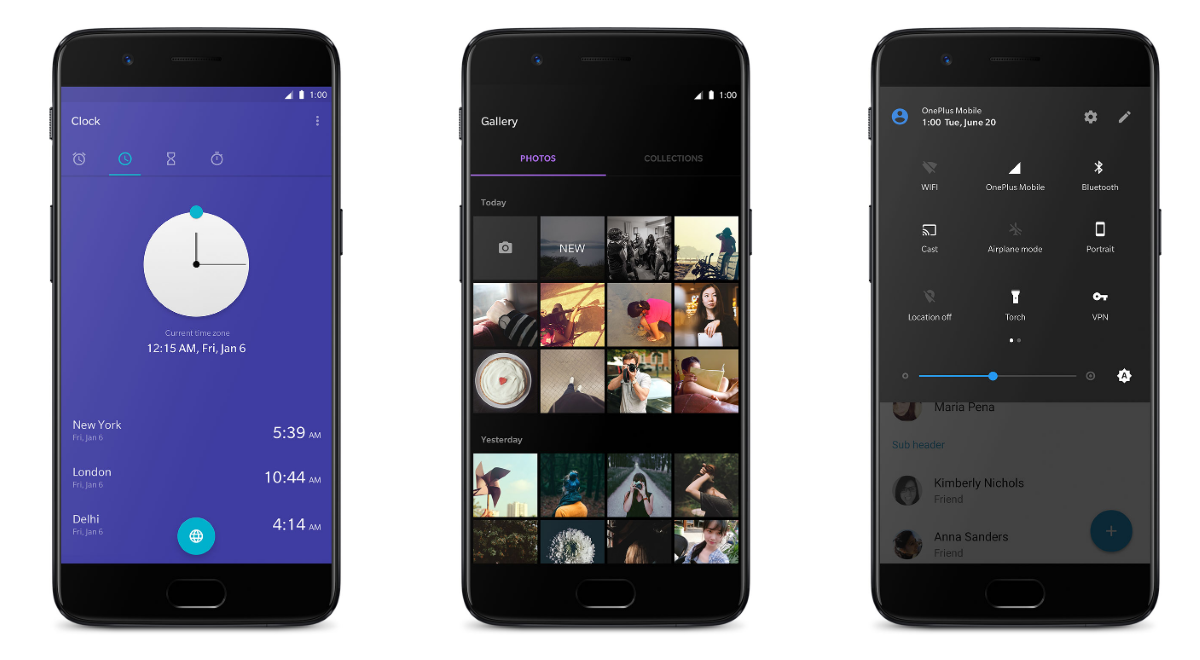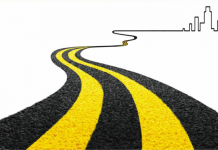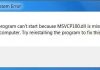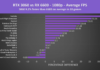Перш ніж дізнатися, як перекинути фото з телефону на комп’ютер, необхідно визначитися зі способом підключення мобільного гаджета.
Зміст:
Інструкція для Android
Якщо ви власник смартфона під управлінням ОС «Андроїд», зробити це можна одним з наступних способів:
- По Bluetooth;
- Wi-Fi;
- Підключившись до ПК по USB (провідний спосіб).
Підключення за допомогою Bluetooth
Використання даного типу з’єднання дозволяє передати на комп’ютер будь-які файли без допоміжних деталей, таких як робочий маршрутизатор або USB-кабель.
Зауважте, що при передачі великої кількості картинок за один раз, з’єднання може бути перервано.
Радимо використовувати цей спосіб, якщо вам потрібно швидко надіслати декілька файлів невеликого розміру.
Перед передачею даних увімкніть ПК і активуйте з’єднання Bluetooth, не забувши включити видимість.
На смартфоні виконайте наступні дії:
- Зайдіть в «Налаштування» та відкрийте вкладку «Бездротові мережі»;
- Активуйте роботу Bluetooth, клікнувши на відповідний повзунок;
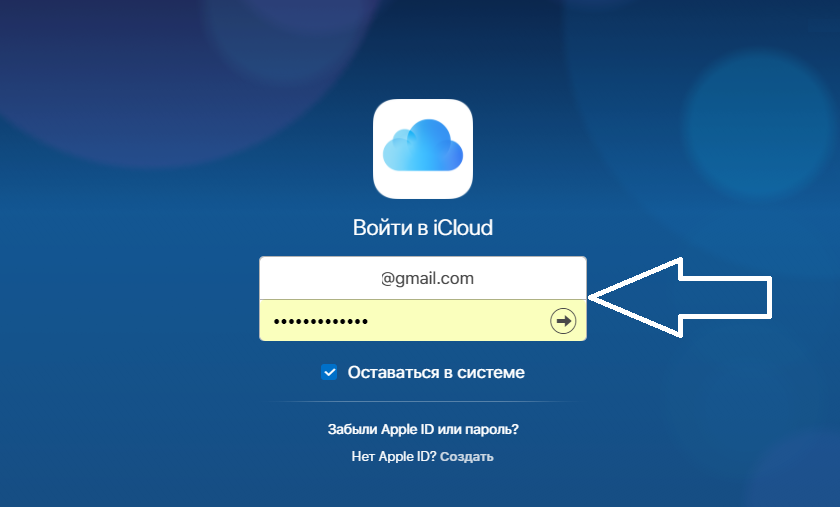
Як включити блютуз на Android
- Тепер у цій же вкладці «Бездротові мережі» натисніть на «Ще» і у вікні виберіть «Хот-спот» (інша назва — «Точка доступу»);
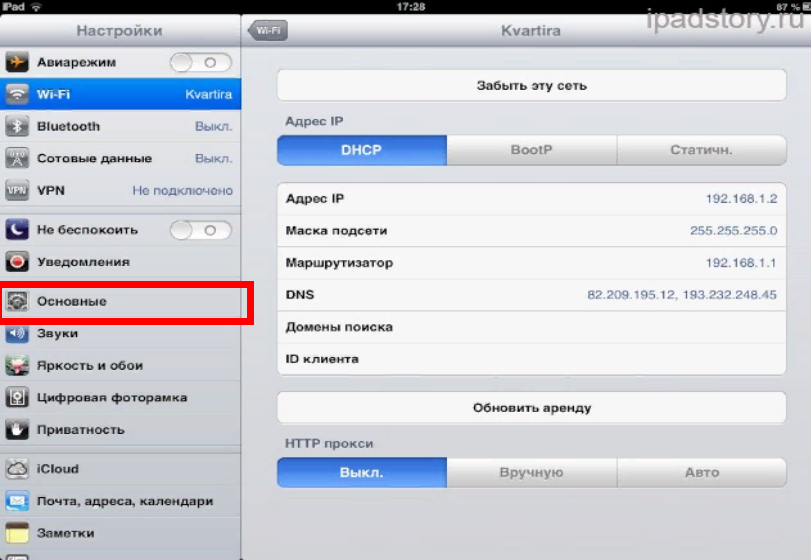
Запускаємо Bluetooth на Android
- У вікні активуйте режим точки доступу. Придумайте ім’я пристрою і задайте пароль доступу. Увімкніть режим видимості, щоб комп’ютер зміг розпізнати гаджет.
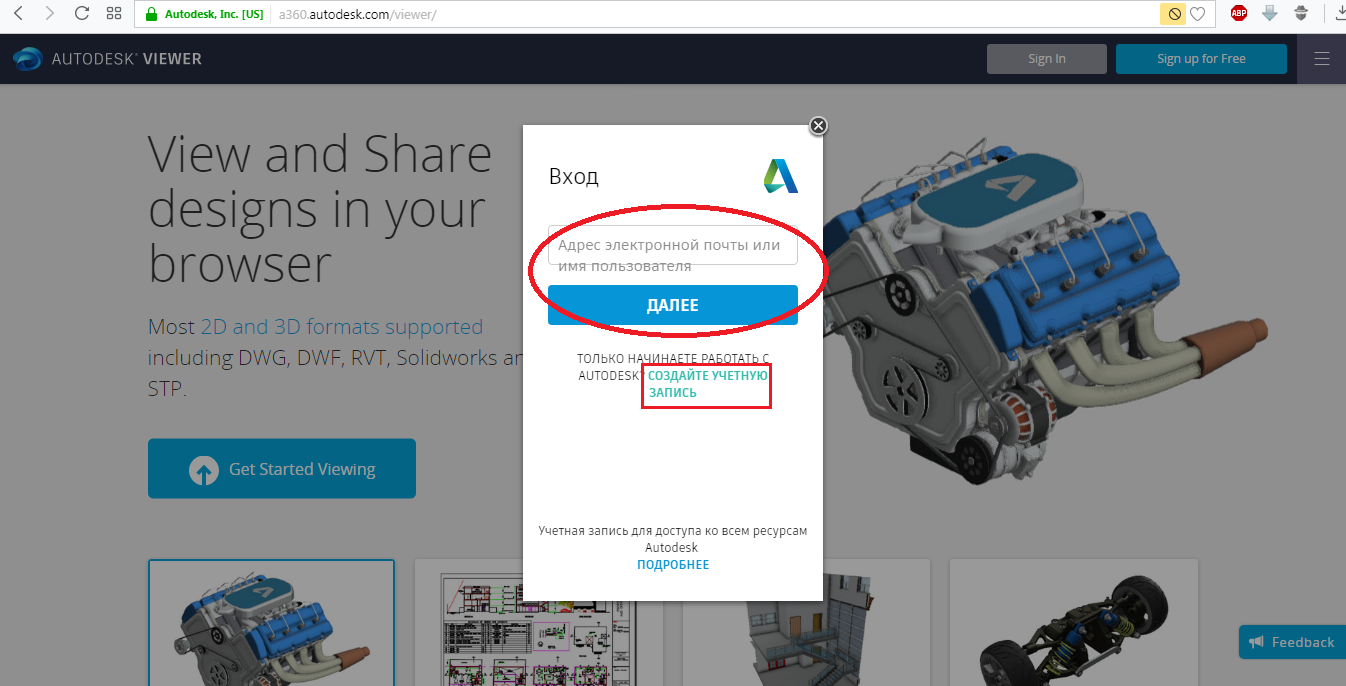
Створення точки доступу Bluetooth
Тепер на ПК зайдіть в налаштування блютуз («Система»—«Параметри»—«Bluetooth»).
Запустіть сканування нових підключень і дочекайтеся, поки у вікні відобразиться елемент з назвою мобільного точки доступу. Виконайте з’єднання. З’явиться напис: «Пов’язане»:
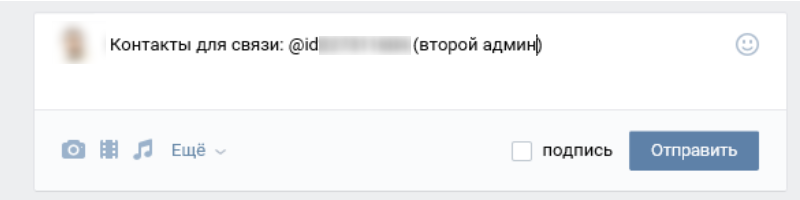
Підключення до телефону по Bluetooth
Тепер на своєму смартфоні зайдіть в галерею або файловий менеджер. Виділіть всі матеріали, які хочете скинути і натисніть на клавішу «Поділитися».
У новому вікні виберіть спосіб передачі – «Bluetooth».

Вибір способу передачі даних
У вікні «Вибір пристрою» натисніть на ім’я вашого ПК. В цей же час в налаштуваннях Блютуз на комп’ютері клікніть на полі «Відправлення або отримання файлів».

Отримання файлів на ПК
У вікні параметрів відправки/отримання даних клацніть на пункт «Отримання» і дочекайтеся установки з’єднання. Далі вам буде запропоновано вибрати директорію, куди будуть зберігатися всі дані.

Передача файлів
Читайте також:
Програми для форматування жорсткого диска. ТОП-6 кращих програм
8 популярних бездротових зарядок для айфона
ТОП-12 захищених смартфонів IP68. Докладний огляд характеристик
Зібрати комп’ютер самостійно: онлайн-конфігуратор з перевіркою сумісності
Використовуємо мережа Wi-Fi
Підключення гаджета до ПК через мережу Wi-Fi дозволяє досягти більш швидкої передачі файлів бездротовим способом.
Цей варіант з’єднання набагато стабільніше, ніж точка доступу Bluetooth.
Для організації передачі зображень вам знадобиться смартфон і комп’ютер, які підключені до одного маршрутизатора.
Скачайте програму My FTP Server. Перевірте, чи підключений телефон до маршрутизатора. Запустіть її і у вкладці «Configuration» створіть ім’я користувача і пароль.
Інші рядки залиште без змін.

Налаштування My FTP Server
Збережіть зміни, натиснувши на значок дискети у верхньому кутку екрану. Тепер перейдіть в головне вікно програми і натисніть на кнопку «Start Server».
Перевірте статус підключення, відповідна картинка повинна бути пофарбована в зелений колір.
Відкрийте папку «Мій комп’ютер». Натисніть правою кнопкою мишки на порожньому місці в папці і з контекстного меню виберіть «Додати елемент в мережеве оточення».
ПК повинен бути підключений до Wi-Fi.
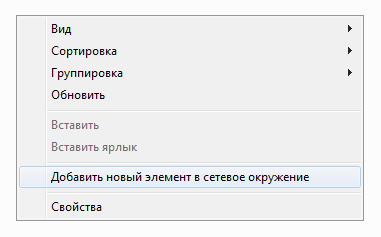
Додавання мережевого елемента
У вікні, почніть налаштування мережевого елемента. Для цього натисніть на пункт «Вибір іншого розміщення» і натисніть «Далі».
У наступній вкладці введіть мережевий адресу, яка вказана у головному вікні програми My FTP Server.
Потім вкажіть ім’я користувача, яке ви придумали раніше, налаштовуючи мобільний утиліту.
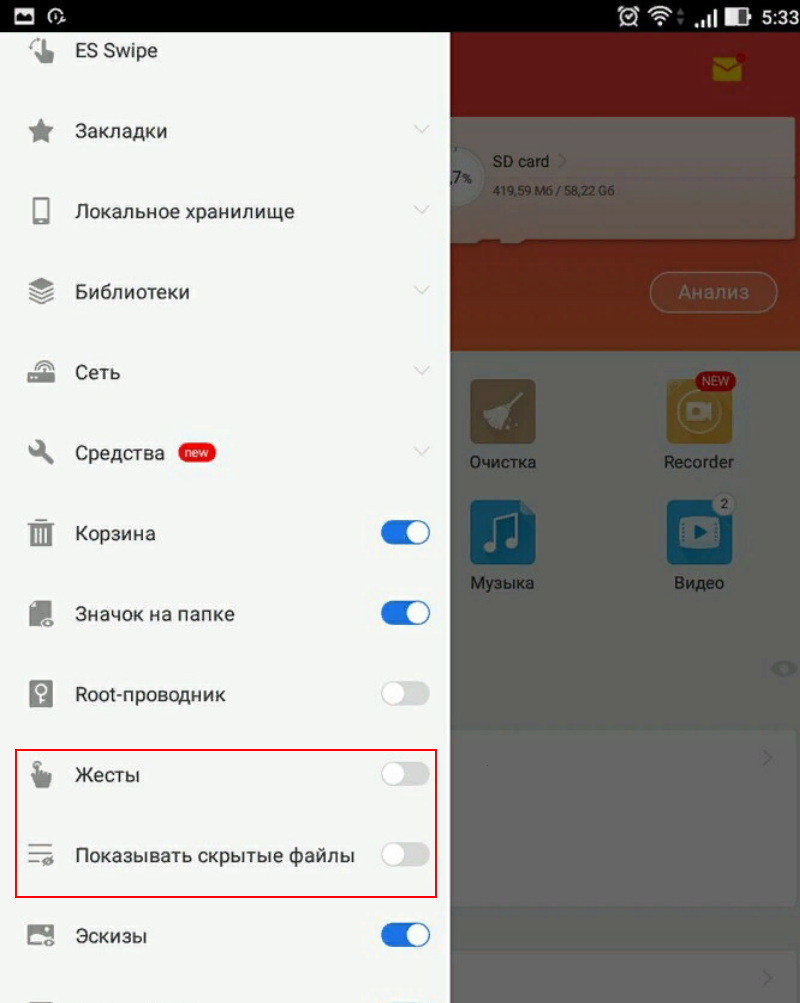
Введення адреси сервера
Після створення об’єкта у вікні «Мій комп’ютер» з’явиться елемент мережі – це і є папка з усіма файлами вашого Андроїд-пристрої.
Відкриваючи директорію вперше, може знадобитися кодове слово, яке ви придумали раніше в програмі My FTP Server.
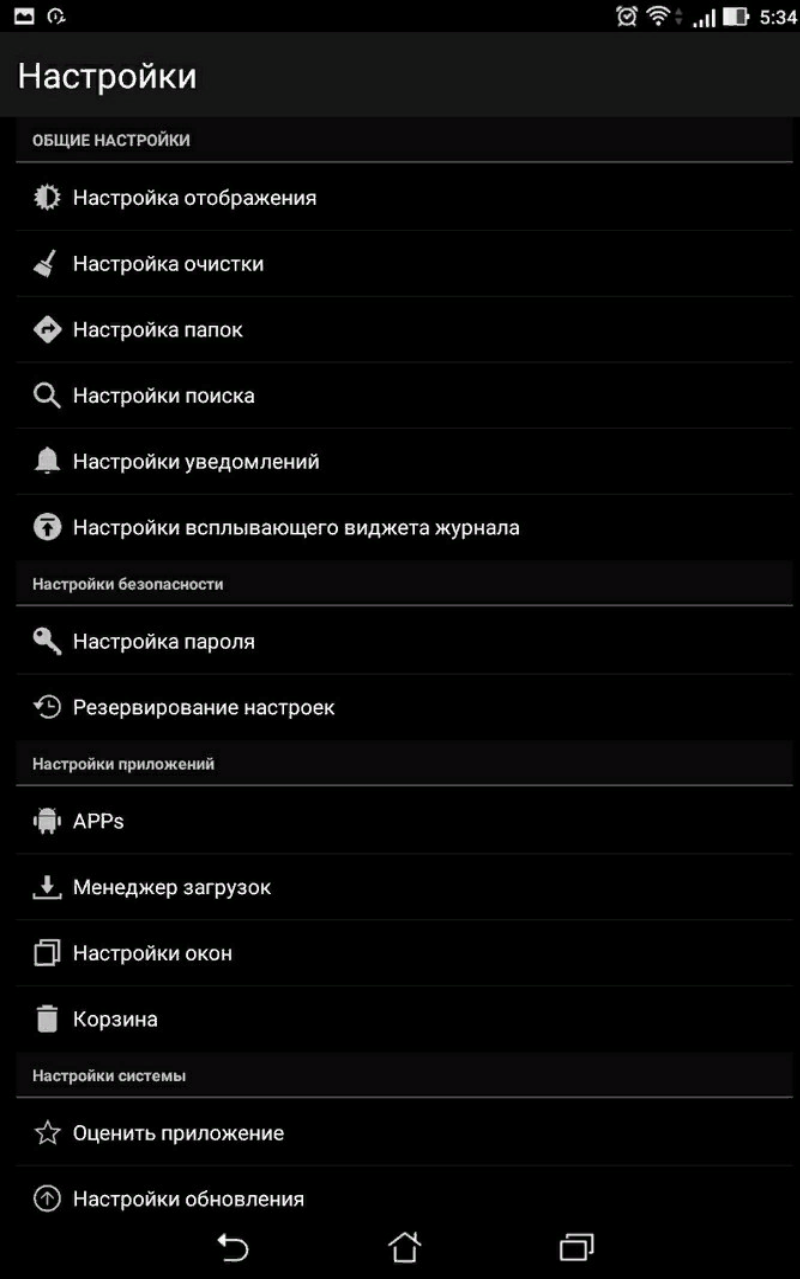
Відображення папки з файлами телефону
Таким чином ви можете переміщати будь-які файли на комп’ютер і навпаки. Не має значення, чи будете ви зберігати їх на мобільний пристрій або на карту пам’яті.
Всі вони відобразяться на ПК, якщо буде активований сервер FTP.
Щоб розірвати з’єднання досить просто вимкнути сервер в мобільній програмі або відключити один з пристроїв від маршрутизатора.
Дротове з’єднання
Ще один спосіб передати фото на ПК – дротове підключення за допомогою шнура microUSB-USB. Він входить в комплектацію і продається в будь-якому магазині техніки:

Шнур для підключення
Підключіть телефон за допомогою кабелю. У вікні повідомлень вашого гаджета з’явиться повідомлення про новому підключенні. Натисніть на це повідомлення, щоб потрапити у вікно налаштувань.
Потім активуйте режим USB-накопичувача. Таким чином відкриється папка з даними, які зберігаються на SD-карті, і ви зможете скинути на комп’ютер всі необхідні файли.

Параметри накопичувача
Тепер відкрийте вікно «Мій комп’ютер» на ПК та в списку знімних дисків знайдіть ваш. Відкрийте папку і перетягніть потрібні знімки.
Також, ви зможете завантажити на телефон нові файли, створювати та видаляти папки та їх вміст.
Інструкція для IOS
Якщо ви є користувачем iPhone або iPad та інших пристроїв з IOS, скинути фото на комп’ютер можна одним із двох швидких способів:
- З допомогою сховища iCloud;
- Через медіатеку
Медіатека iCloud
iCloud– це універсальне хмарне сховище для користувачів техніки Apple. Воно дозволяє зберігати особисті файли, контакти, налаштування резервні копії операційної системи.
Акаунт у Айклауд за замовчуванням прив’язаний до вашого Apple ID (дані для авторизації ідентичні).
Зайдіть в налаштування мобільного гаджета і натисніть на пункт «iCloud». Натисніть на «Фото» і активуйте повзунок поля «Мій фотопоток».
Вся медіатека буде автоматично вивантажено а хмара (потрібне з’єднання з інтернетом).
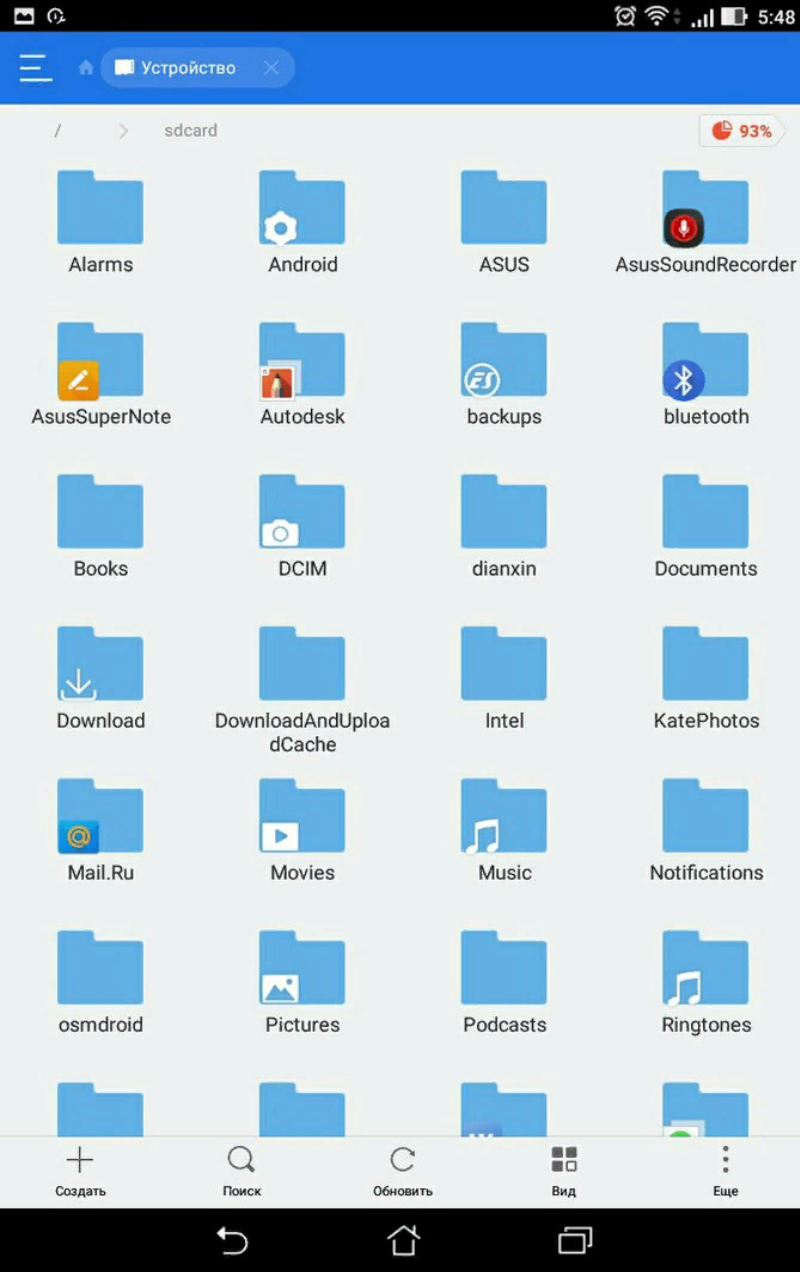
Стартова сторінка сайту iCloud
Щоб скинути фото на комп’ютер за допомогою айклауд, слід завантажити на нього додаток для відображення файлів сховища або авторизуватися на сайті icloud.com.
Зайдіть у свій профіль і в папці «Фото» знайдіть всі картинки, які були переміщені в хмару завдяки функції «Мій фотопоток». Всі файли ви зможете завантажити на ПК.
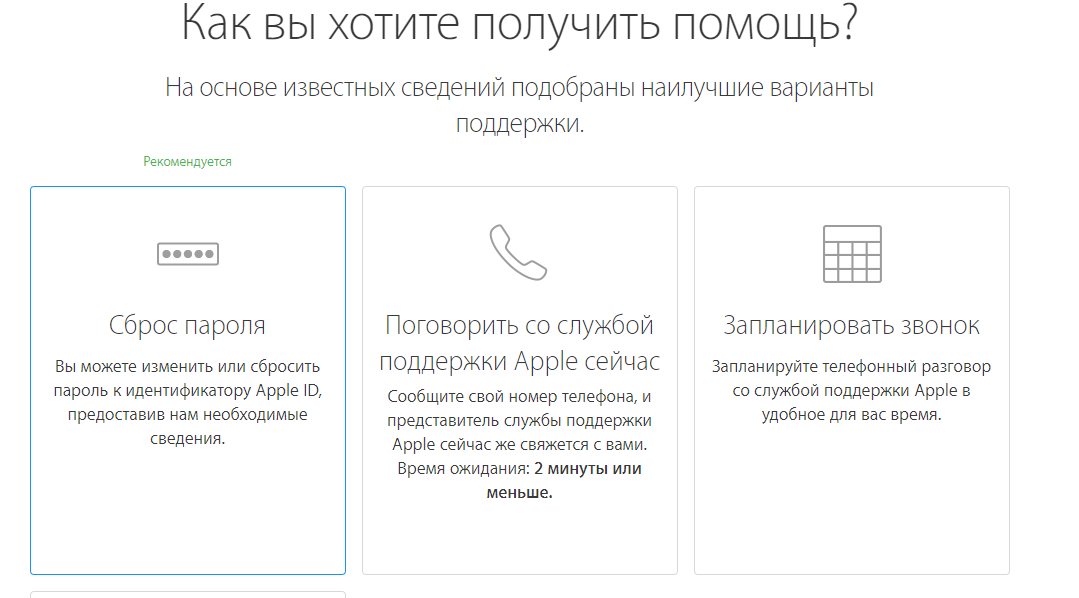
Стартова сторінка сайту iCloud
Імпорт через iTunes
Щоб скинути фото зі смартфона на комп’ютер провідним способом, необхідно з’єднати гаджет з ПК і відкрити програму iTunes. Увійдіть у свій Apple ID, прив’язавши його до додатка.
Потім програма автоматично визначить тип та модель пристрою.
Натисніть на ім’я свого телефону у вкладці «Обладнання». Відкриється медіатека всіх файлів. З неї ви зможете перемістити будь-яке фото, відео або музичний трек.
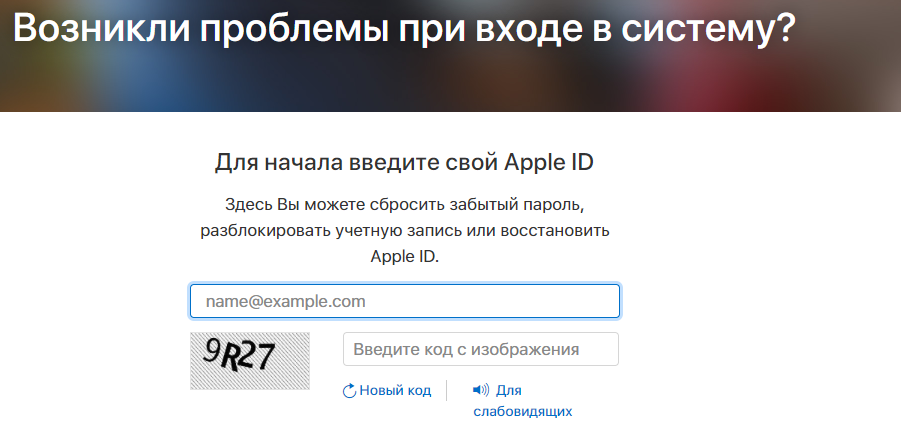
Медіатека iTunes
Читайте також:
Чохол зарядка на айфон (iPhone): ТОП-12 кращих варіантів
Як розблокувати айпад якщо забув пароль: Покрокова інструкція
Хмарні сервіси зберігання інформації: Рейтинг користувачів 2017 року
Універсальний спосіб: Використання хмарного сховища
Хмарне сховище (або «хмара») – це сервіс, який дозволяє зберігати файли і папки на віддаленому сервері постачальника послуг.
Найбільш популярними і зручними у використанні є сервіси DropBox, OneDrive, Google Drive, Яндекс Диск.
Зареєструвавши свій профіль на сайті, ви зможете отримати свій особистий диск, об’ємом в кілька Гігабайт з можливістю розширення вільного місця.
З допомогою віртуального диска можна легко передавати дані між усіма вашими пристроями.
Досить завантажити файл хмара та відкрити десктопну програму сервісу на комп’ютері. Файл або папка з’являться в сховище.
Головна перевага використання хмари полягає в тому, що для швидкої передачі фотографій вам не потрібно буде підключати гаджет до комп’ютера і вручну переміщати файли.
Кожен сервіс має свої додатки для ПК і мобільних ОС.
Юзери можуть налаштувати синхронізацію всіх файлів з хмарним сховищем. Це означає, що всі картинки будуть автоматично зберігатися не в пам’ять телефону, а на хмару.
Потім ви зможете відкрити їх на комп’ютері, скориставшись утилітою для ПК. Цей спосіб дозволяє заощадить багато часу і пам’яті в мобільному.
Крім фотографій, ви зможете настроїти синхронізацію таких типів даних:
- Музика і плейлисти;
- Відеофайли;
- Нотатки;
- Дані встановлених додатків;
- Налаштування ОС.
Розглянемо на простому прикладі, як налаштувати синхронізацію з ПК і смартфона за допомогою хмарного сховища:
- Скачайте програми для організації хмарного зберігання даних з Play Market. Приміром, One Drive (посилання);
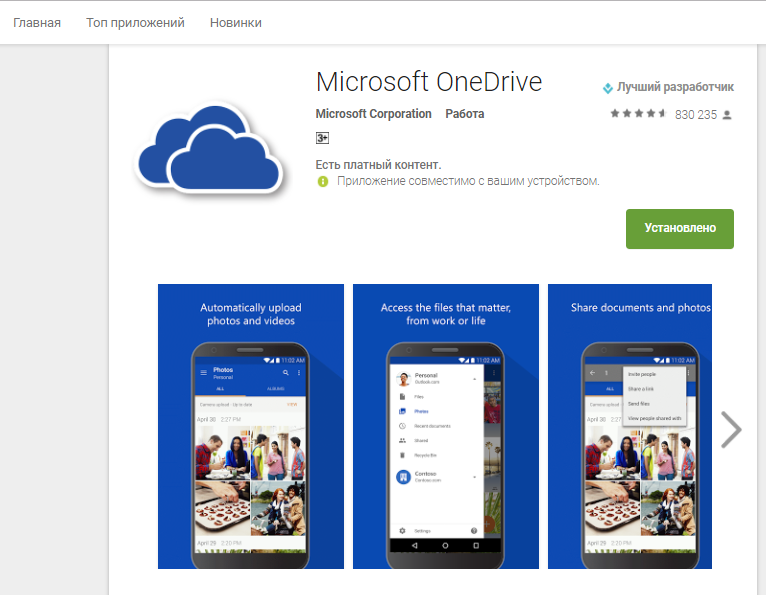
Завантаження програми хмари з магазину
- Відкрийте встановлену програму і зареєструйтесь або увійдіть в існуючий обліковий запис Microsoft. Якщо ви використовуєте комп’ютер на Windows, рекомендуємо авторизуватися в тому ж записі, що і на ПК;
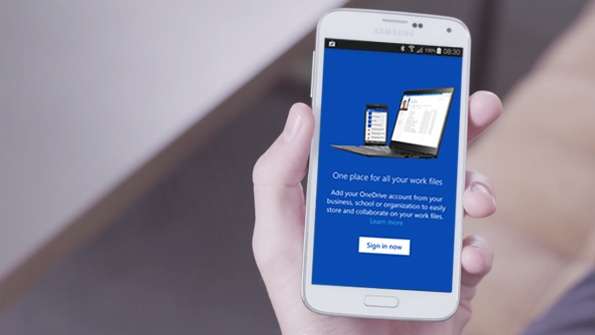
Авторизація в програмі
- При першому вході в програму з’явитися вікно з пропозицією автоматичної відправки фото в хмару. Натисніть на «Підтвердити»;
- Ви можете не чекати появи вікна з пропозицією і увімкнути синхронізацію самостійно, натиснувши на кнопку «Параметри». У графі «Опції» клікніть на «Завантаження файлів камери».
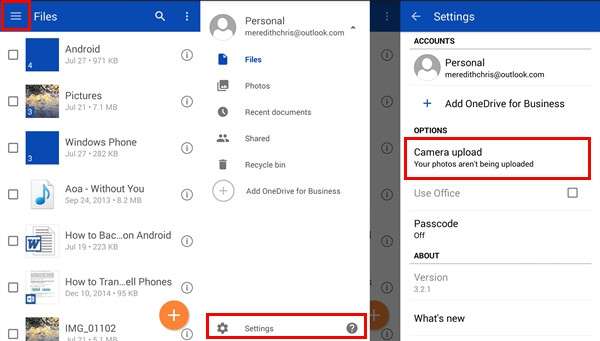
Завантаження файлів камери
Для переміщення файлів підключитися до маршрутизатора або 3G-з’єднання для швидкої передачі даних. Після завершення синхронізації ви зможете відкрити їх на ПК.
У Windows 8/10 вже встановлена програма OneDrive. Зайдіть у вікно «Мій комп’ютер» і в лівій частині відкрийте директорію.
Після оновлення даних (для цього підключіть комп’ютер до інтернету) в папці з’являться нещодавно переміщені фотографії.
Аналогічним чином можна використовувати будь-яке інше хмара синхронізації знімків та інших файлів між смартфоном і комп’ютером.
Тематичні відеоролики:

















![[Огляд] Xiaomi MiJia M365 – відмінний [електросамокат] від надійного китайського виробника](http://web-city.org.ua/wp-content/uploads/2018/01/P1160682_1-218x150.jpg)













![[DNS probe finished no Internet] Як виправити помилку?](http://web-city.org.ua/wp-content/uploads/2018/01/1-42-218x150.jpg)