У мережі часто зустрічається питання: як подивитися на персональному комп’ютері пароль від вайфая, при чому на особистому, який самі ж і встановлювали. Як можна забути? Так легко. Одного разу встановили складний пароль, ввели і зберегли його на всіх пристроях, якщо потрібно, роздали друзям. Минуло небагато часу, або багато, з’явилася необхідність підключитися з нового пристрою до бездротової мережі, а ключа для доступу до неї немає.
Зміст:
Конфігуратор роутера
Найпростіше побачити ключ, що захищає вашу бездротову мережу, через інтерфейс, де виконується настройка роутера (в браузері).
- Першим ділом підключаємо пристрою за допомогою витої пари через LAN-роз’єми, якщо вони не з’єднані.
- Переходимо за адресою 192.168.0.1 або іншій, вказаній в інструкції з експлуатації пристрою або на етикетці, прикріпленій до його звороті.

Рис. 1 – Дані для входу на наклейці роутера
- Вводимо дані для аутентифікації.
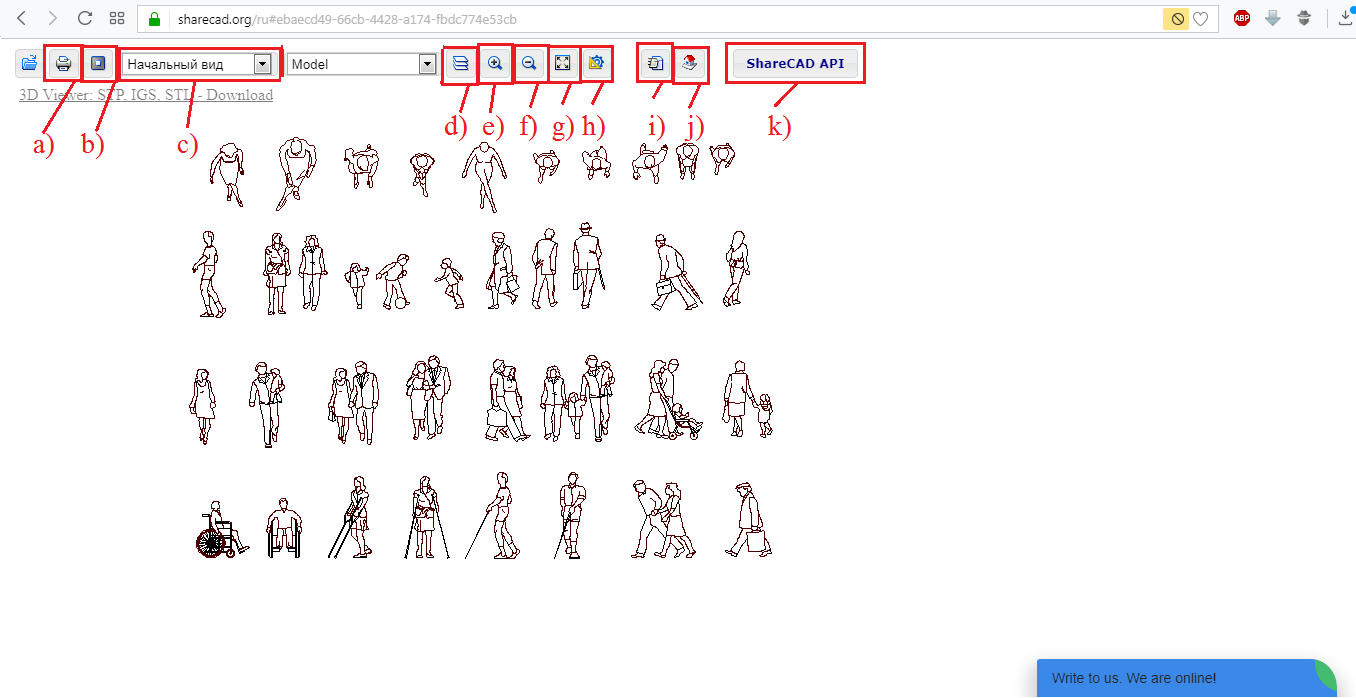
Рис. 2 – Діалог авторизації
- При використанні пристрою від TP-LINK переходимо в розділ «Мережа» або «Network».
- Клацаємо по посиланню «Захист бездротового режиму» / «Wireless Security».

Рис. 3 – Розділ налаштування бездротової мережі
- Переміщаємося до поля, де стоїть галочка (перемикач).
- Там же шукаємо рядок з потрібним значенням, наприклад, для «WPA/WPA2» це «Пароль PSK».

Рис. 4 – Наш ключ
Якщо і назва мережі потрібно дізнатися, переходимо в розділ «Налаштування бездротового режиму». Тут, у полі «Ім’я мережі», перебуває її назву, тут же воно і змінюється.
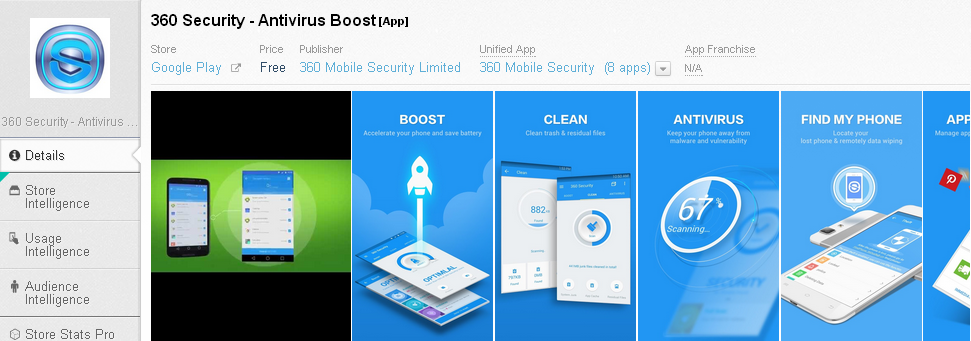
Рис. 5 – Дивимося назва мережі
В роутерах від ASUS, Zyxel і інших виробників процес мало чим відрізняється: так само заходимо в розділ конфігурації бездротової мережі, а в загальних налаштуваннях або параметрах Wi-Fi знаходимо ключ шифрування.

Рис. 6 – Ключ від бездротової мережі на роутерах від Asus
Якщо з цим виникли проблеми через відсутність інформації для входу у веб-інтерфейс для налаштування маршрутизатора, доведеться скинути налаштування роутера на заводські допомогою апаратної кнопки Reset і налаштувати мережу заново. Природно, після цього на всіх ноутбуках і гаджетах доведеться вводити новий ключ шифрування мережі.
Читайте також:
Маршрутизатор і роутер: в чому різниця?
Що таке роутер в режимі репітера. Як його налаштувати? Докладне керівництво
Як підключити жорсткий диск до роутера? Детальна інструкція
Дивимося пароль від Вай Фая на комп’ютері з Windows 10
Відразу зазначимо: способи, щоб побачити ключ шифрування бездротового з’єднання в Windows 8/8.1 і у «десятці», аналогічні.
Полягає метод одержання ключа від поточного використовуваного з’єднання. Якщо потрібно увійти в мережу з нового пристрою, де ключа для доступу до неї немає, необхідно, щоб комп’ютер був підключений до цієї мережі через Wi-Fi. Тоді на цьому ПК можна отримати необхідні відомості.
Друга обов’язкова умова – робота з-під адміністраторської облікового запису або наявність прав для виконання дій з його привілеями.
1Заходимо в аплет «Центр управління мережами, загальним доступом».
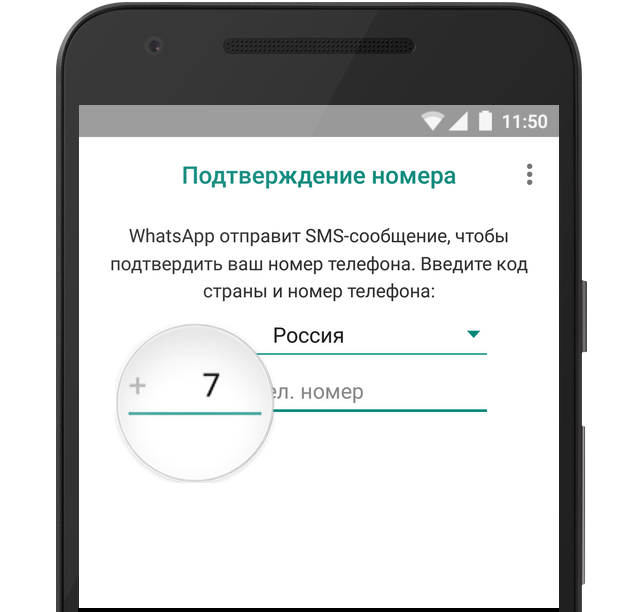
Рис. 7 – Мережеві настройки Windows 10
2 У віконці, перевіряємо, щоб активним було бездротове з’єднання, і клацаємо по розташованої ліворуч у вертикальному меню посилання «Зміна параметрів адаптера».

Рис. 8 – Центр управління мережами у Віндовс 10
3Через контекстне меню поточного з’єднання викликаємо команду, яка відображає його стан.
4У вікні стану клацаємо «Властивості бездротової мережі».
5Далі переходимо у вкладку «Безпека».
6Відзначаємо галочкою опцію відображення ключа шифрування бездротового з’єднання.
Якщо все пройшло гладко, одночасно з кліком в полі «Ключ шифрування…» висвітиться пароль для захисту з’єднання.
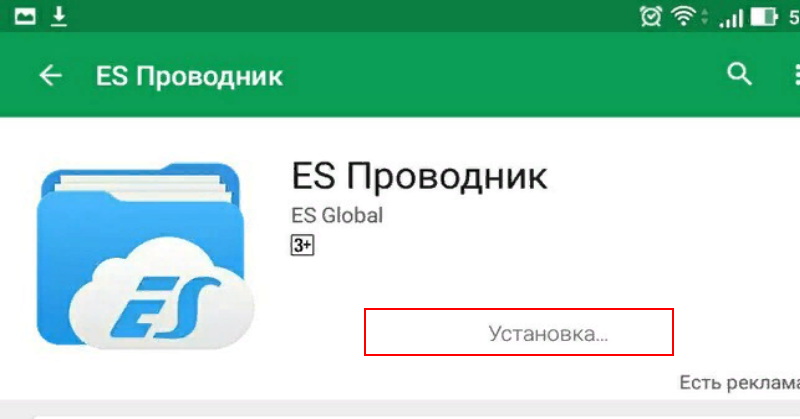
Рис. 9 – Властивості мережного з’єднання
Швидше потрапити в потрібний розділ аплету допоможе виконана в рядку командного інтерпретатора команда «ncpa.cpl».

Рис. 10 – Командний інтерпретатор
Вікно для її введення викликається за допомогою комбінації клавіш Win+R. З появою вікна виконуємо наведену вище інструкцію, починаючи з третього пункту.
Ключ неактивної мережі
Функціонал Windows дозволяє дізнатися пароль від Wi-Fi будь-якої мережі, якщо він був збережений користувачем на поточному комп’ютері. Для цього навіть наявність активного інтернет-з’єднання не потрібно. Ключі адже зберігаються в системному реєстрі, а витягти їх звідти допоможе запущена з адміністраторськими привілеями командний рядок.
- Викликаємо її допомогою команди «cmd», запущеної через пошуковий рядок Пуску або командний інтерпретатор Windows.
Останній можна викликати комбінацією клавіш Win + R.
- У вікні вводимо наступну команду: «netsh wlan show profiles» для відображення списку всіх мережевих підключень по бездротовому радіоканалу.
- Запам’ятовуємо ім’я необхідного для підключення наступної команди.
- Прописуємо наступну низку команд і натискаємо «Enter» для їх виконання: netsh wlan show profile name=«название_сети» key=clear.
Потрібна інформація знаходиться в рядку «Key Content» або «Вміст ключа».
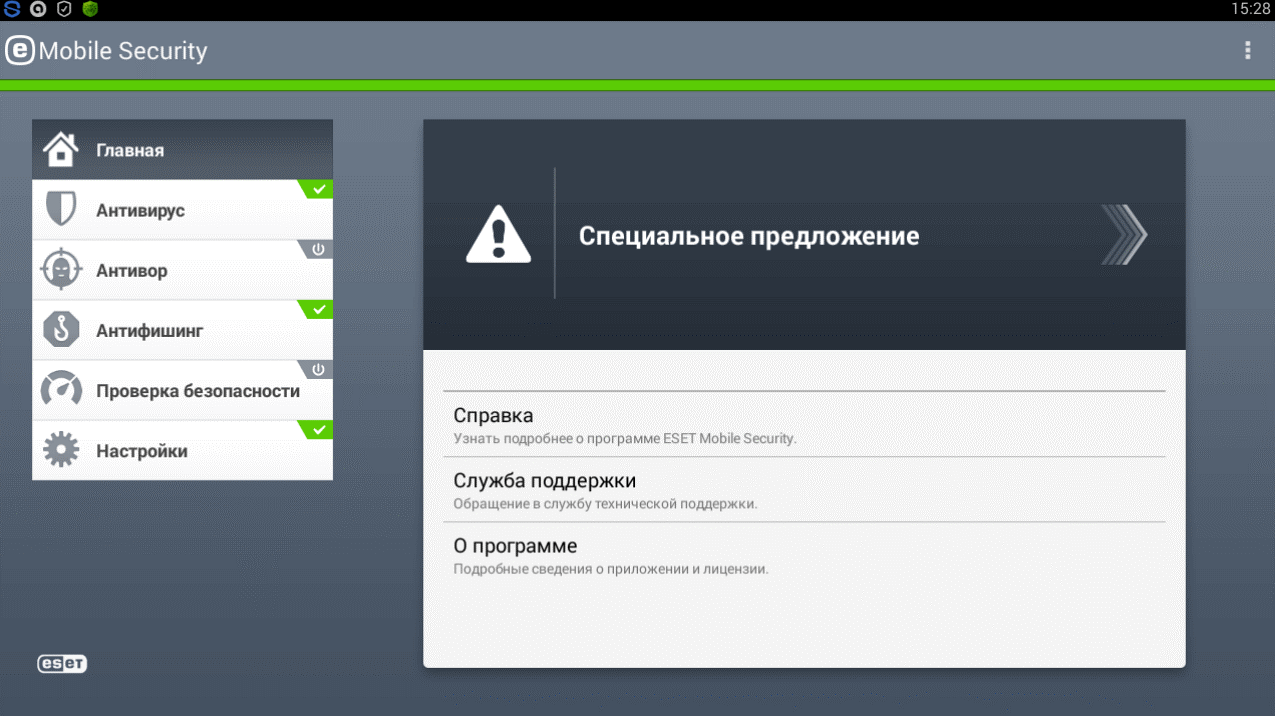
Рис. 11 – Ключ від Wi-Fi в командному рядку
Дізнаємося ключ від Wi-Fi в Windows 7
Суть процесу залишається незмінною, лише спосіб потрапити в потрібне вікно да назви пунктів трохи змінені.
1Відкриваємо Панель управління і переходимо в розділ «Мережа та інтернет», де клацаємо «Центр управління мережами…».
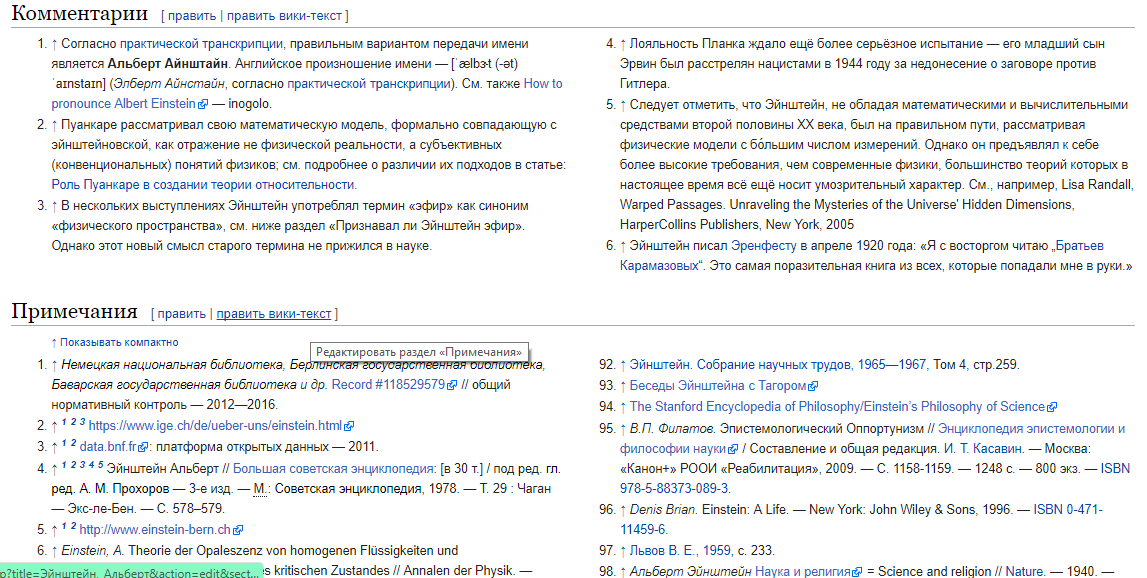
Рис. 12 – Аплет «Мережа та Інтернет» в Windows 7
2Якщо її іконки відображаються у вигляді значків, одразу викликаємо потрібний аплет подвійним кліком миші.
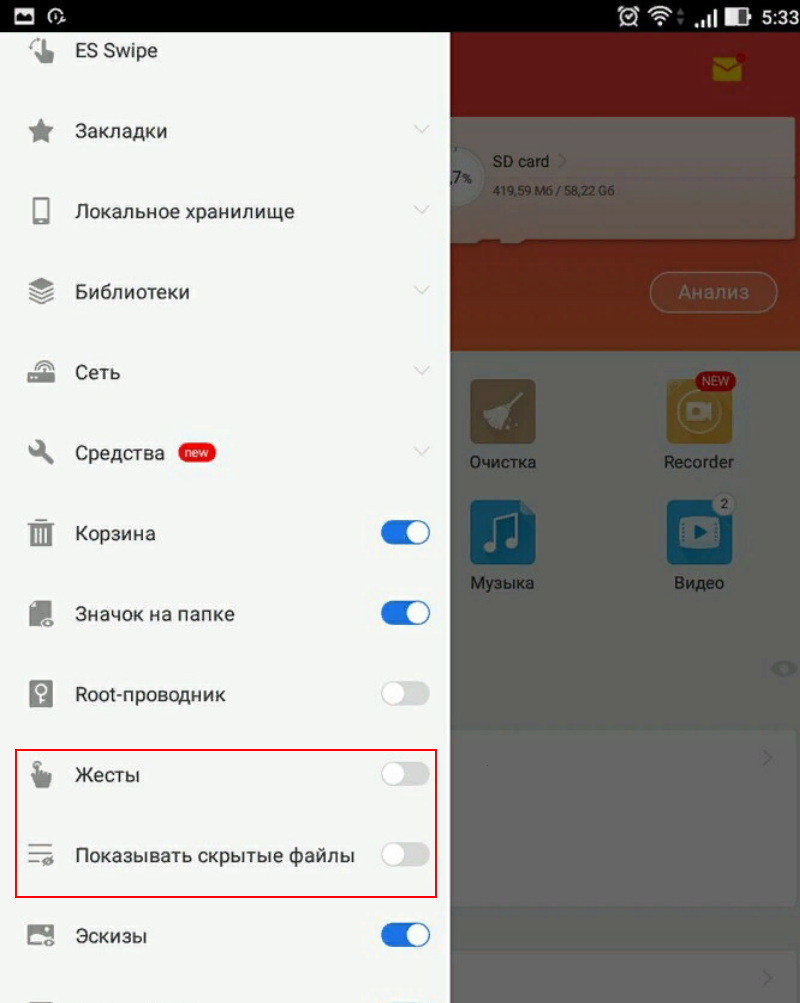
Рис. 13 – Панель управління
3Або ж простіше: викликаємо контекстне меню іконки мережевого підключення, де у випадаючому меню вибираємо «Центр управління…».
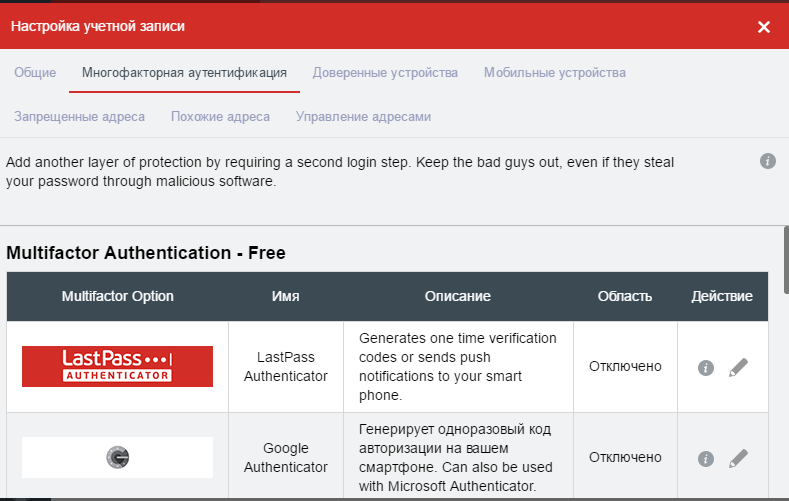
Рис. 14 – Виклик Центру управління мережами
4В розташованому зліва меню вибираємо пункт «Управління бездротовими…».

Рис. 15 – Перегляд відомостей про мережевих підключеннях
5У списку збережених для вашого облікового запису Wi-Fi мереж двічі клікаємо по іконці необхідного.
6У властивостях об’єкта перемикаємося на вкладку його безпеки.
7Активуємо опцію відображення реальних символів, які ховаються під значками «*».
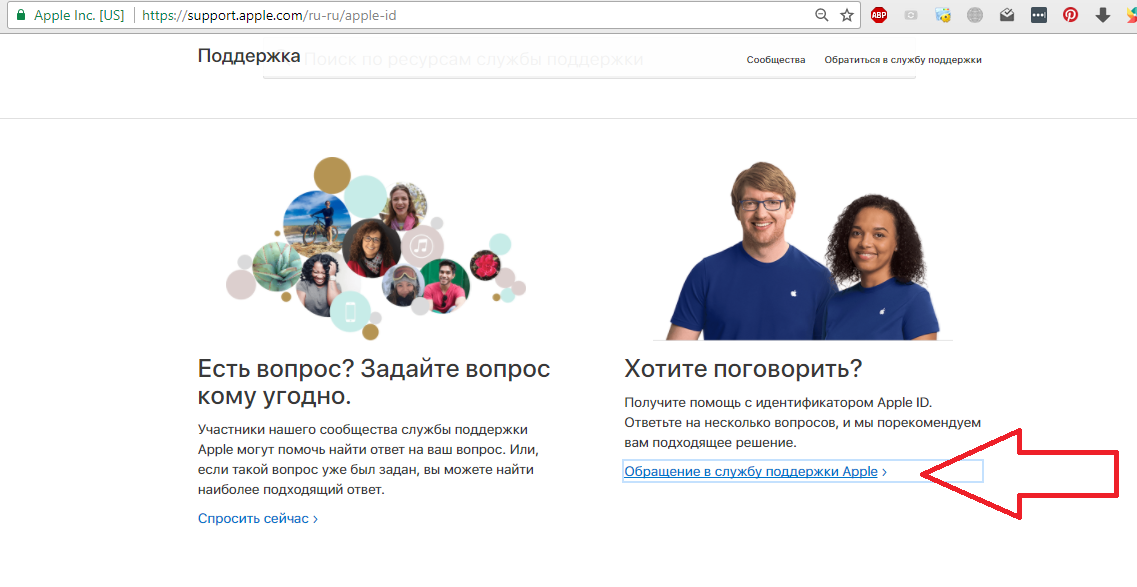
Рис. 16 – Властивості бездротового підключення
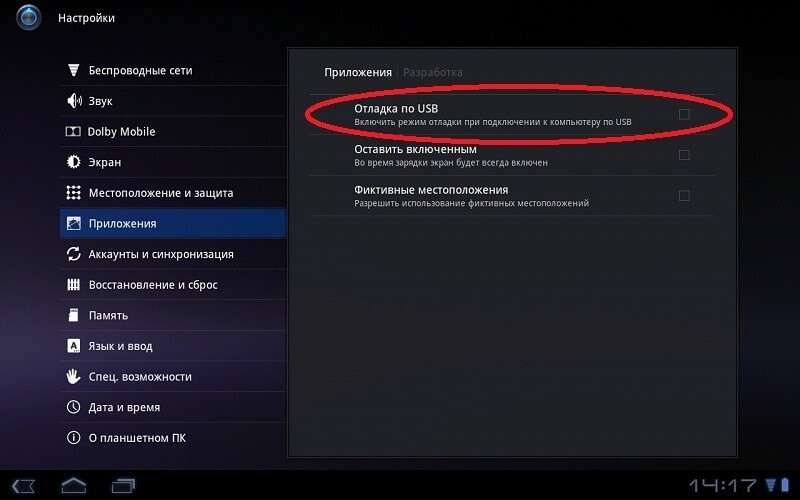
Рис. 17 – Швидкий виклик властивостей бездротової мережі
Далі повертаємося до наведеної вище інструкції, починаючи з сьомого пункту.
Стороннє програмне забезпечення
На цьому ми підійшли до завершення розгляду питання про перегляд пароля до вай-фай на ПК. Але це лише засобами операційної системи. Існують непримітні утиліти, що здатні вивести на екран всю інформацію про Wi-Fi-з’єднання, причому про всіх. В їх число входять не тільки поточне або активне з’єднання, таким чином побачимо всі збережені на комп’ютери паролі для бездротових точок доступу.
1Відкриваємо інтернет-браузер і переходимо за адресою: http://www.nirsoft.net/utils/wireless_key.html#DownloadLinks.
2Переміщаємося до розділу «Feedback» і тиснемо посилання «Download WirelessKeyView xx bit»
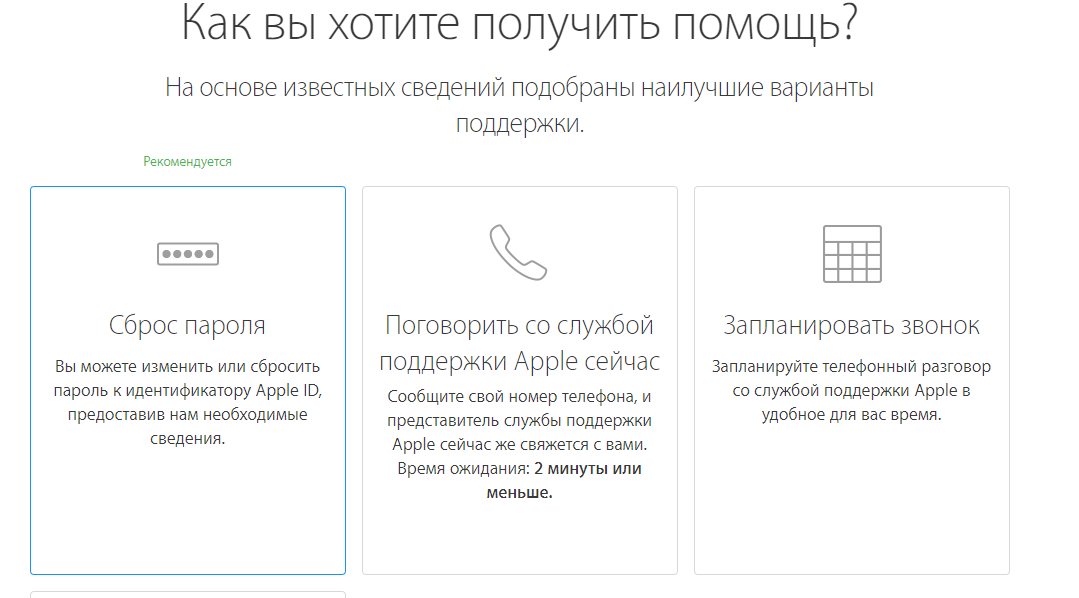
Рис. 18 – Властивості системи
3Перегортаємо список локалізацій, поки не відшукаємо вітчизняну. Натискаємо на слово «Russian» і чекаємо завершення завантаження архіву з мовним файлом.
Архіви з додатком і мовою локалізації займають всього 90 кілобайт, а WirelessKeyView ще і в інсталяції не потребує, що дозволяє використовувати його не тільки на домашньому комп’ютері.
4Розпаковуємо виконуваний і мовний файли в один каталог. Наслідком операції стане виявлення програмою файлу WirelessKeyView_lng.ini, в результаті чого її інтерфейс буде російськомовним.
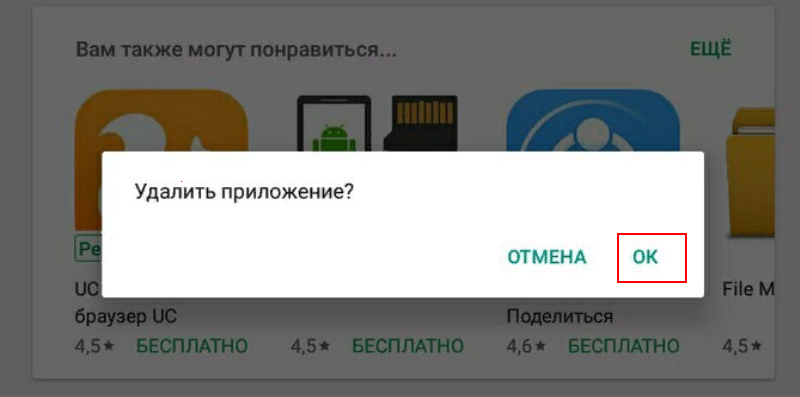
Рис. 19 – Каталог з файлами програми
5Запускаємо утиліту з привілеями адміністратора (через контекстне меню виконуваного файлу).

Рис. 20 – Запуск програми від імені адміністратора
Після завантаження утиліти в її вікно відобразяться всі збережені ключі безпеки в ASCII-вигляді і шестнадцетиричном поданні разом з типом шифрування.
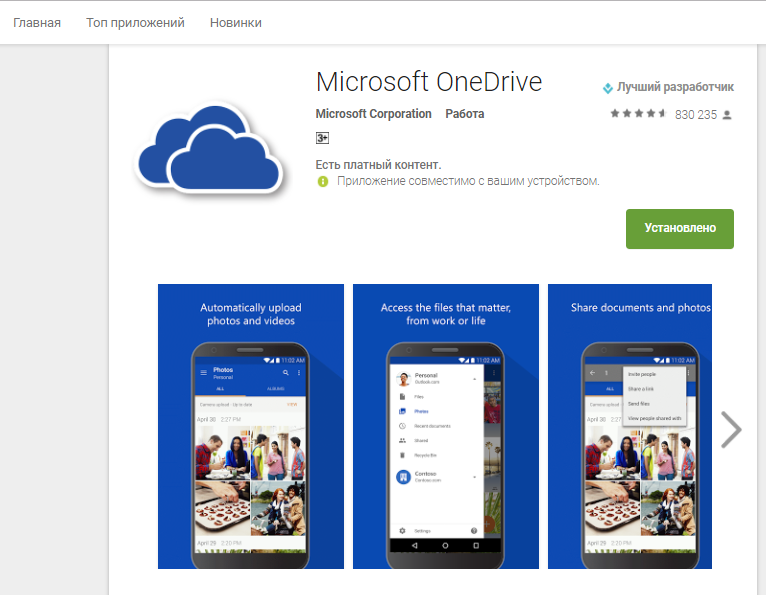
Рис. 21 – Інтерфейс WirelessKeyView
Ще ключі можна побачити в системному реєстрі в гілці: HKLM\SOFTWARE\Microsoft\Windows NT\CurrentVersion\NetworkList\Profiles\, але зберігаються вони тут в зашифрованому вигляді. Для дешифрування необхідно вдатися до парі хитрощів і додаткові, начебто Dcode. Витяг і розшифровка паролів вручну дуже рутинна і довга завдання, так що зупинятися на методі не має сенсу.

















![[Огляд] Xiaomi MiJia M365 – відмінний [електросамокат] від надійного китайського виробника](http://web-city.org.ua/wp-content/uploads/2018/01/P1160682_1-218x150.jpg)













![[DNS probe finished no Internet] Як виправити помилку?](http://web-city.org.ua/wp-content/uploads/2018/01/1-42-218x150.jpg)



























