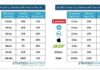Якщо ви хочете зафіксувати певну область в документі, необхідно знати, як закріпити рядок в Excel.
Завдяки цьому, можна налаштувати видимість осередків при прокрутці основного аркуша.
В ексель можна закріплювати як стовпці, так і рядки листа.
Закріплення рядка
Завдяки цьому їх можна перегортати окремо один від одного.
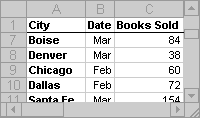
Приклад фіксування елементів документа і відображення суцільної лінії
Для того щоб зафіксувати рядок, виконайте наступні дії:
- Створіть новий документ програми (або відкрити вже існуючий);
- Виділіть рядок, який необхідно прикріпити. Щоб прискорити виділення великої рядки, натисніть на початкову клітинку, потім натиснути клавішу Shift і на кінцевий елемент. Таким чином вся рядок буде моментально виділена;
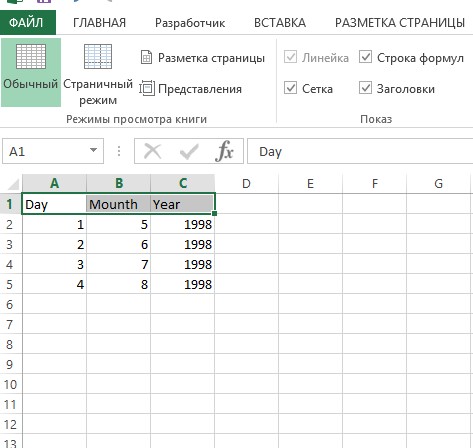
Виділення, що складається з кількох комірок
- Перейдіть в стандартну вкладку «Вид», яка знаходиться в головному вікні програми на панелі інструментів;
- Знайдіть панель параметрів вікна і виберіть клавішу закріплення областей. У випадаючому списку виберіть функцію, яка фіксує рядок, як показано на малюнку нижче;
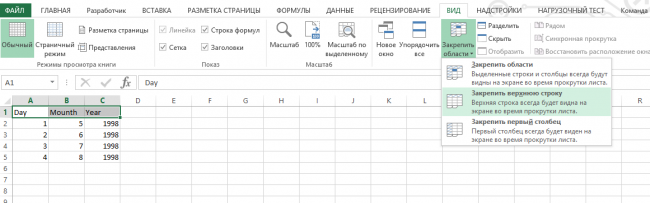
Фіксування раніше виділеної рядки з допомогою вбудованих функцій програми Ексель
Таким чином, можна з легкістю виділити шапку таблиці.
Якщо подивитися на малюнок, буде видно, що зафіксовані рядка відображаються, навіть після гортання таблиці на двохсоті рядки.
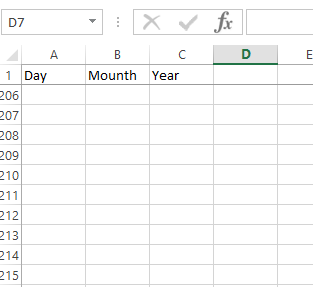
Приклад функціонування закріпленої рядки в програмі
Також обов’язково прочитайте:
- Гарячі клавіші Excel — найнеобхідніші варіанти
- Формули EXCEL з прикладами — Інструкція по застосуванню
- Як побудувати графік Excel — Інструкція
Закріплення стовпця
Щоб зафіксувати стовпець з допомогою програми ексель, дотримуйтесь інструкції:
- Виділіть за один раз колонки таблиці, які потрібно прикріпити;
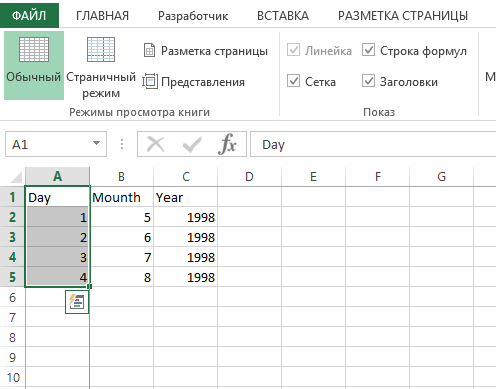
Виділення потрібного стовпця
- У вкладці «Вид» відшукайте меню для закріплення елементів і зафіксуйте обраний або кілька стовпчиків, як показано на малюнку нижче;
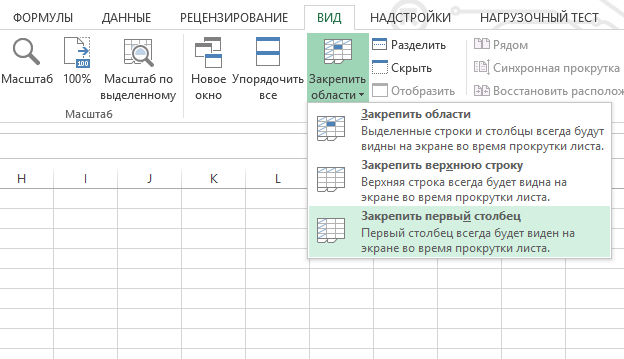
Процес фіксування таблиці
Таким чином, таблицю можна буде витрачати праворуч ліворуч. Фіксований стовпець буде видний користувачеві постійно.
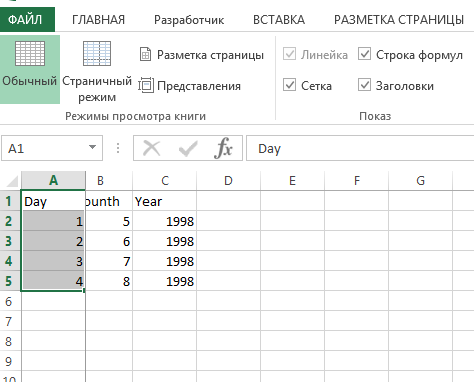
Результат закріплення однієї колони в таблиці
Якщо ви хочете скасувати закріплення раніше виділеного елемента, дотримуйтесь інструкцій:
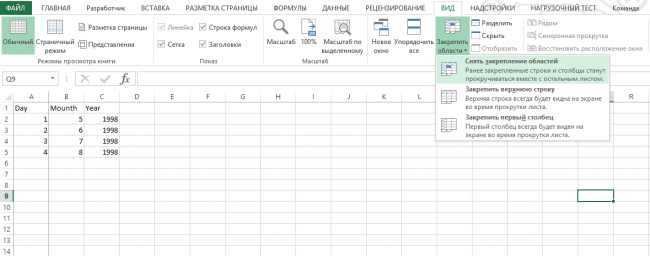
Зняття закріплення з усіх раніше використовувалися елементів документа Екселю
Закріплення областей документа
У табличному процесорі Excel можна зафіксувати не лише стовпці і рядки окремо один від одного.
Також можна фіксувати окремо взяті групи користувальницьких елементів. Таким чином можна значно прискорити роботу зі складними таблицями і звітами.
Для фіксування декількох складових одночасно, виберіть їх, натисніть на пункт меню «закріпити області», як показано на малюнку:
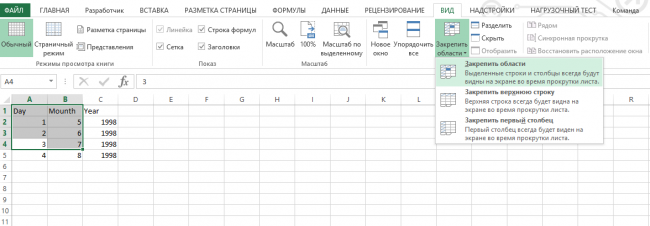
Фіксування одночасно кількох елементів в табличному процесорі
Після цього виділені елементи залишаться на увазі під час прокрутки вікна в різному напрямку
Ще пара цікавих статей на тему:
- Округлення в Excel — Покрокова інструкція
- Зведені таблиці Excel — Приклади створення
Розподіл вікна на окремі незалежні області
Щоб розділити аркуш документа на окремі галузі, з якими можна працювати незалежно один від одного, натисніть на клавішу «Закріпити області», не виділяючи елементи листа.
Моментально сторінка документа поділиться на 4 умовних віконця, як показано на рисунку.
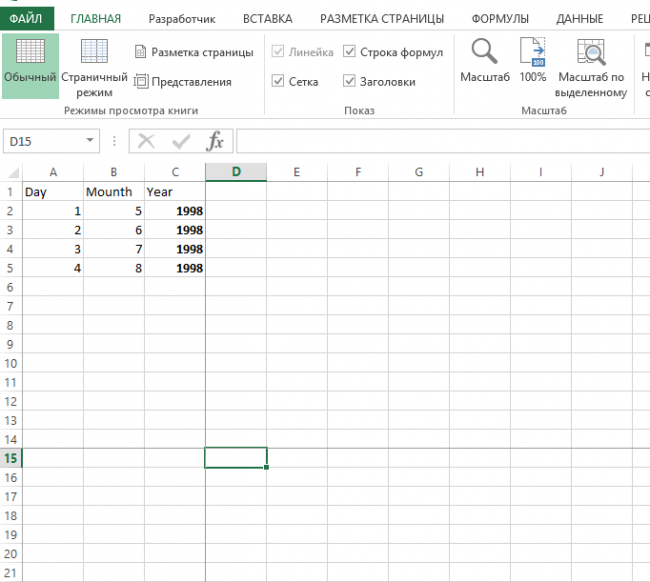
Одночасний поділ аркуша файлу з допомогою фіксуючої лінії
Відеоролики:
Як закріпити рядок, стовпець або область в excel 2007 і 2010
Як закріпити рядок в Excel — Докладні інструкції
Як закріпити область в Excel?
Як закріпити рядок в Excel — Докладні інструкції
Як закріпити робочу область таблиці
Показано як закріпити шапку або перший (-і) стовпчик (-і) таблиці, щоб вони завжди були видні на екрані Excel. Дуже зручно при роботі з великими таблицями.

















![[Огляд] Xiaomi MiJia M365 – відмінний [електросамокат] від надійного китайського виробника](http://web-city.org.ua/wp-content/uploads/2018/01/P1160682_1-218x150.jpg)













![[DNS probe finished no Internet] Як виправити помилку?](http://web-city.org.ua/wp-content/uploads/2018/01/1-42-218x150.jpg)













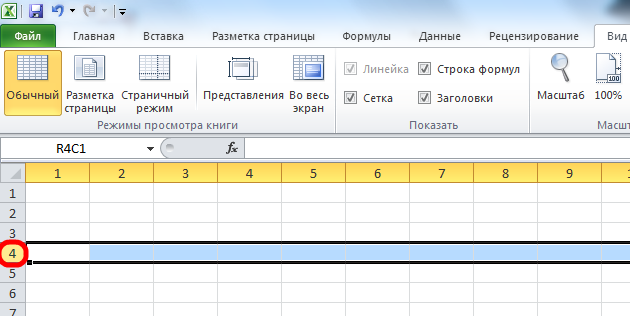




![Що таке аутсорсинг і навіщо він потрібен — [Докладне пояснення]](http://web-city.org.ua/wp-content/uploads/2018/08/kadrovii-autsorsing-100x70.jpg)