У деяких випадках, коли користувач намагається форматувати свої флешки, система видає помилку «Windows не може завершити форматування».
Іноді це відбувається при роботі з HDD, DVD RW і іншими накопичувачами, але найчастіше такий проблемі схильні Micro SD.
Чому Windows пише такий текст?
Це відбувається, тому що ОС з якихось причин не може самостійно виконати форматування або ж причина у несправності самої SD-карти або жорсткого диска.
Також можливо, що раніше карта пам’яті використовувалася на іншій операційній системі (Linux, Mac OS і тому подібні) і файлова система є незрозумілою для Windows.
Саме неможливість роботи з файловою системою є найбільш поширеною причиною такої помилки.
Виглядає ця помилка так, як показано на рисунку.
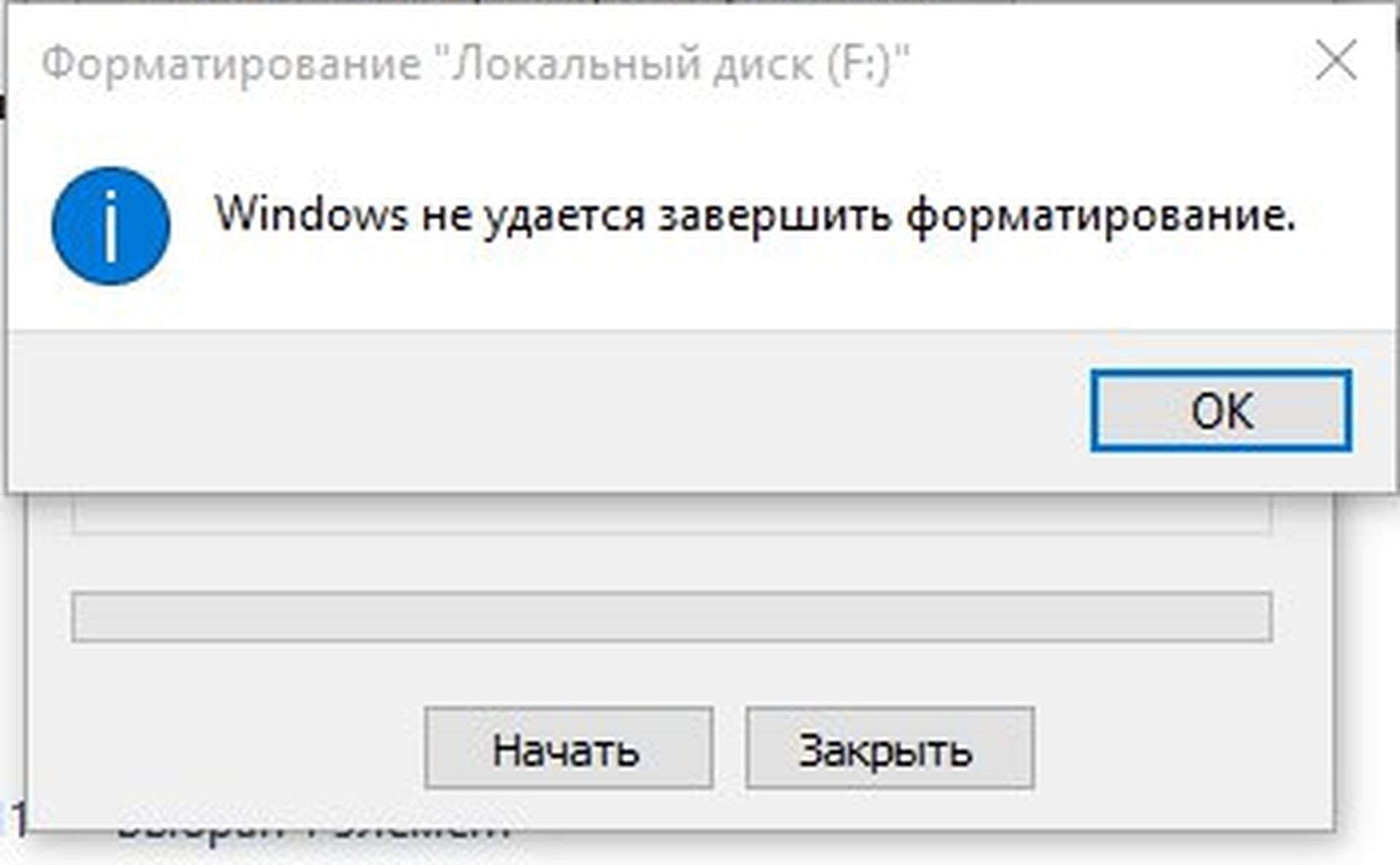
Зовнішній вид повідомлення про помилку
Але що робити, коли система видає таку помилку? Є кілька способів.
Найпростіший з них виконується стандартними засобами Windows і доступна як для Windows 7 і Windows 10 і навіть для старої доброї Windows XP.
Рішення проблеми засобами системи
Покрокова інструкція, як прибрати дану помилку при форматуванні знімного диска виглядає наступним чином:
- Натискаємо поєднання кнопок Win+R на клавіатурі. Тим самим ми відкриваємо діалогове вікно «Виконати». На зображенні показано, на які клавіші потрібно натискати на клавіатурі і вікно, яке повинне з’явитися після цього (обведено зеленою рамкою).
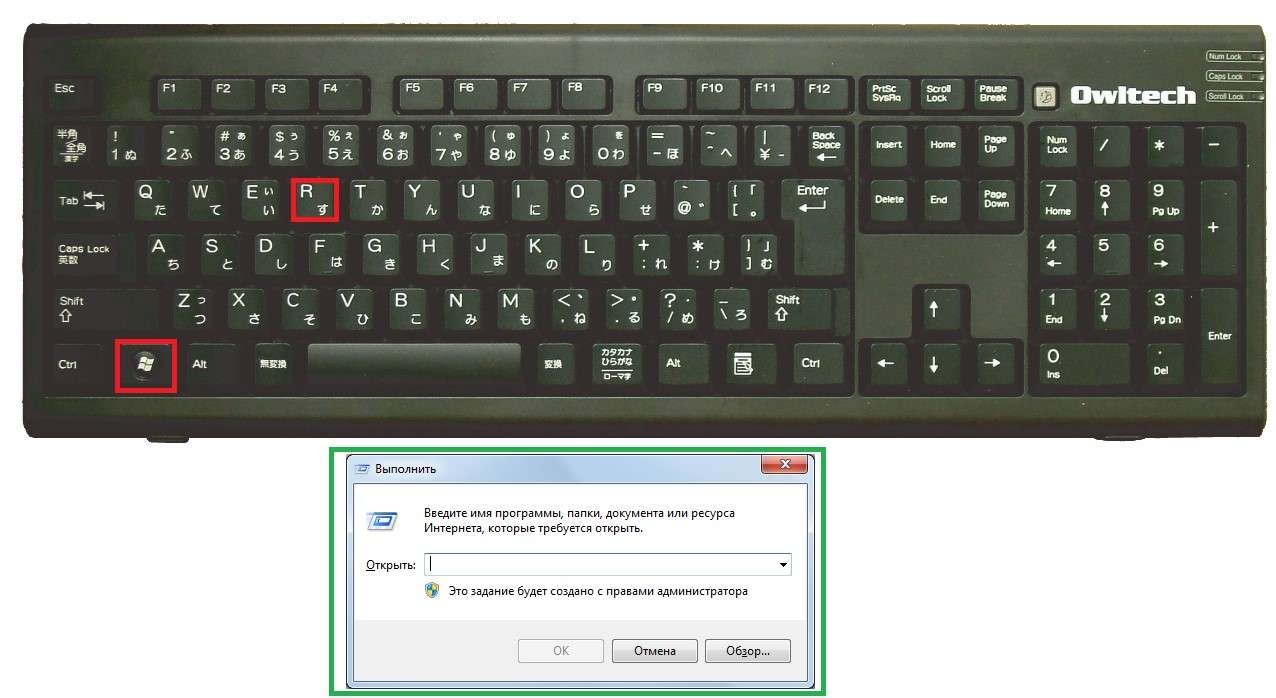
Клавіатура і діалогове вікно «Виконати»
- У це поле потрібно ввести наступне: diskmgmt.msc і натиснути Enter на клавіатурі. Таким чином ми відкрили програму «Управління дисками».
- У вікні потрібно знайти позначення карти пам’яті. Дізнатися знімний носій можна по надпису «Знімне пристрій» у нижній частині програми і по зображенню карти пам’яті, яке відрізняється від інших носіїв у верхній частині.
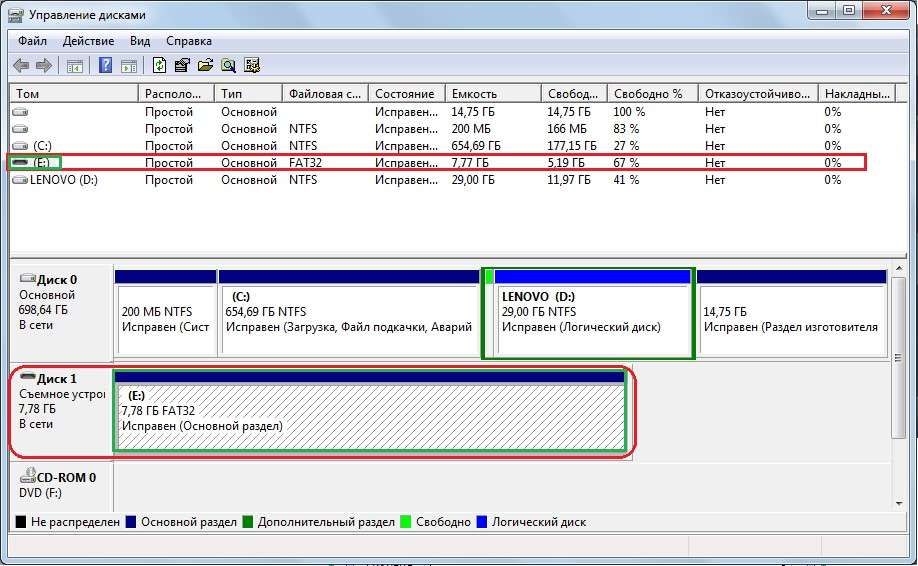
Позначення знімного носія у програмі «Управління дисками»
- В одному з місць, позначених зеленим рамками на фото вище, потрібно натиснути праву кнопку миші. В результаті можна побачити випадаюче меню, показане на малюнку.
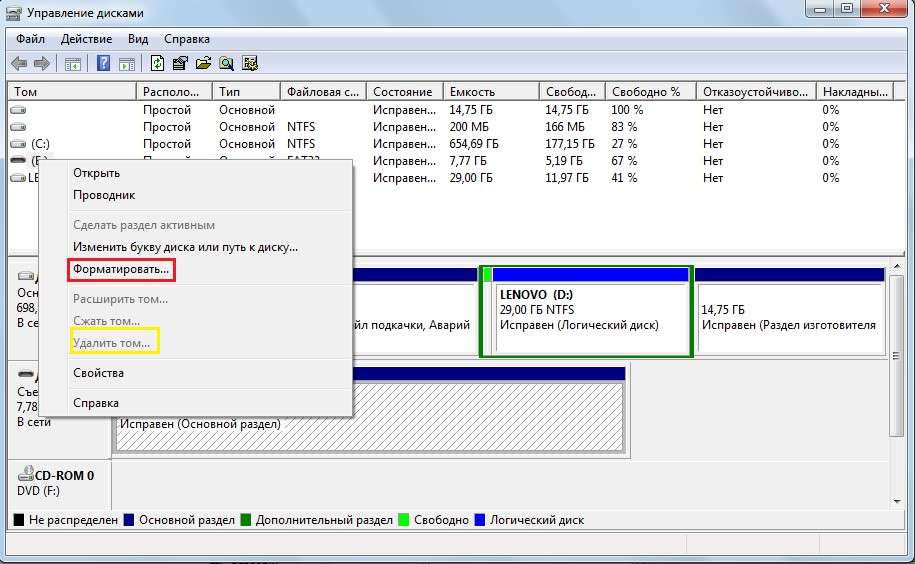
Випадаюче меню в програмі «Управління дисками»
- У цьому меню потрібно натиснути на напис «Форматувати…». Тоді флешка буде форматуватися дещо іншим алгоритмом, ніж в інших випадках.
Створення нового тома
Для створення нового тому на нерозподіленому носії потрібно натиснути правою кнопкою миші на ньому і в випадаючому меню вибрати пункт «Створити простий те…».
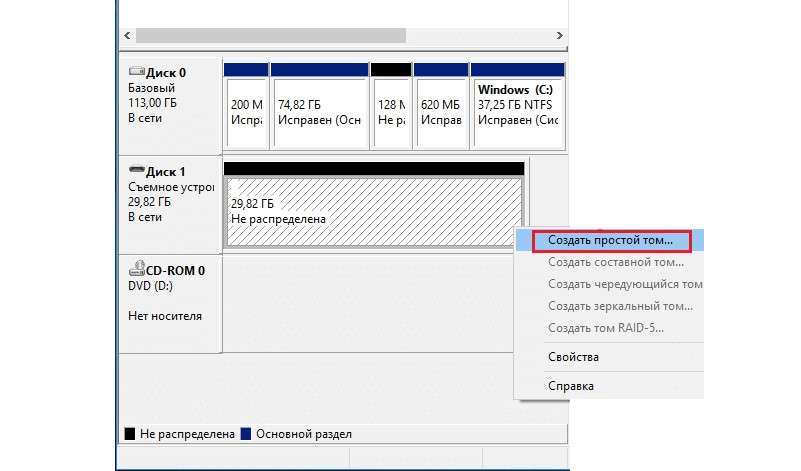
Випадаюче меню на нерозподіленому носії
Після цього відкриється Майстер створення простих томів», в якому не слід змінювати будь-які параметри – все залишаємо стандартним і просто кілька разів натискаємо кнопку «Далі».
Після цього у програмі «Управління дисками» навпроти флешки буде написано «Виправлено» так як це показано на малюнку №6.
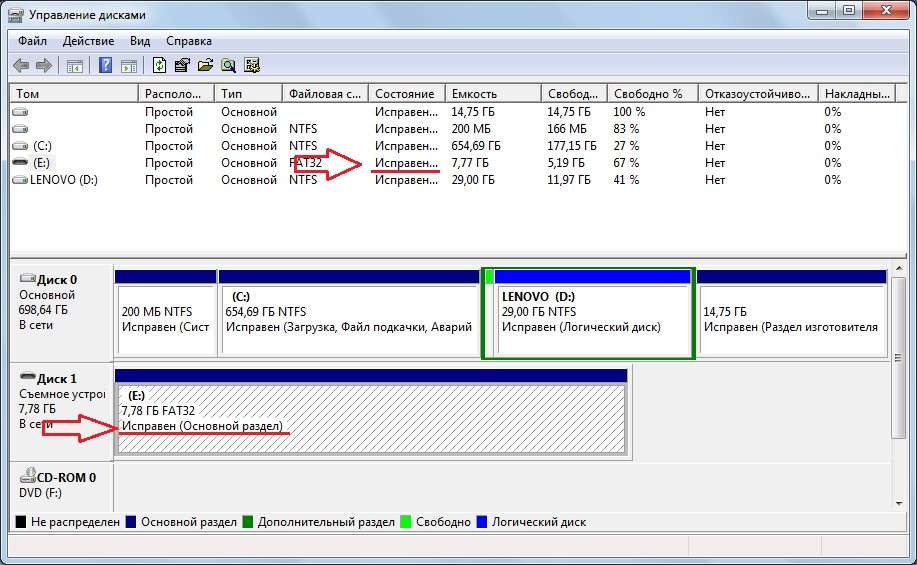
Позначення виправленого носія у програмі «Управління дисками»
Після цього можна знову спробувати відформатувати флешку стандартними засобами – через «Мій комп’ютер», за допомогою натискання на потрібний носій правою кнопкою миші і вибрати пункт «Форматувати…».
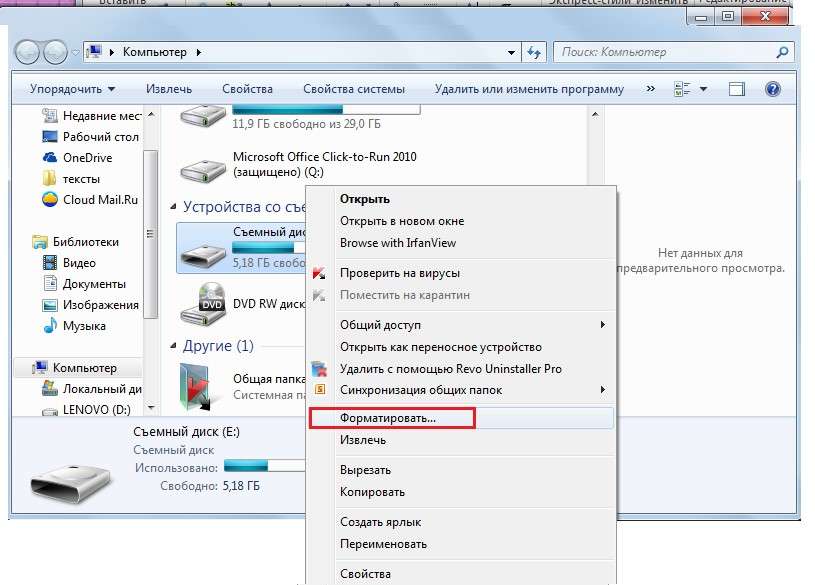
Вибір пункту «Форматувати…» в випадаючому меню накопичувача в «Моєму комп’ютері»
Відключення стороннього процесу в системі
Можливо, що форматування флешки заважає який-небудь сторонній процес у системі.
Щоб виключити цей варіант, необхідно зробити наступне:
- Перезапускаємо комп’ютер у безпечному режимі. Для цього відкриваємо меню «Пуск», потім натискаємо на кнопку, обведений на зображенні зеленим кольором, і вибираємо «Перезавантаження» (для Windows 7).
Комп’ютер вимкнеться, і відразу включиться знову. Так от, відразу після вимкнення слід натиснути кнопку F8 і дочекатися завантаження.
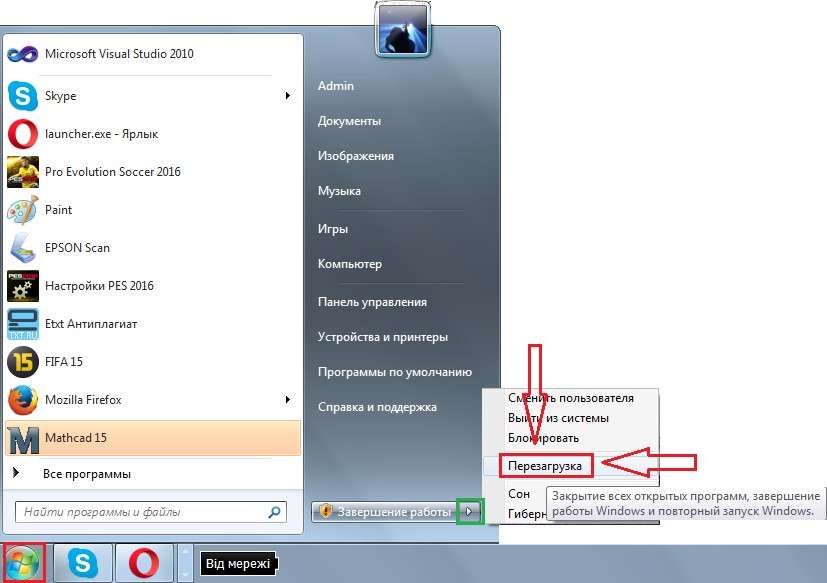
Меню пуск і вибір пункту «Перезавантаження»
- Після цього слід запустити командний рядок від імені адміністратора. Для виконання цієї дії є багато різних способів.
Найпростіший з них полягає в тому, щоб затиснути клавішу Shift на клавіатурі і правою кнопкою миші клікнути на будь-якому вільному місці робочого столу. У меню потрібно вибрати пункт «Відкрити вікно команд».
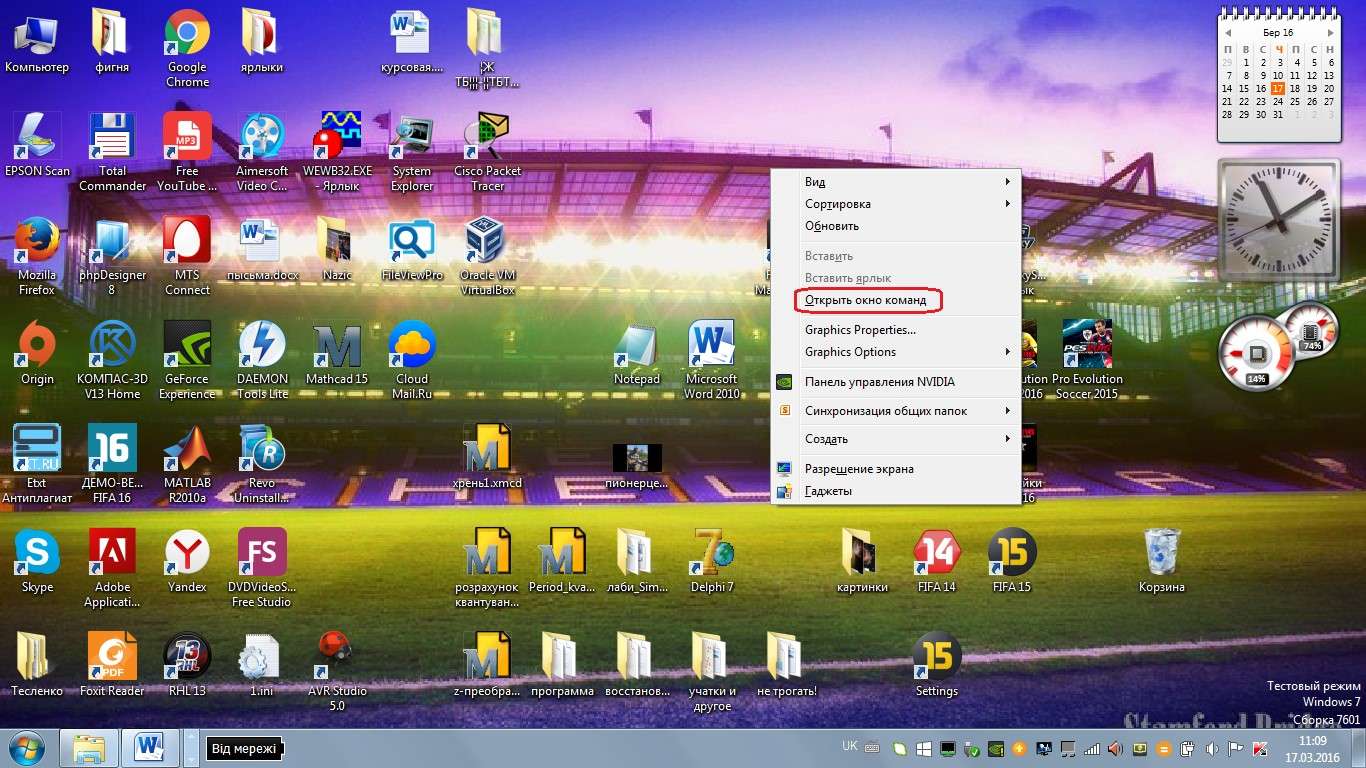
Вибір пункту «Відкрити меню команд»
- У вікні потрібно написати наступне: format [буква накопичувача]:. Щоб дізнатися букву накопичувача, потрібно зайти в мій комп’ютер і подивитися те, що написано біля носія, як це показано на малюнку (позначено стрілками).
У нашому випадку це буква «е», тому в меню команд пишемо «format e:», як це показано на фото нижче (обведено синьою рамкою) і натискаємо клавішу Enter.
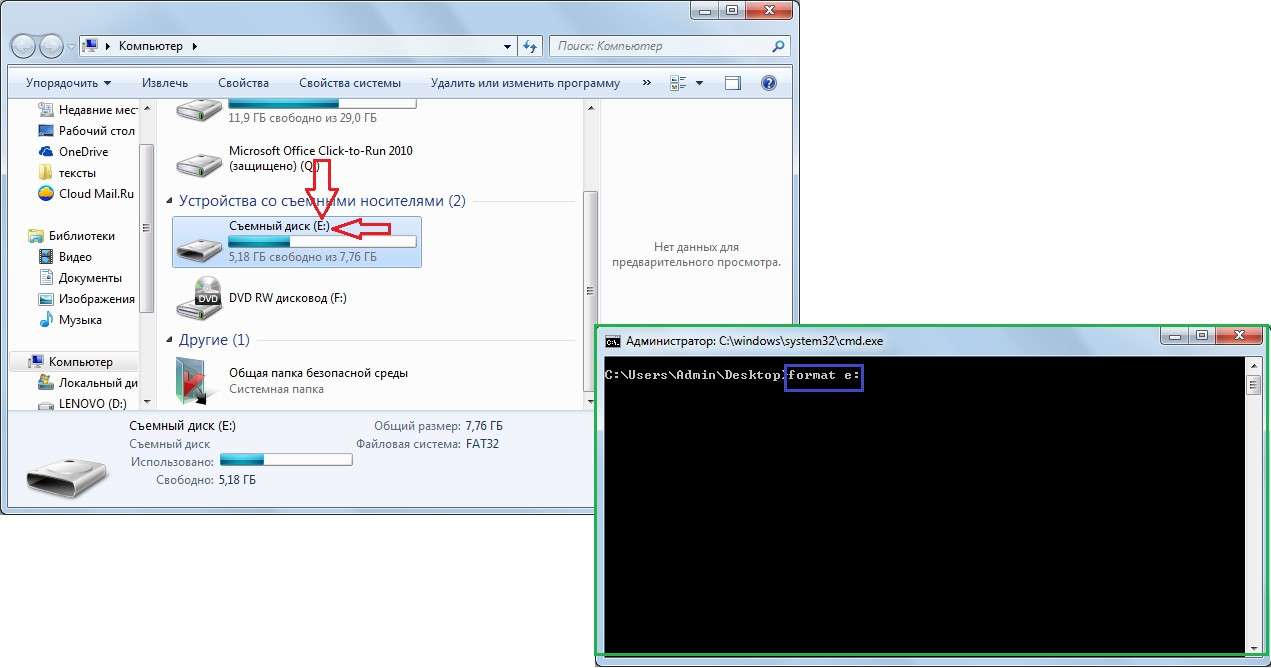
Накопичувач в «Моєму комп’ютері» і відповідна команда у меню команд
Якщо і це не допоможе, доведеться користуватися допомогою з боку, тобто сторонніми програмами відновлення.
Програми для відновлення дисків
Однією з таких програм є D-Soft Flash Doctor. Завантажити її в інтернеті дуже легко. Вікно програми виглядає так, як показано на рисунку.
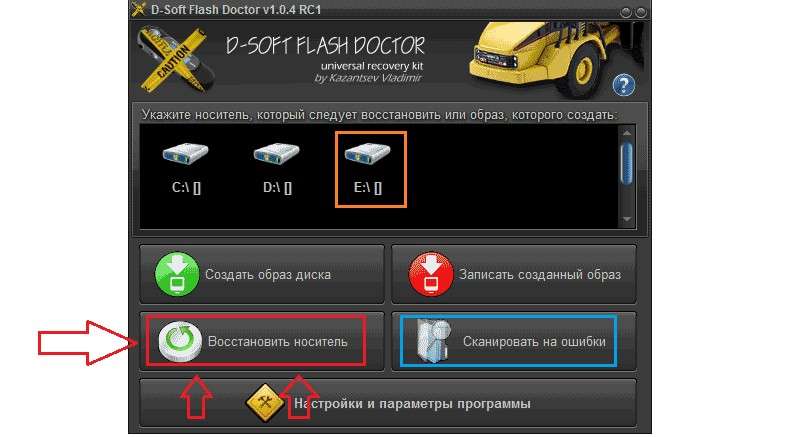
Вікно програми D-Soft Flash Doctor
У цьому вікні необхідно вибрати наш носій. Дізнатися його можна по букві (в нашому випадку це «е»).
Для цього потрібно просто клікнути на умовне позначення флешки у верхній частині програми (на фото вище виділено помаранчевим кольором).
Після цього можна вибрати пункт «Відновити носій» (позначений червоною рамкою). Відбудеться відновлення, після чого можна знову намагатися форматувати диск.
Також можна вибрати пункт «Перевірка на помилки».
Тоді почнеться сканування, і користувач буде мати можливість дізнатися, що не так з його носієм.
Якщо флешка не тільки не відформатовано, а ще й показує, що обсяг дорівнює 0 МБ, добре допомагає EzRecover. До речі, дізнатися обсяг флешки теж можна в «Моєму комп’ютері».
На малюнку червоними лініями підкреслені місця, де показується обсяг накопичувача.
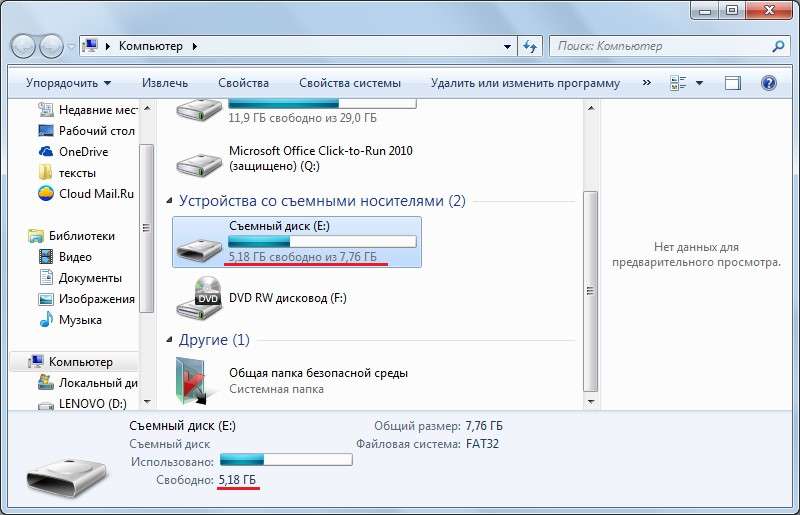
Місця відображення обсягу диска в «Моєму комп’ютері»
У нашому випадку там показується 5,18 ГБ, але якщо буде показувати 0 Мб, сміливо скачивайте EzRecover.
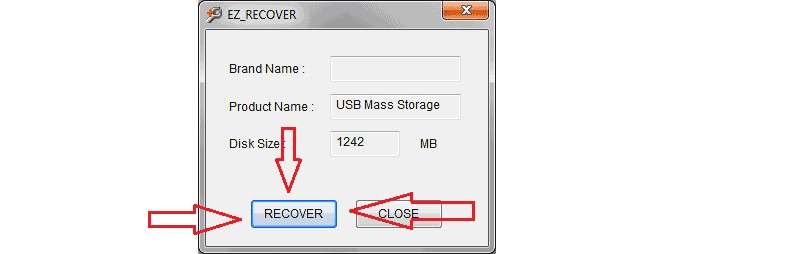
Вікно програми EzRecover
EzRecover самостійно знаходить знімні носії, тут навіть нічого вказувати не доведеться.
Після відкриття програми користувачеві залишається тільки натиснути кнопку «RECOVER» і трохи почекати.
Далі можна знову намагатися форматувати носій стандартними засобами.
В інтернеті є ще чимало програм для відновлення флешок, можна спробувати і інші. Якщо нічого з усіх цих варіантів не дає результату, флешку залишається тільки викинути.
На відео нижче наочно показано, як домогтися форматування диска стандартними засобами Windows.
Не форматується флешка, ремонт засобами Windows
Рішення проблеми — Windows не може завершити форматування

















![[Огляд] Xiaomi MiJia M365 – відмінний [електросамокат] від надійного китайського виробника](http://web-city.org.ua/wp-content/uploads/2018/01/P1160682_1-218x150.jpg)













![[DNS probe finished no Internet] Як виправити помилку?](http://web-city.org.ua/wp-content/uploads/2018/01/1-42-218x150.jpg)
















![Що таке Windows BSOD або як врятуватися від [синього екрану смерті]](http://web-city.org.ua/wp-content/uploads/2018/08/hqdefault-1-218x150.jpg)













