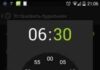Питання, як відформатувати флешку на Mac, найчастіше виникає у користувачів операційної системи «Віндоус», яким довелося з якоїсь причини скористатися комп’ютером Apple і переписати з нього якусь інформацію на зовнішній накопичувач.
При цьому процес форматування звичними способами (клік правою клавішею миші і вибір відповідної команди) не підходить.
Але проблема вирішується досить просто – більш того, форматувати в Mac OS можна навіть так, щоб перенести інформацію на стандартний ПК з Windows і навіть Linux.
Основні принципи форматування
Користувачам, які тільки починають користуватися Mac, а до цього працював тільки з продукцією Microsoft, не відразу стає зрозуміло, як здійснити форматування флешки в новій для них системі.
Хоча все, що для цього потрібно – знати про існування утиліти Disk Utility (або в російському перекладі «Дискової утиліти»).
Наступні кроки повинні бути такими:
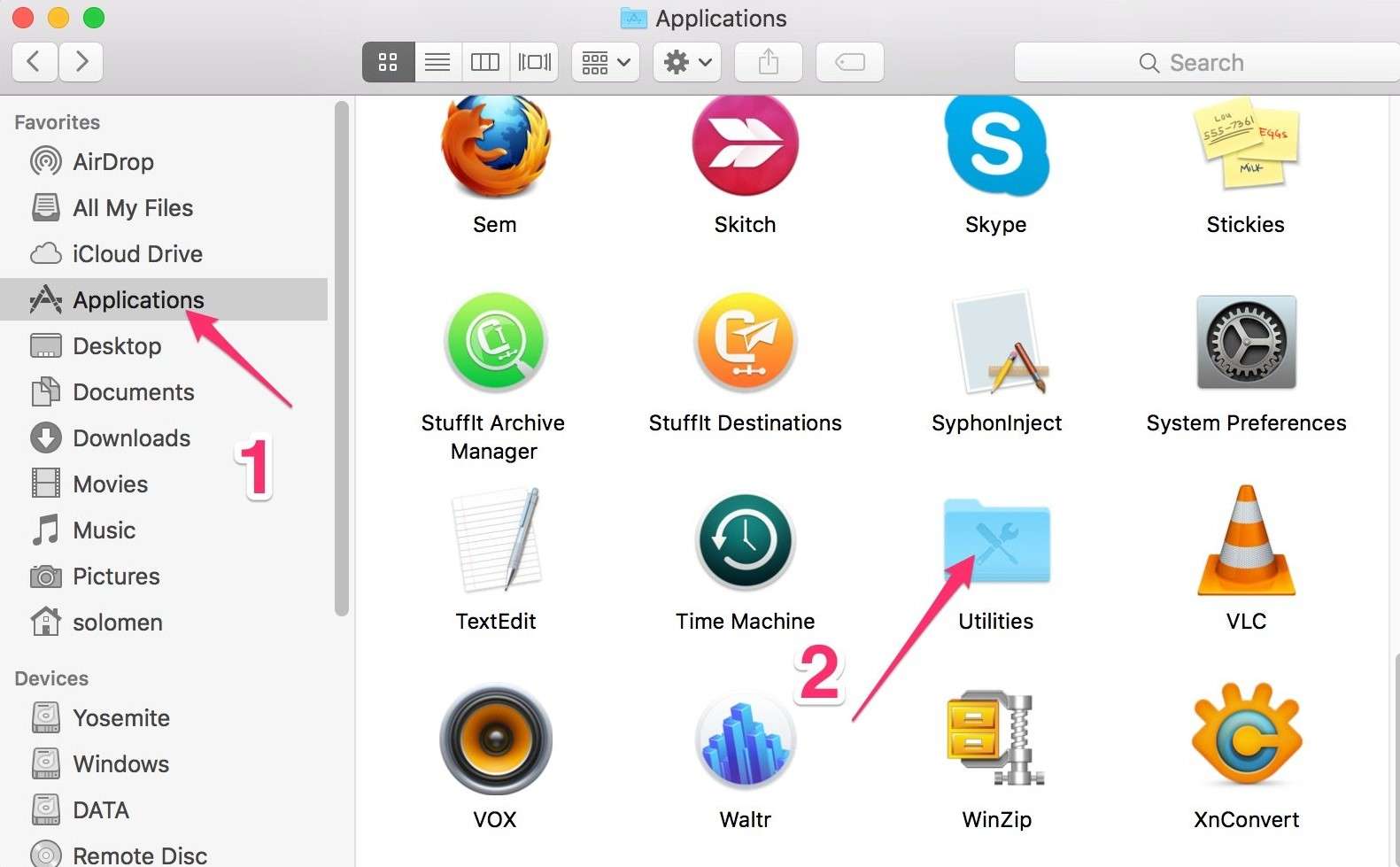
Відкриття меню програм в Mac OS
Після цього на екрані з’явиться список додатків, з якого слід вибрати Disk Utility. Подальша робота проводиться у вікні Дискової утиліти.
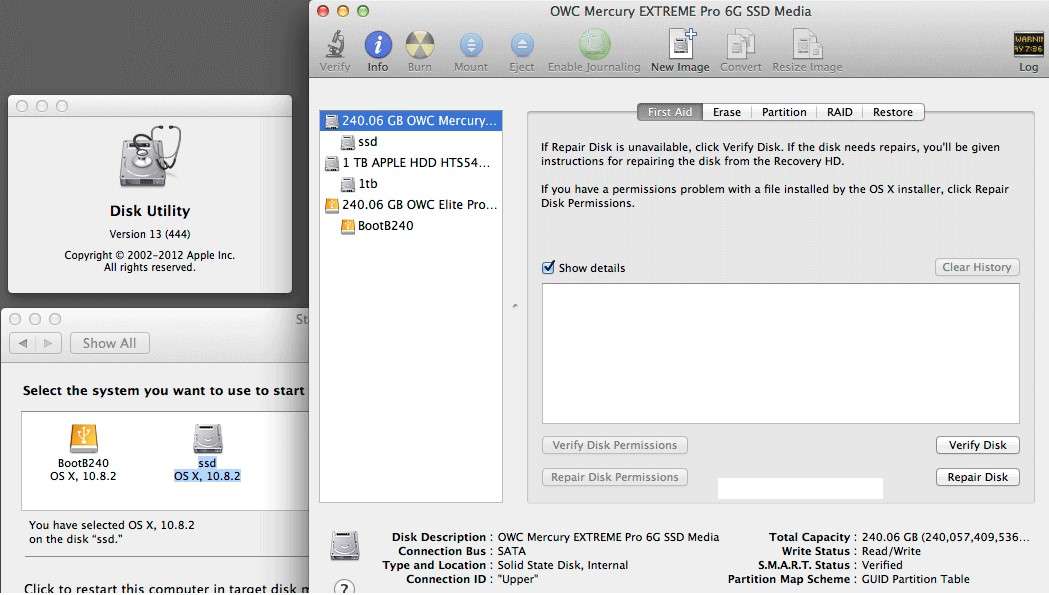
Дискова утиліта Mac OS
Робота з утилітою дискової
Коли на екрані з’являється панель Дискової утиліти, слід знайти в списку пристроїв свій USB-накопичувач і вибрати вкладку «Стерти» (Erase).
Слід знати, що старі операційні системи від Apple підтримують форматування тільки у форматі, відповідному для Mac.
І тоді інформація може бути прочитана тільки на іншому «Маці», і ваш перенесення даних з допомогою флешки може виявитися марним.
Але такі системи стоять хіба що на застарілих комп’ютерах, а вже Mac OS X здатна форматувати кількома способами:
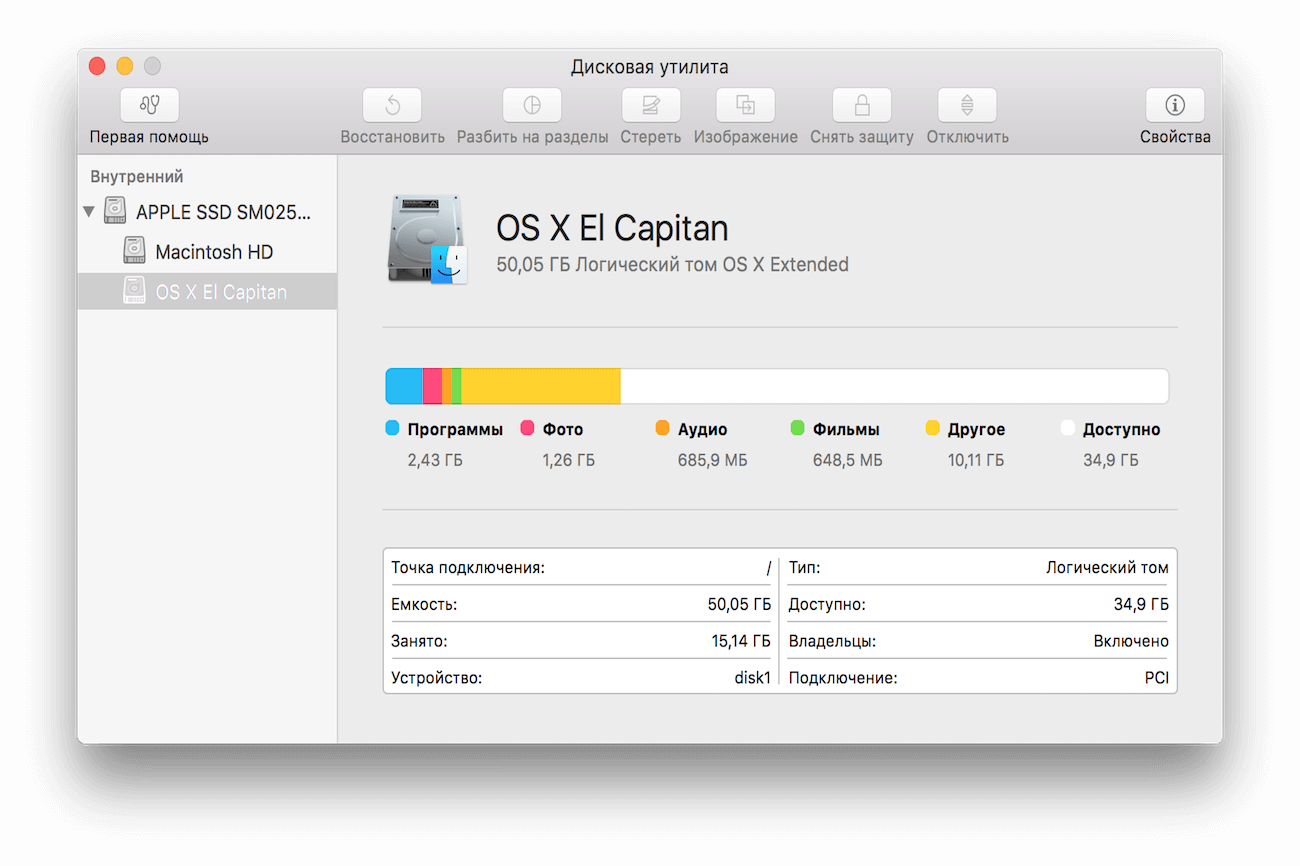
Зовнішній вид дискової утиліти
Всі ці можливості є у звичайній утиліти Disk Utility, хоча не виключено, що переклад в NTFS вимагає установки додаткових драйверів на Mac.
Спосіб №1. Форматування для використання в Mac OS
При необхідності відформатувати флешку тільки для використання на «маках» з будь-якою версією Mac OS слід:
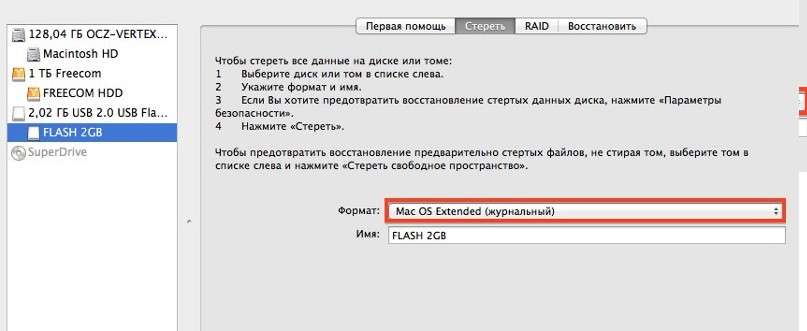
Форматування в форматі для «маків»
Тепер ваш накопичувач чистий і чекає запису інформації. А от прочитати відформатовану під Mac флешку на комп’ютері з «Віндоус» буде вже неможливо.
Для того щоб система визначила USB-носій після Mac, знадобиться ще одне форматування.
Спосіб №2. Переклад флешки у формат FAT і ExFAT
Є серед можливостей утиліти і форматування в стандартні формати типу FAT32. Більшість сучасних комп’ютерів, навіть з Windows, його вже не використовують.
Однак не виключено, що ви збираєтеся підключити флешку з даними (наприклад, з фільмом, який має однакову розширення, незалежно від системи, де його запускають) до телевізора або DVD-програвача, які набагато простіше працюють саме з цим форматом.
Ваші дії при виборі цього способу майже такі ж, як і у випадку форматування для Mac OS:
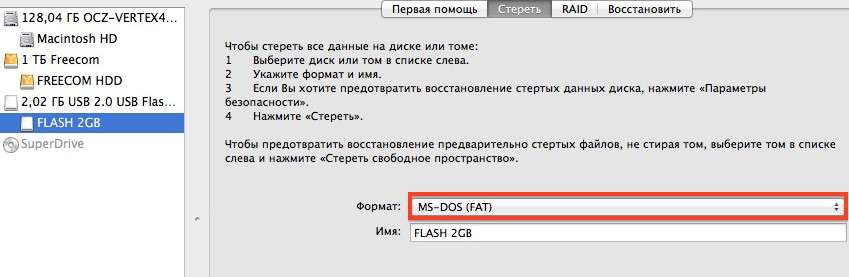
Форматування в одному з форматів FAT на Mac OS
Варто відзначити, що з форматом exFAT можуть не працювати мультимедіа-пристрої типу телевізорів або DVD-плеєрів.
У той же час він є універсальним і дозволяє користуватися однією і тією ж флешкою і на ПК, і на «маці».
Причому підтримується як сучасної Mac OS, так і «Віндоус» XP SP2, 7 і, природно, більш пізніми версіями.
Спосіб №3. Форматування NTSF
Недоліком FAT є можливість користуватися тільки файли, розмір яких не перевищує 4 ГБ.
Що, враховуючи розміри сучасних ігор, програм, фільмів і навіть самих флешок (32 ГБ вважається цілком нормальним об’ємом для носія) далеко не завжди достатньо.
Для того щоб перенести інформацію і не розбивати файл на частини форматувати краще в NTFS.
Формат теж є в списку Дискової утиліти. Однак для його використання доведеться вчинити наступні дії:
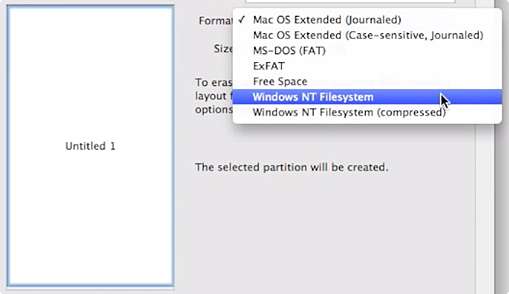
Вибір Windows NT Filesystem
Ще кілька цікавих статей по темі:
Завантажити adobe application manager безкоштовно для MAC, Windows 7
4 простих способи перенести фото з iphone на комп’ютер
Спосіб №4. Поділ на кілька дисків
Існує ще один цікавий варіант. Частина однієї і тієї ж флешки можна форматувати в NTFS, а іншу – в формат Mac.
Таким чином, вона буде читатися і, наприклад, на телевізорі, і на «макбуке».
Крім того, таке форматування збережеться, і на комп’ютері з «Віндоус» обидва розділу можна і використовувати, і форматувати окремо, зробивши другу частину, наприклад, FAT.
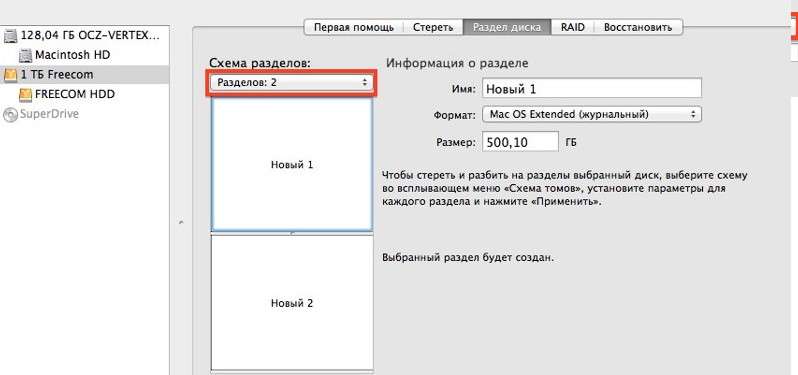
Поділ флешки на 2 частини на Mac OS
Для створення одного накопичувача в 2 форматах, слід спочатку відкрити дискову утиліту, потім перейти у вкладку розділів і вибрати кількість.
Наприклад, 2 – один буде в NTFS, другий в Mac OS.
Змінювати розміри частин можна з допомогою миші, переміщаючи перегородку в одну або в іншу сторону.
Відео по темі:
Як відформатувати флешку на Mac?
У цьому відео я постарався найбільш докладно розібрати процес форматування флешок, зовнішніх жестик дисків та інших носії інформації на Mac

















![[Огляд] Xiaomi MiJia M365 – відмінний [електросамокат] від надійного китайського виробника](http://web-city.org.ua/wp-content/uploads/2018/01/P1160682_1-218x150.jpg)













![[DNS probe finished no Internet] Як виправити помилку?](http://web-city.org.ua/wp-content/uploads/2018/01/1-42-218x150.jpg)
















![[#Огляд] Asus Rog GR8 II — потужний і приголомшливо красивий компютер (2018)](http://web-city.org.ua/wp-content/uploads/2018/08/1483611928898-100x70.jpg)