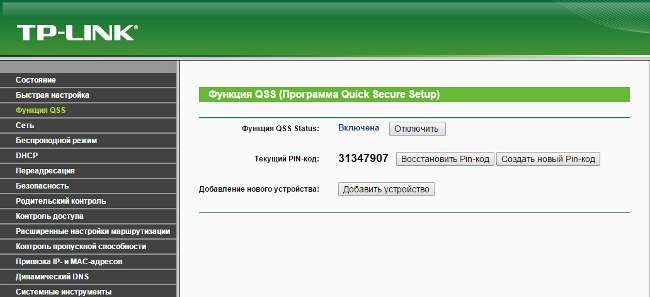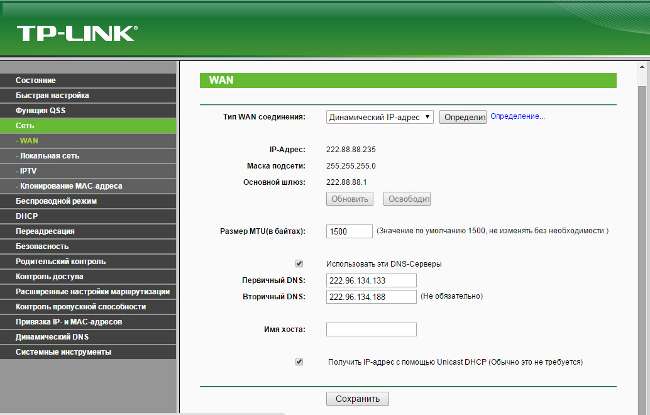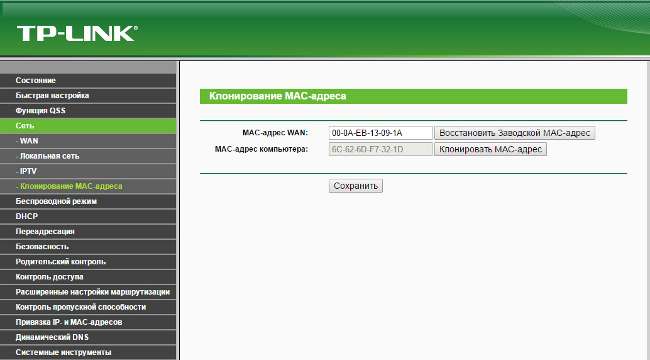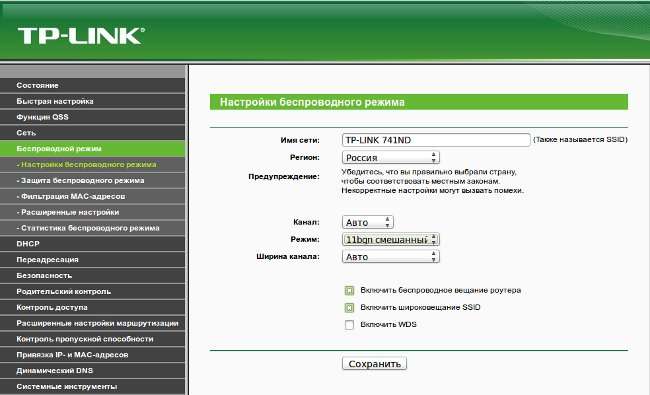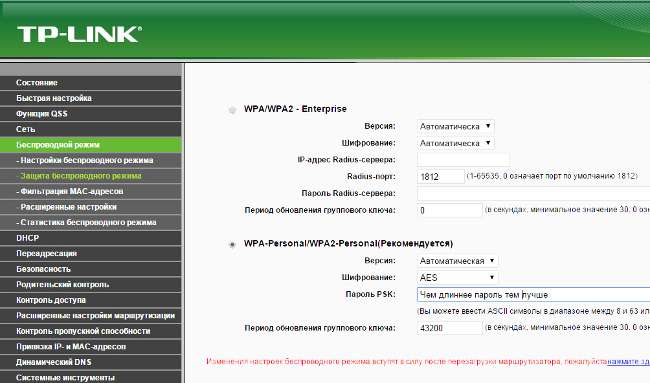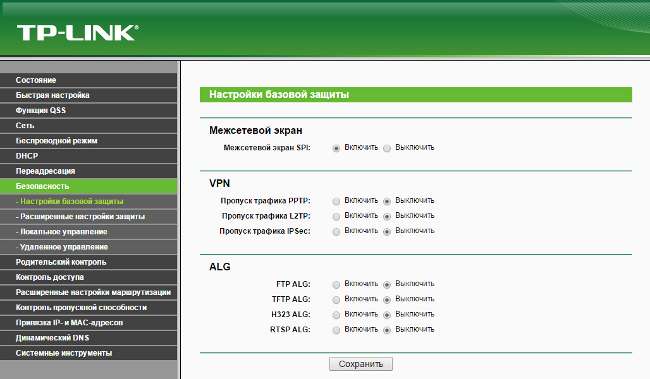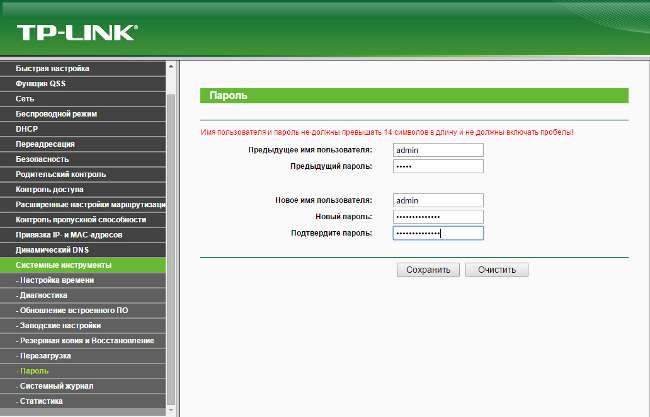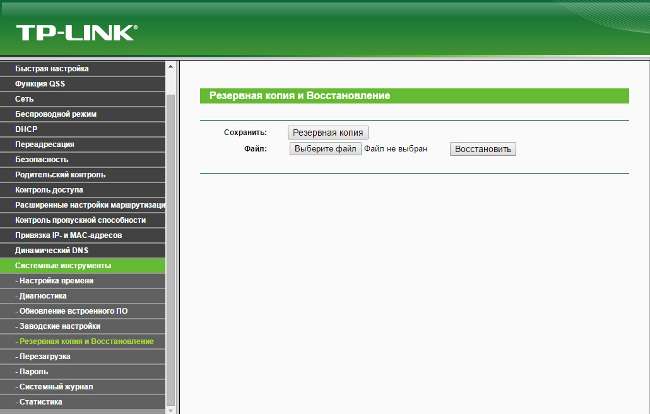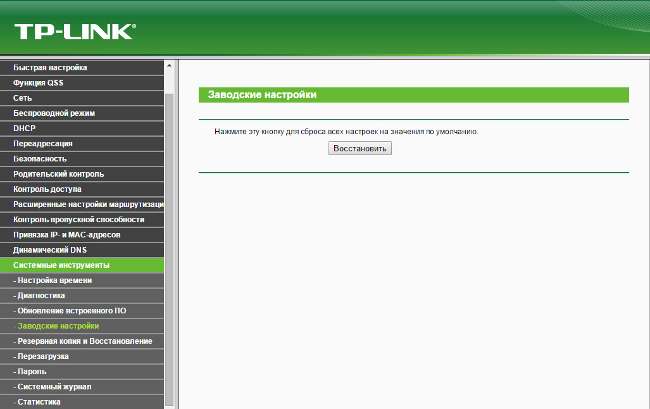В одній з минулих статей ми про налаштування TP-Link TL-WR 841ND з апаратної версією прошивки v.8.2 для провайдера Interzet.
Мета цієї статті-дати опис процесу налаштування його молодшого побратима N-лінійки — роутера TP-Link TL-WR 741ND, версія апаратної прошивки v.4.
Зміст:
Все більше провайдерів прагнуть до універсальності і простоті користувача налаштувань, тому сьогодні буде розглянуто підключення з використанням динамічного IP-адреси.
Крок 1. Підключення комп’ютер-маршрутизатор
Типовою комплектацією домашніх роутерів є — сам роутер, блок живлення, інструкція користувача, патчкорд для проведення налаштування роутера.
Отже, все що нам потрібно на цьому етапі, це:
1. Підключити роутер до мережі електроживлення. Якщо індикатори на передній панелі не запалилися, перевірити, можливо, вимкнена кнопка включення маршрутизатора, яка знаходиться на його задній панелі біля роз’єму живлення.
2. Як і у більшості роутерів TP-Link роз’єми для підключення до локальної мережі позначені жовтим кольором, а до Інтернет — синім. Виходячи з цього підключаємо патчкорд з будь-яким синім LAN-роз’ємом з одного боку і з відповідним роз’ємом ноутбука або ПК з іншого. У жовтий WAN-порт вставляємо кабель підключення Інтернет.
3. Перевернути роутер і на наклейці подивитися список заводських налаштувань — адресу для підключення до роутера, логін, пароль. Як правило, це tplinklogin.net admin admin відповідно.
4. У налаштуваннях мережевої карти комп’ютера вибрати автоматичне отримання IP-адреси.
5. Зайти в Інтернет-браузер, яким ви звикли користуватися, і в адресному рядку ввести адресу підключення до роутера, а після підключення заповнити поля «Ім’я користувача» і «Пароль», натиснути кнопку «Вхід».
Крок 2. Налаштування маршрутизатора
Хоча функція QSS істотно полегшує підключення маршрутизатора, все ж необхідно забезпечити потрібний рівень безпеки всередині створюваної бездротової мережі.
Включений режим QSS цьому не сприяє через уразливості знайденої 2011 році, тому ми його відключаємо.
Переходимо в розділ «Функція QSS» і натискаємо кнопку «Вимкнути».
Як правило, ця функція включена за замовчуванням, і ми рекомендуємо її відключати при першій налаштування маршрутизатора.
Перейдемо до налаштування підключення Інтернет-провайдера.
Заходимо в розділ «Мережа», меню «WAN» в списку «Тип WAN з’єднання» вибираємо «Динамічний IP-адресу». Після натискаємо кнопку «Зберегти».
Далі, в полі «IP-адреса», «Маска підмережі», «Основний шлюз» повинні з’явиться цифри це дані про налаштування мережі, які тільки що отримав наш маршрутизатор.
Деякі Інтернет-провайдери виконують так звану прив’язку MAC-адреси до мережного підключення.
На даний момент ця тенденція втрачає свою актуальність, але якщо вона все ще актуальна для вашого з’єднання, опустіться на 2 пункти нижче меню «Копіювання МАС-адреси».
У цьому меню для зміни МАС-адреси маршрутизатора, на МАС-адреса комп’ютера необхідно натиснути кнопку «Клонувати МАС-адресу», після чого натиснути «Зберегти».
Тепер налаштуємо бездротову мережу.
Заходимо в розділ «Бездротовий режим», меню налаштування Бездротового режиму».
У полі ім’я мережі запишемо назву, яка отримає наша бездротова мережа, в назві немає обмежень, пишіть будь-яке вподобане.
Вибираємо в полі «Регіон» країну, зверніть увагу, що для деяких країн закрита частина доступних каналів мовлення.
У меню вибираємо канал «Авто», таким чином роутер буде сам шукати найменш завантажений канал передачі даних.
В меню «Режим» вибираємо «11bgn змішаний», таким чином пристрої, які не підтримують n-стандарт (150Мб/с), зможуть працювати в g-стандарті (54Мб/с).
Для більшості випадків підійде автоматичний вибір ширини каналу.
Ставимо галочки, активуючи бездротове мовлення роутера, і вмикаємо мовлення ім’я мережі (SSID) в ефірі. Зберігаємо зміни.
Після активації бездротової мережі, необхідно захистити її від несанкціонованого доступу. Переходимо до меню «Захист бездротового режиму» і вибираємо метод шифрування для мережі.
Вибираємо пункт «WPA-Personal/WPA2-Personal (Рекомендовано)».
Для коректної роботи пристроїв, що не підтримують WPA2, рекомендуємо в полі «Версія» вибрати «Автоматична».
В полі вибору шифрування вибираємо «AES». У поле введення пароля — «Пароль PSK» — вводимо пароль для доступу до бездротової мережі.
Чим довшим буде ваш пароль — тим краще. Період оновлення групового ключа записується в секундах, у прикладі зазначено 43200 секунд, тобто 12 годин. Зберігаємо зміни.
Просуваючись по меню налаштування маршрутизатора, переходимо до загальних налаштувань безпеки. Включаємо міжмережевий екран SPI, а всі інші параметри відключаємо.
Крім цих налаштувань безпеки слід обов’язково змінити стандартний логін і пароль.
Для цього переходимо в розділ «Системні інструменти», меню «Пароль» вводимо поточне ім’я користувача і пароль, після чого записуємо нові облікові дані.
Зберігаємо зміни.
Коли всі налаштування зроблені і все працює, завершальним кроком буде збереження всіх настройок. Перейдемо до меню «Резервна копія і Відновлення».
Для збереження налаштувань натискаємо кнопку «Резервна копія», після чого у вікні зберігаємо налаштування в зручному для вас місці.
Для виконання зворотного процесу слід зайти в це ж меню, але замість кнопки «Резервна копія» натиснути кнопку «Виберіть файл» знайти файл налаштувань і натиснути кнопку «Відновити».
Іноді виникає потреба у скидання всіх налаштувань до заводських. Наприклад, після виконання серії налаштувань роутер став не коректно працювати.
Для цього переходимо в розділ «Системні інструменти», вибираємо пункт «Заводські налаштування» і натискаємо «Відновити».
А що робити, якщо Ви забули пароль для підключення до бездротової мережі або для входу в налаштування роутера?
Не впадайте у відчай!
Скидання налаштувань можна здійснити за ввімкненого в електромережу роутері, натискаємо кнопку Reset (знаходиться на задній стороні роутера) і не відпускаємо її протягом 10 секунд.
Після цього слід відпустити кнопку, в знак підтвердження скидання налаштувань індикатори на лицьовій панелі повинні мигнути, після чого роутер повинен перезавантажитися.
Після скидання налаштувань для доступу до налаштувань слід використовувати стандартні логін і пароль.
TP Link WR741ND настройка wi fi в три кліка
Налаштування маршрутизатора TP-Link TL-WR741ND (з планшета і настільного ПК)

















![[Огляд] Xiaomi MiJia M365 – відмінний [електросамокат] від надійного китайського виробника](http://web-city.org.ua/wp-content/uploads/2018/01/P1160682_1-218x150.jpg)













![[DNS probe finished no Internet] Як виправити помилку?](http://web-city.org.ua/wp-content/uploads/2018/01/1-42-218x150.jpg)