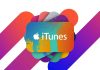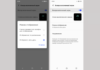Розглянемо кілька способів, як можна швидко вивантажити фото з iCloud на комп’ютер.
Правильна настройка синхронізації буде автоматично передавати всі викачані і зроблені фото на ваш комп’ютер.
Зміст:
Налаштування контенту для синхронізації
Користувачі IOS можуть обмежувати типи вмісту, яке буде передаватися в хмару.
Перш ніж розпочинати вивантаження фото, переконайтеся, що ви дозволили переміщення знімків у сховищі:
- Відкрийте налаштування iPhone або iPad;
- Натисніть на рядок iCloud;
- У вікні, активуйте типи вмісту, який можна відправляти на сервер. Переконайтеся, що включені пункти «Фото» і «iCloud Drive»
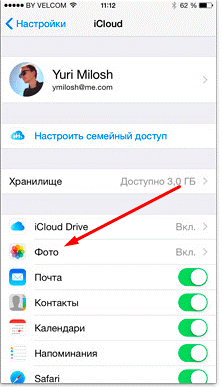
Рис.2 – настройка завантаження файлів на сервер
Тепер підключіть гаджет до Wi-Fi, щоб почати передачу файлів. В налаштуваннях телефону можна подивитися точний час останньої синхронізації з сховищем.
Читайте також:
Айфон (iPhone) не включається на зарядці що робити: докладна інструкція
Як створити Айклауд на айфон – покрокова інструкція
Як розблоковувати iPhone (Айфон): 4 простих способів
Як відв’язати від iphone apple id: повна інструкція
Веб-версія iCloud
Найпростіший спосіб переміщення фото з Айклауд на пристрій з будь-якої ОС – це використання веб-сервісу сховища.
Даний метод не вимагає установки ніяких клієнтських програм. Знадобиться тільки підключення до інтернету.
Переконайтеся, що ваш iPhone синхронізував фото з iCloud. Після цього можна починати переміщення зображень на інші гаджети:
1На комп’ютері відкрийте будь-який браузер і в адресному рядку введіть icloud.com;
2Ви потрапите на сторінку авторизації в сховище. Введіть свій логін і пароль від ідентифікатор Apple ID;
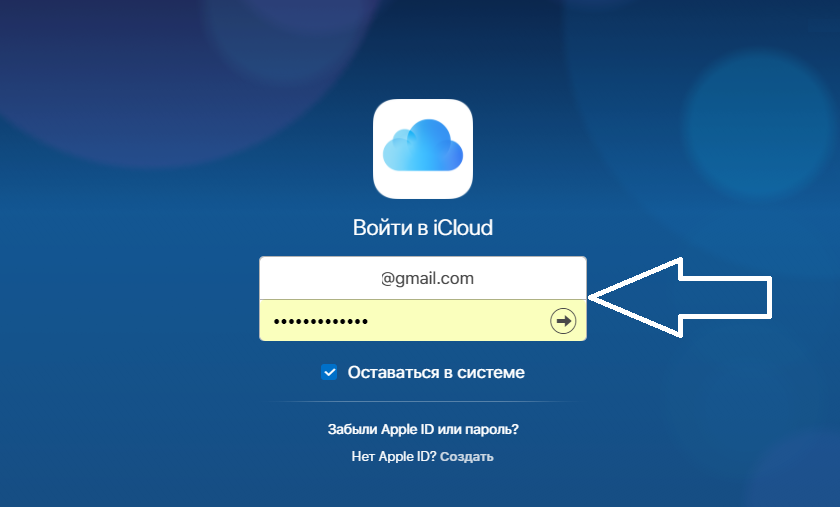
Рис.3 – авторизація в хмарі
3У поле «Умови та положення» натисніть на кнопку «Прийняти»;
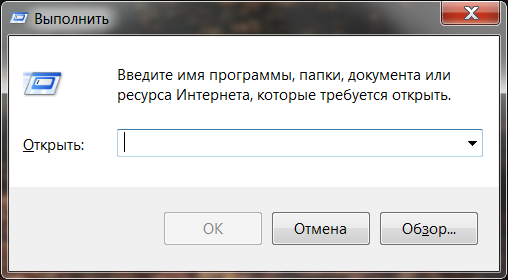
Рис.4 – вікно умов і положень сервісу
4Далі ви потрапите на головну сторінку сервісу. Натисніть на значок «iCloud Drive», щоб перейти в вікно хмарного сховища;
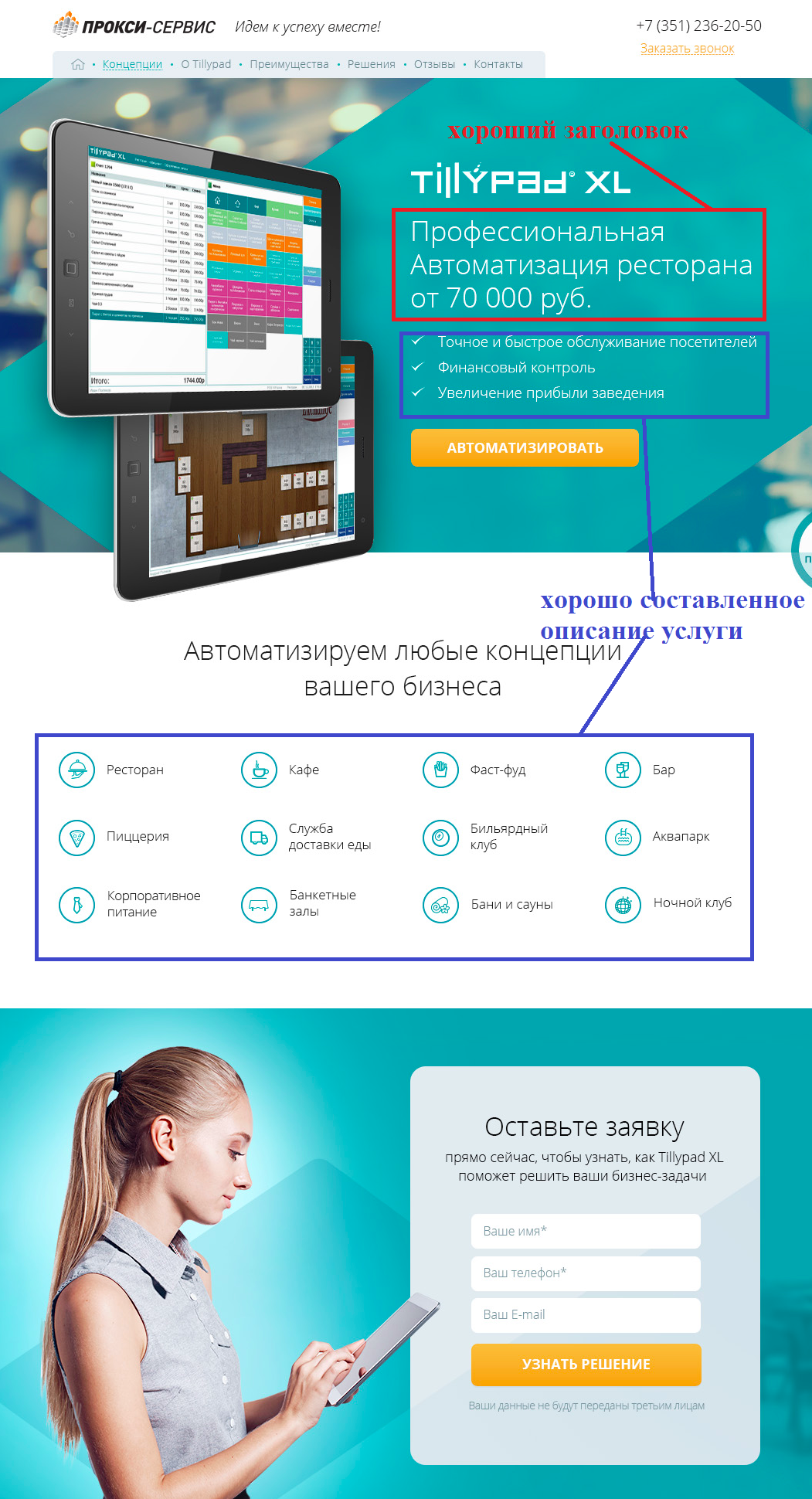
Рис.5 – робочий стіл веб-версії Айклауд
5У вікні відображаються всі папки і файли вашого iCloud. Клікніть на потрібну папку з фото;
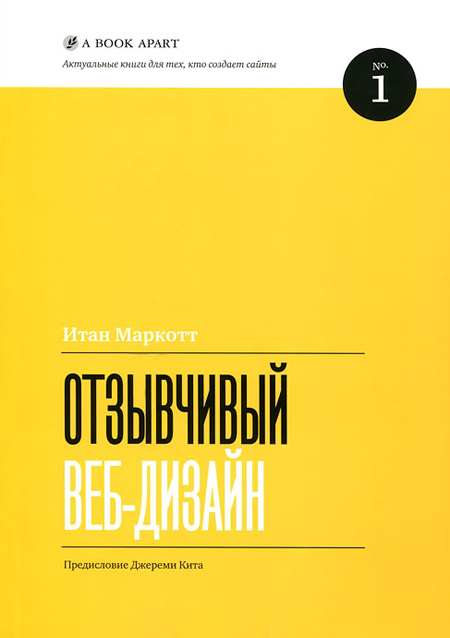
Рис.6 – папка Айклауд
6Вміст директорії відобразиться у вікні браузера. Ви зможете завантажити фото з комп’ютера на сервіс або ж отримати знімки на ваш ПК. Натисніть на потрібне фото і у верхній частині вікна натисніть «Download».
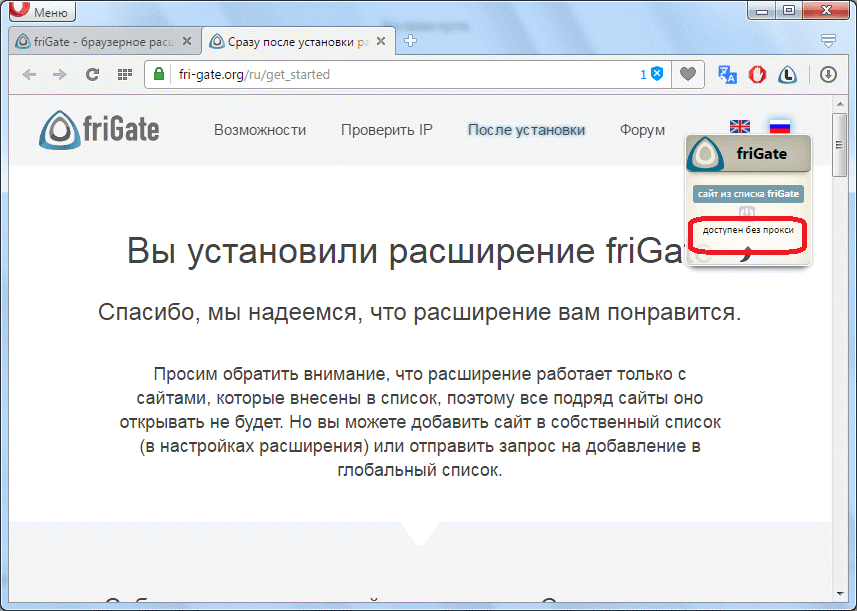
Рис.7 – завантаження зображення на ПК
Користувачі можуть завантажувати з веб-версії Айклауд відразу всю папку – доступна тільки завантаження кожного фото на комп’ютер окремо, що може бути незручним у разі необхідності передачі великої кількості даних.
Синхронізація iPhone і iPad
Всі гаджети, які прив’язані до одного Apple ID, мають загальне сховищі iCloud.
Тому, для налаштування спільного доступу до зображень та інших файлів, досить просто перемістити файли в сховище і відкрити їх на іншому гаджеті.
Для спільного перегляду фото активуйте опцію «Мій фотопоток» в налаштуваннях Айклауд на телефоні.
Після зйомки фото і завершення синхронізації контенту з сервером відкрийте програму Айклауд на другому смарт-девайсі.
Зайдіть в папку «Фотопоток» (інша назва — «My Photo Stream»). В ній і знаходяться всі зображення і відео.
Синхронізація з Mac OS
Для вивантаження фото з Iphone на Mac OS дотримуйтесь інструкції:
- Переконайтеся, що знімки, які зберігаються в телефоні, завантажилися в директорію «Мій фотопоток» хмари або будь-яку іншу папку. Після цього можна починати передачу файлів на комп’ютер;
- У Mac OS відкрийте вікно настройок і активуйте потік зображень у вкладці налаштувань хмари;
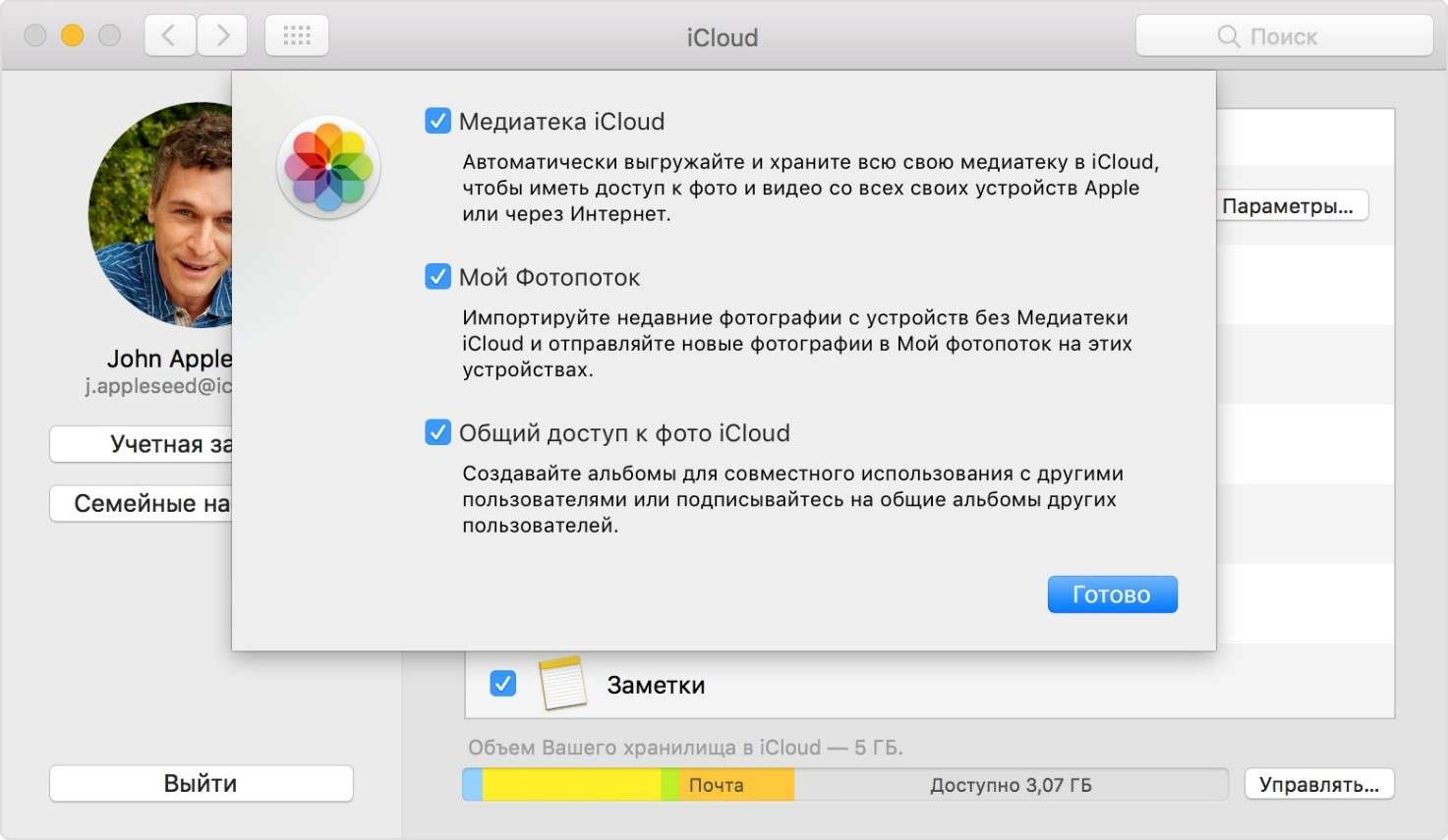
Рис.9 – системні налаштування Mac OS
- Також, активуйте галочки навпроти пункту «Загальний доступ».
Тепер всі файли хмари будуть додані на ваш комп’ютер. Відкрийте провідник windows, знайдіть папку «Фотопоток». У ній буде відображено весь графічний контент.
При підключенні мобільного комп’ютера до інтернету, синхронізація даних відбувається в режимі реального часу.
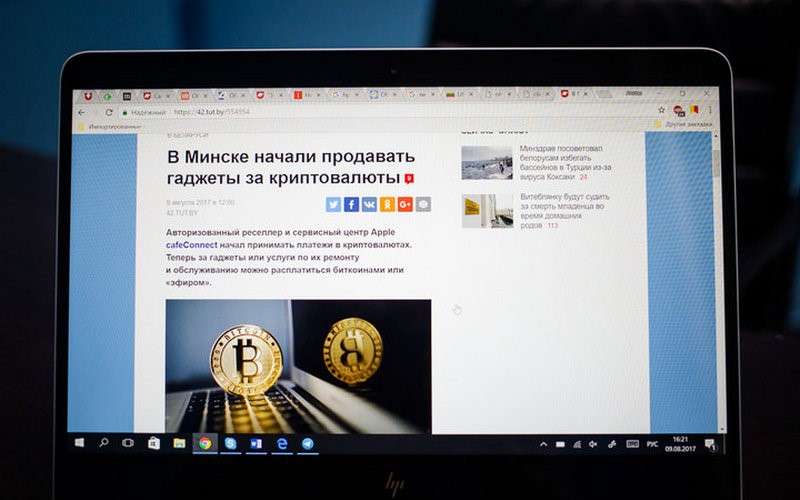
Рис.10 – перегляд синхронізованих знімків Mac OS
Вам це може бути цікаво:
Як розблоковувати iPhone (Айфон): 4 простих способів
Що краще iPhone (Айфон) або Ѕамѕипд (Самсунг): огляд двох моделей різних поколінь
Айфон (iPhone) не включається на зарядці що робити: докладна інструкція
8 популярних бездротових зарядок для айфона
iCloud для Windows
Завантаження клієнтського додатка
Користувачі OS Windows без теж можуть використовувати хмарне сховище Айклауд. Розробники Apple створили офіційну клієнтську програму для роботи з сервісом на ПК.
Завантажити інсталяційний файл можна на сайті корпорації за посиланням https://support.apple.com/ru-ru/HT204283.
Далі слідуйте інструкції:
- Відкрийте завантажений файл інсталятора;
- Прийміть ліцензійну угоду;
- Дочекайтеся завершення установки.
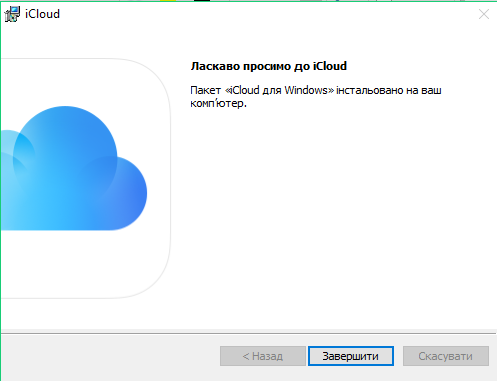
Рис.11 – успішне завершення установки
Початок роботи з програмою
1Відкрийте клієнтську програму і авторизуйтесь в вашому Apple ID:
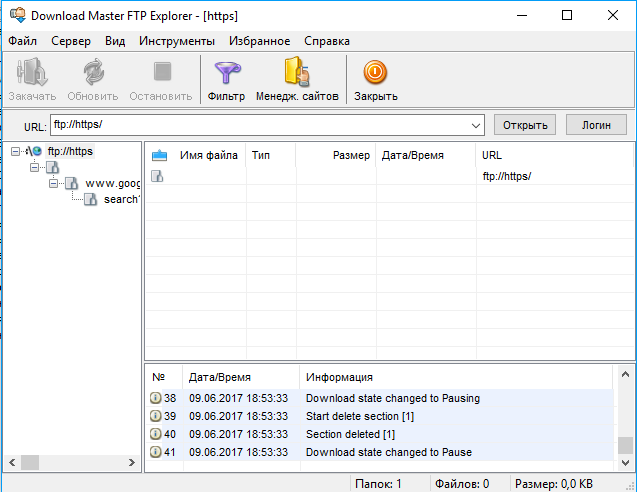
Рис.12 – авторизація в системі
2Після успішної авторизації при першому використанні програми з’явиться вікно, в якому користувачеві потрібно вибрати типи вмісту для синхронізації. Радимо відзначити галочками всі пункти, щоб в майбутньому не повертатися до цієї налаштуванні.
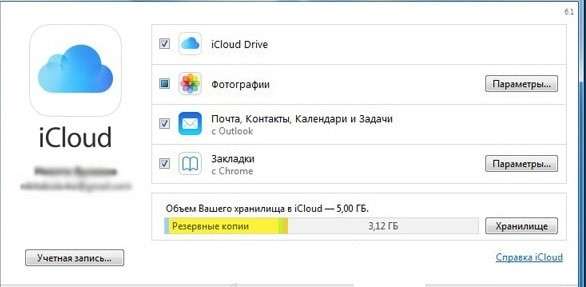
Рис.13 – вибір типу вмісту
3Далі зайдіть в вікно параметрів програми і відзначте галочкою пункт «Мій фотопоток». Також, активуйте функції завантаження та вивантаження, щоб автоматично отримувати новий контент із сервісу та мати можливість завантажувати на хмару файли комп’ютера.
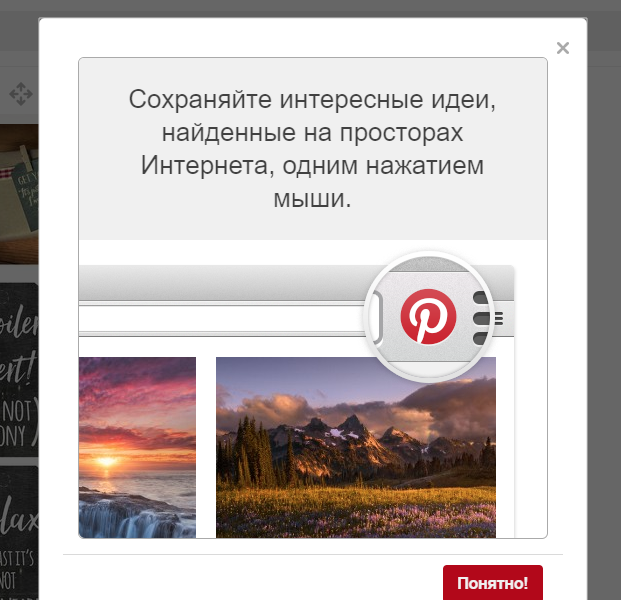
Рис.14 – вікно налаштування параметрів
4Тепер вимкніть програму і перезавантажте комп’ютер, щоб застосувати всі налаштування і почати синхронізацію. Підключіть комп’ютер до інтернету. Після підключення до глобальної мережі клієнтський додаток відправить запит серверу хмарного сховища і у файловій системі (папка iCloud Drive) з’являться всі передані знімки.
5Просто відкрийте папку і переглядайте фото. Після синхронізації копії фото кешуються і зберігаються на комп’ютері, тому їх можна буде переглядати і редагувати навіть після відключення інтернету.

Рис.15 – перегляд файлів сховища на ПК
Відкрийте вікно «Мій комп’ютер». Крім переліку всіх доступних дисків з’явитися значок «Фотографії Айклауд».
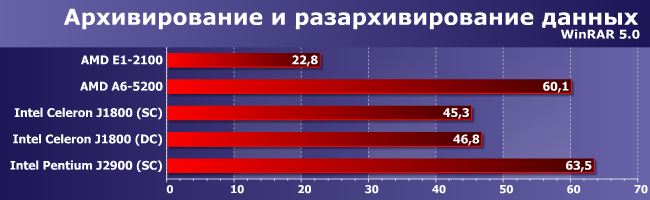
Рис.16 – утиліта для роботи зі знімками
Відкривши директорію, ви зможете переглядати синхронізовані фото – вони знаходяться в папці «Завантаження».
Щоб відправити фото або папку з кількома картинками в хмару, перемістіть їх у папку «Вивантаження».

Рис.17 – папка для синхронізації зображень
Завантаження фото
Щоб завантажити на свій ПК збережений в хмарі файли, зайдіть в програму iCloud. Натисніть на клавішу «Синхронізувати».
Далі з’явитися вікно, в якому потрібно відзначити галочкою за які роки потрібно додати знімки.
Після підтвердження дії знімки почнуть завантажуватися в ОС Віндовс. Це може зайняти від 1 до 30 хвилин, залежно від кількості фото і якості з’єднання з інтернетом.
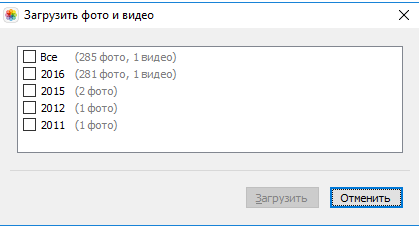
Рис.18 – завантаження вмісту сховища на ПК
Настроювання автоматичної синхронізації
Щоб усі ваші фото і зняті на відео камеру автоматично з’являтися не тільки на телефоні, але і на інших комп’ютерах, використовуйте функцію «Мій фотопоток».
З її допомогою всі зображення з галереї самостійно переміщаються в хмару і з’являються в клієнтському додатку Windows.
Щоб увімкнути функцію автоматичної передачі зображень відкрийте на телефоні або планшеті вікно налаштувань, натисніть на поле «iCloud».
Потім виберіть пункт «Фото» і в новому вікні встановіть повзунок «Вивантажити в Мій фотопоток».

Рис.19 – включення передачі потоку зображень
Фото автоматично відправляються в хмару після таких дій:
- Після закриття програми «Камера» на смартфоні або планшеті;
- В результаті підключення телефону до мережі Wi-Fi;
- Після вивантаження конкретного файлу вручну через меню провідника.
Рішення проблем з установкою iCloud для Windows
Серед поширених причин невдалої установки програми Айклауд виділяють наступні:
- Поява повідомлення «Відсутні функції мультимедіа». Для установки програми потрібно наявність на комп’ютері з Віндоус програми Windows Media Player. Якщо ваша копія ОС не передбачає роботу з встановленим стандартним плеєром, завантажте його з вільного веб-джерела і встановіть на ПК, так як без нього процес установки Айклауд не розпочнеться;
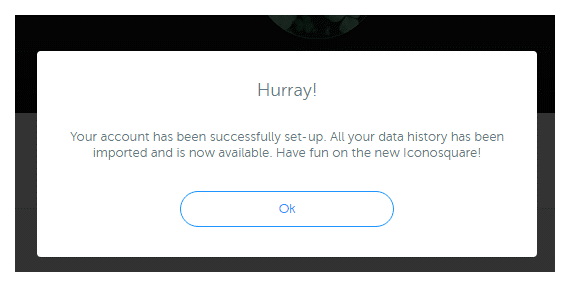
Рис.20 – помилка при встановленні Айклауд
- Повідомлення «Відсутнє підключення до сервера». Якщо після встановлення програми і спроби його підключення ви зіткнулися з такою помилкою, перевірте наявність з’єднання з інтернетом. Програма не підключається до WEB-за неможливості відправлення мережевого запиту;
- Айклауд не синхронізується з іншими пристроями. Таке відбувається через використання застарілої версії клієнтського додатку. Щоб оновити версія програм, скористайтеся утилітою Apple Software Update (http://apple-software-update.updatestar.com/ru). Запустити EXE-файл, утиліта автоматично просканує всі встановлене на комп’ютері Apple і оновлює його.
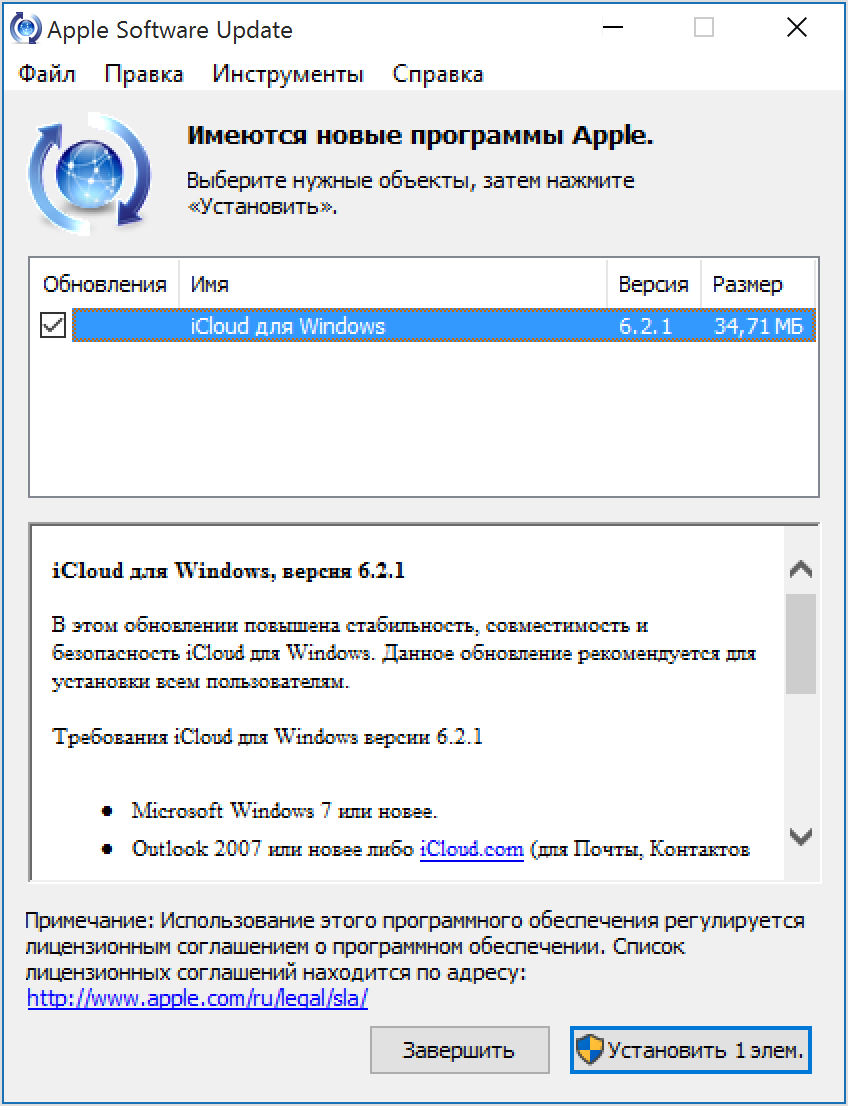
Рис.21 – перевірка оновлення програм
Читайте також:
Кращі ігри на Айфон в 2017 року: ТОП-10
Покрокове керівництво: Як видалити музику з Айфона через Айтюнс
Як безкоштовно скачати пісні на iPhone (айфон): 2 простих способи
Завантажити itunes на комп’ютері: всі про встановлення, відновлення і синхронізації з ПК
Розподіл місця в iCloud
Компанія Apple обмежує своїх користувачів в обсязі сховища при використанні безкоштовної підписки Айклауд. Про
однак, це обмеження не стосується всіх типів графічного контенту, який зберігається в теці «Мій фотопоток».
Юзери можуть завантажувати в папку необмежену кількість картинок та фото камери, не боячись витратити все вільне місце сервісу.
При додаванні знімків в усі інші папки, місце на диску буде зменшуватися. Для звільнення пам’яті в iCloud досить видалити непотрібні файли.
Тематичні відеоролики:

















![[Огляд] Xiaomi MiJia M365 – відмінний [електросамокат] від надійного китайського виробника](http://web-city.org.ua/wp-content/uploads/2018/01/P1160682_1-218x150.jpg)













![[DNS probe finished no Internet] Як виправити помилку?](http://web-city.org.ua/wp-content/uploads/2018/01/1-42-218x150.jpg)













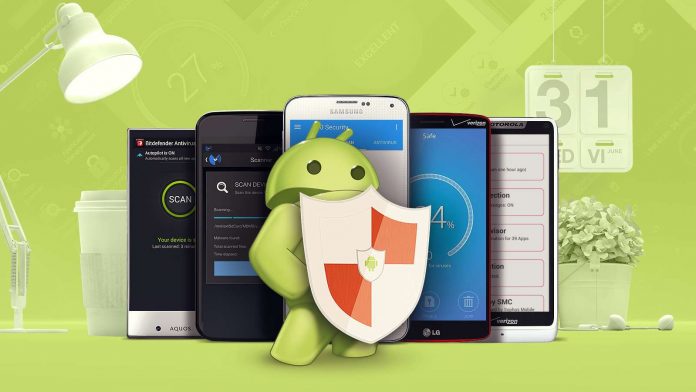









![Dell Inspiron 7567: огляд і тести потужного [геймерського] ноутбука](http://web-city.org.ua/wp-content/uploads/2018/08/dell-inspiron-15-7000-gaming-7567-rear-angle-100x70.jpg)