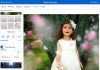Немає звуку на комп’ютері з ОС Windows 7? Дуже багато стикаються з цією проблемою, і сьогодні ми розберемо ряд способів, які можуть виправити відсутність звуку.
Зниклий звук може бути наслідком кількох причин, і щоб його повернути, буває потрібно послідовно знайти усунути кожну з них.
Якщо всі перераховані нами способи не допоможуть, краще всього скласти комп’ютер в ремонт – нехай цим займаються фахівці.
До речі, вони для виявлення проблеми вони напевно повторять всі дії, описані нижче.
У чому ж причина зникнення звуку?
Іноді причина може бути настільки простий, що користувачі навіть і подумати не можуть про таке. Але почати варто з очевидного, так що в першу чергу спробуйте наступне:
- Перезавантажте комп’ютер. Цілком можливо, що якісь складові частини операційної системи банально не догрузились з-за її віку чи завантаженості іншими процесами. Зробити це можна, натиснувши на кнопку на системному блоці або ж натисканням кнопки «Перезавантаження» в меню «Пуск».
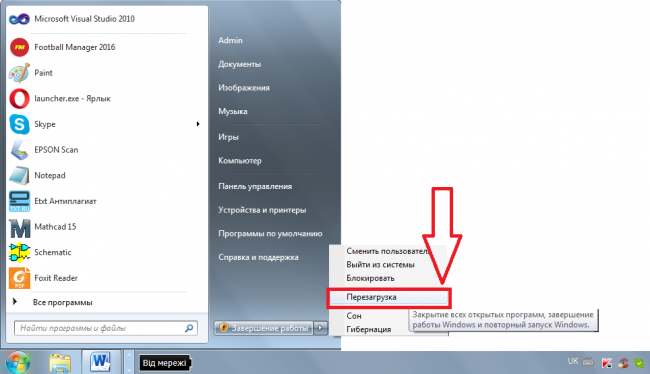
Рис. №1. Кнопка перезавантаження комп’ютера в Windows 7
- Перевірте пристрій на предмет того, чи не відійшли якісь дроти, не вимкнені чи перемикачі і взагалі, чи немає яких-небудь інших дефектів та пошкоджень. Цілком можливо, що потрібно відключити всі дроти від колонок і підключити все це заново. Дивіться, горить світлодіод, який свідчить про працездатність колонок, якщо на них є.
- Натисніть іконку «Гучність» (вона позначена на малюнку №2). Там потрібно перевірити, не вимкнули звук. Червоний кружечок означає, що звук з якихось причин відключився. У такому випадку потрібно просто підняти повзунок гучності вгору або навіть просто натиснути на червоний кружок. Тоді система автоматично включить звук.
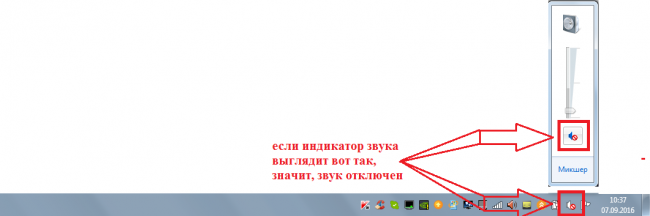
Рис. №2. Іконка звуку на панелі завдань
Це найпростіші рішення проблеми з непрацюючим звуком. Все це варто спробувати в першу чергу. А вже потім застосовувати всі методи, описані нижче.
Важливо! Переконайтеся в справності колонок або навушників – перевірте їх на інших пристроях, перш ніж шукати поломку в комп’ютері.
Проблема в драйверах
Одна з найпоширеніших причин виникнення проблеми з непрацюючим звуком на комп’ютері полягає в збоях драйверів.
Перевірити, чи так це у вашому випадку дуже просто. Для цього необхідно зробити наступне:
- Відкрити меню «Пуск» і натиснути на «Панель управління», як це показано на малюнку №3.
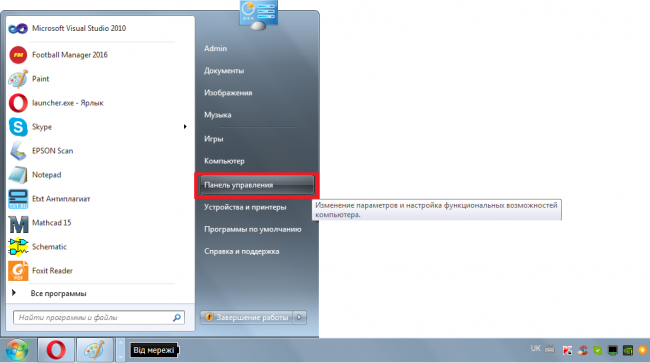
Рис. №3. «Панель управління» в меню «Пуск»
- У рядку пошуку (на малюнку №4 виділена зеленим кольором) слід написати «Диспетчер пристроїв». Після цього потрібно відкрити той диспетчер пристроїв, який знаходиться в розділі «Система».
- Спробуйте відтворити різні файли. Можливо, звуку немає тільки при програванні якогось певного типу файлів. В такому випадку, швидше за все, проблема з кодеками. Як її вирішити, буде описано нижче.
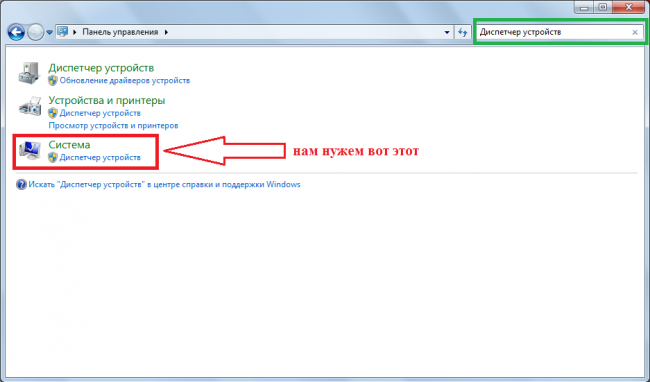
Рис. №4. Результати пошуку за запитом «Диспетчер пристроїв» в панелі керування
Після цього, у вікні потрібного нам «Диспетчера пристроїв», потрібно подивитися, чи немає в де в списку знаків оклику.
Особливо нас цікавить розділ під назвою «Звукові, відео та ігрові пристрої».
Окличні знаки свідчать про те, що драйвера занадто сильно застаріли, працюють неправильно або, кажучи по-простому, «злетіли», тобто зникли з системи через її збою.
Навіть якщо окличних знаків немає, все одно було б корисно оновити драйвера.
Цілком можливо, якийсь з них все-таки почав працювати неправильно, просто система поки про це «нічого не знає».
Процес оновлення драйверів
В першу чергу оновити драйвера потрібно для тих пристроїв розділу «Звукові, відео та ігрові пристрої», в назві яких є слова «Аудіо» або Audio.
Втім, оновлення драйверів для всіх інших пристроїв теж не завадить. Виглядає процес оновлення виглядає наступним чином:
- Слід клікнути правою кнопкою миші на конкретному пристрої і в випадаючому списку варіантів вибрати пункт «Оновити драйвери…».
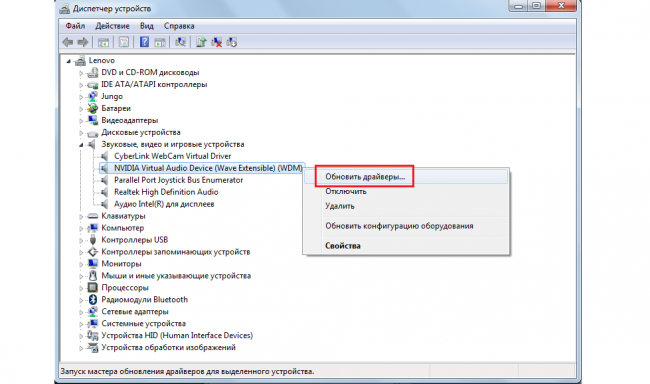
Рис. №5. Пункт «Оновити драйвери…» в випадаючому списку при натисканні на аудіо-пристрій
- У вікні потрібно вибрати пункт «Автоматичний пошук оновлених драйверів». Тоді система почне пошук нових версій драйверів в інтернеті, в тому числі і на сайті розробника попередніх версій. Це оптимальний варіант з точки зору простоти використання.

Рис. №6. Варіанти пошуку драйверів
Після закінчення пошуку в цьому ж вікні з’явиться список доступних варіантів оновлень драйверів. Варто натиснути на один з них і продовжити установку натисканням кнопки «Далі».
Можливо, там буде повідомлення про те, що даний пристрій не потребує оновлення драйверів – тоді і робити нічого не потрібно.
Якщо ж драйвера потребують оновлення, але автопошук в інтернеті не знайшов відповідних, необхідно зайти на сайт розробника, знайти там останній драйвер для потрібного пристрою, завантажити і встановити вручну.
Для цього потрібно вибрати другий варіант у вікні, показаному на малюнку №6.
Проблема в кодеках
Є один простий спосіб визначення того, що на комп’ютері є проблема з кодеками.
Полягає він у тому, щоб програти різні файли і перевірити, чи відтворюються всі типи файлів або тільки деякі.
Але ця проблема може виявляти себе й іншим способом – повністю відключати звук на комп’ютері.
Щоб встановити повний набір кодеків, краще всього скористатися варіантом, який пропонує команда розробників KM Player.
Називається він K-Lite Codec Pack і це повний набір кодеків, необхідних для нормальної роботи комп’ютера.
Цікаво, що встановлення кодеків – не такий простий процес, як може здатися на перший погляд.
Помилки можуть виникнути вже на етапі завантаження. Тому нижче буде описано процес завантаження та установки K-Lite Codec Pack. Виглядає він так:
- Кодеки слід завантажувати тільки з офіційного сайту K-Lite, інші джерела можуть містити шкідливе ПО.
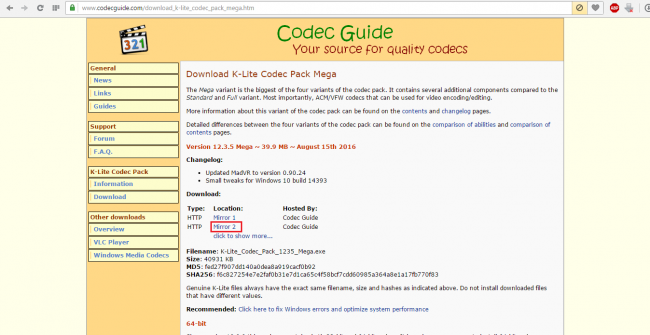
Рис. №7. Офіційний сайт для скачування K-Lite Codec Pack
- В розділі «Mega» знайти кнопку Download Mega. Тільки в такому пакеті є повний набір кодеків. При встановленні інших пакетів якого може не вистачити.
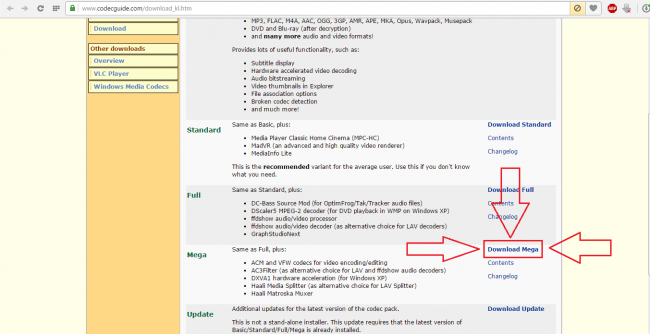
Рис. №8. Сторінка скачування Mega K-Lite Codec Pack
- На наступній сторінці буде доступно два посилання для скачування K-Lite Codec Pack – Mirror 1 та Mirror 2. Користувачі часто пишуть на техфорумах, що для Росії та інших країн колишнього СРСР краще підходить друга посилання. Після скачування слід запустити файл для початку установки пакету кодеків.
- Далі відкриється вікно встановлення. Там будуть варіанти установки, серед яких потрібно вибрати Advanced, як це показано на малюнку №9, та натиснути кнопку «Next >» внизу сторінки.

Рис. №9. Вікно вибору варіантів встановлення Mega K-Lite Codec Pack
- У наступному вікні теж слід натиснути кнопку Next >, і ось після цього з’явиться вікно, в якому можна вибрати компоненти установки, тобто кодеки. Краще всього вибрати Profile 9, в якому міститься їх найбільша кількість. По закінченні знову натисніть Next >.
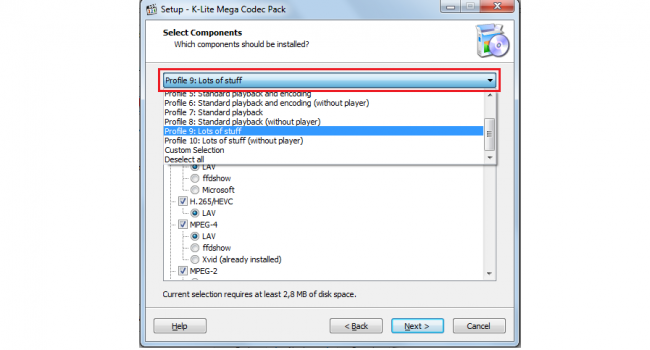
Рис. №10. Вікно вибору компонентів установки
- У кількох наступних спливаючих вікнах слід просто натиснути Next >, вони нас не цікавлять. Так потрібно робити аж до появи вікна вибору розширень файлів, показаного на малюнку №11. Ми рекомендуємо вибрати Select all video і Select all audio, щоб будь-які аудіо – і відеофайли відкривалися медіапрогравачем KM Player.

Рис. №11. Вікно вибору файлів для асоціації з KM Player
- Тепер знову кілька разів натискаємо «Next >» і чекаємо кінця установки, яка буде позначено кнопкою «Готово».
Вищеописані способи вирішення проблеми зі звуком допомагають усунути кілька найпоширеніших причин неполадок.
На відео нижче можна побачити ще кілька варіантів вирішення проблеми.

















![[Огляд] Xiaomi MiJia M365 – відмінний [електросамокат] від надійного китайського виробника](http://web-city.org.ua/wp-content/uploads/2018/01/P1160682_1-218x150.jpg)













![[DNS probe finished no Internet] Як виправити помилку?](http://web-city.org.ua/wp-content/uploads/2018/01/1-42-218x150.jpg)