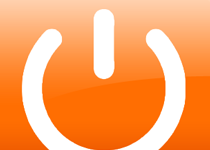Сьогодні всі користувачі знають, що існує програма під назвою «Планувальник завдань» Windows 7 і 8.
Насправді ж це дуже корисна річ, сенс якої полягає у запуску певних програм з певними умовами і в певний час.
Крім запуску програм, можна також виконувати інші завдання – відправка листа по електронній пошті, виведення повідомлення з якимось текстом (нагадування) та інше.
Такі функції дуже сильно допомагають, коли потрібно виконати багато завдань, але запам’ятати всі з них не виходить, а записувати все на листочки і вішати їх у всіх місцях приміщення неефективно, адже вони просто загубляться.
Планувальник завдань зручний ще і тим, що користуватися ним дуже легко. Розглянемо всі операції з даною програмою.
Запуск
Для того, щоб відкрити планувальник, є два способи: один полягає у використанні меню «Пуск» (меню «Windows», якщо це Windows 8), а другий – у використанні командного рядка.
Щоб використовувати перший спосіб, необхідно зробити наступне:
- Відкриваємо меню «Пуск» (меню «Windows») і запускаємо там «Панель управління».
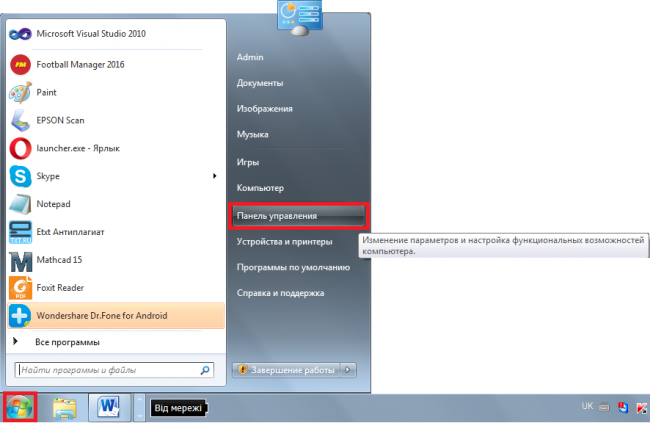
Рис. №1. Меню «Пуск» і «Панель управління» в ньому
- Далі потрібно натиснути на пункт «Система і безпека» (у деяких системах «Система і її обслуговування») і у вікні натиснути на «Адміністрування».
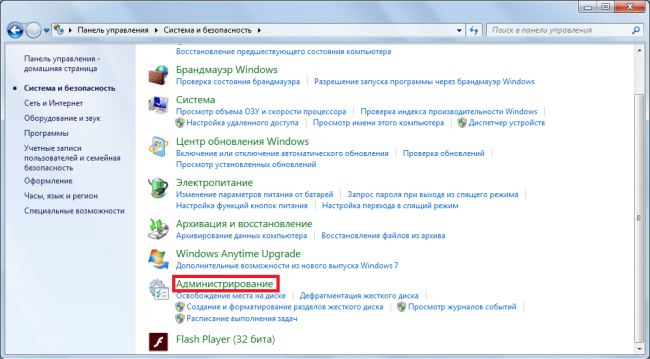
Рис. №2. «Адміністрування» в панелі керування
- Далі відкриється список програм, доступних в рамках можливостей адміністрування Windows. Власне, серед них і буде потрібний нам «Планувальник завдань». Його потрібно запустити подвійним клацанням миші, як і будь-яку іншу звичайну програму.
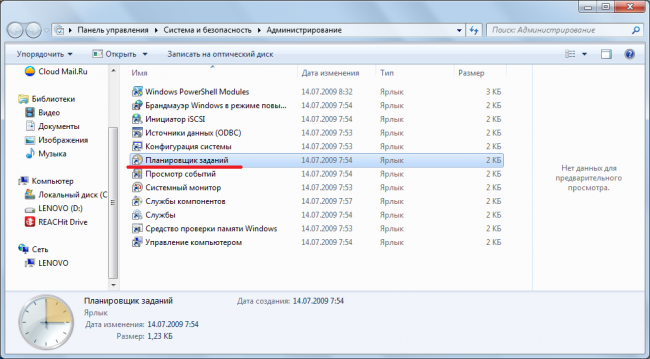
Рис. №3. Список програм, доступних в рамках можливостей адміністрування Windows
Другий спосіб виконується наступним чином:
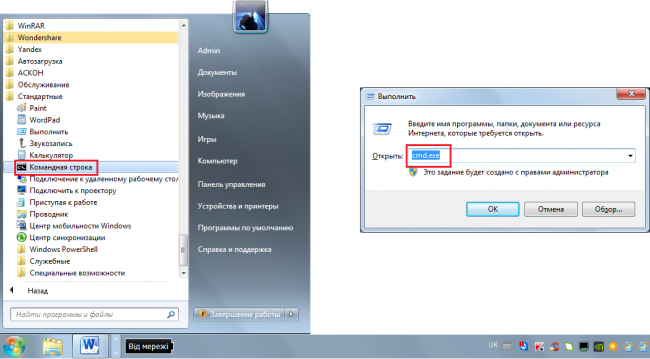
Рис. №4. Два способи запуску командного рядка
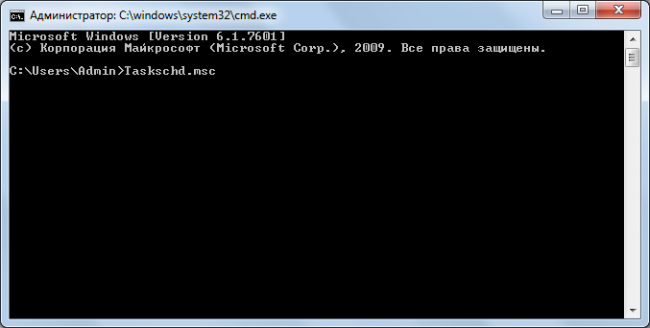
Рис. №5. Введення команди запуску планувальника завдань в командному рядку
Тепер можна приступати до додавання якогось завдання.
Створення завдання
З самого початку слід вибрати папку, в якій буде перебувати створене завдання. Для цього потрібно просто натиснути на неї в дереві бібліотеки планувальника ліворуч.
Можна створити нову папку шляхом натискання пункту «Створити папку» в розділі «Дія» у верхньому меню.
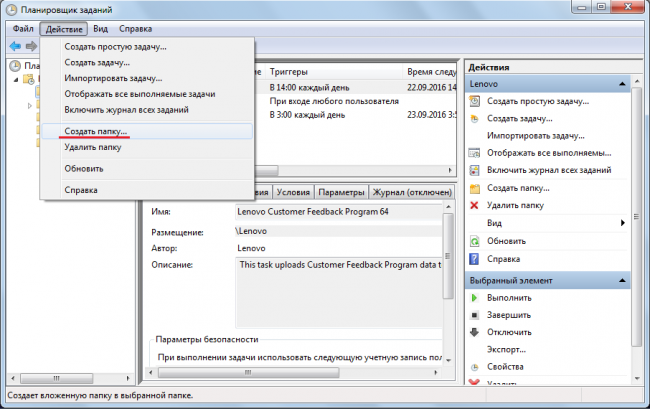
Рис. №6. Створення нової папки в планувальнику завдань Windows
У вибраній папці є дві можливості створення завдання – в полегшеному режимі і в звичайному.
Щоб скористатися першим варіантом, необхідно в меню праворуч натиснути на кнопку «Створити просту задачу». А далі потрібно зробити наступне:
- У вікні, що з’явилося, ввести ім’я і опис завдання. Друге не є обов’язковим. Після цього натисніть кнопку «Далі», щоб перейти до наступного кроку.
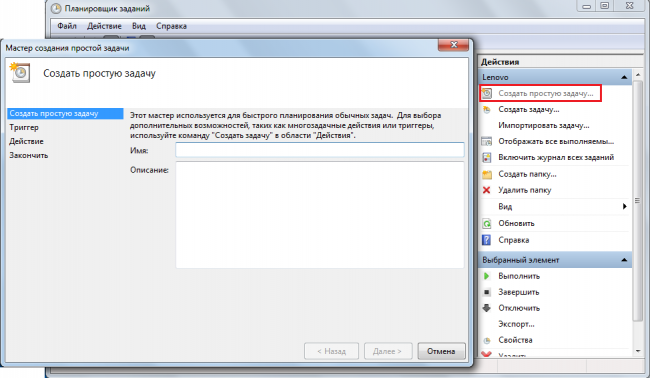
Рис. №7. Вікно завдання імені і опису задачі у планувальнику
- Далі потрібно просто вибрати, коли буде виконуватися вибрану дію і знову натиснути «Далі».

Рис. №8. Вибір режиму запуску завдання
- Далі потрібно вибрати, що робити. Ми працюємо в спрощеному режимі і тут доступно всього лише три варіанти – запуск будь-якої програми, відправлення e-mail і відображення повідомлення.
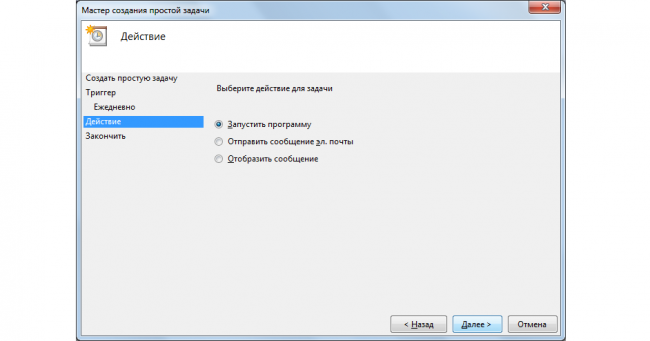
Рис. №9. Вибір варіанту виконання дії в рамках створюваної завдання
- Для прикладу можна вибрати вивід на екран повідомлення. В такому випадку потрібно буде задати її заголовок і саме повідомлення.
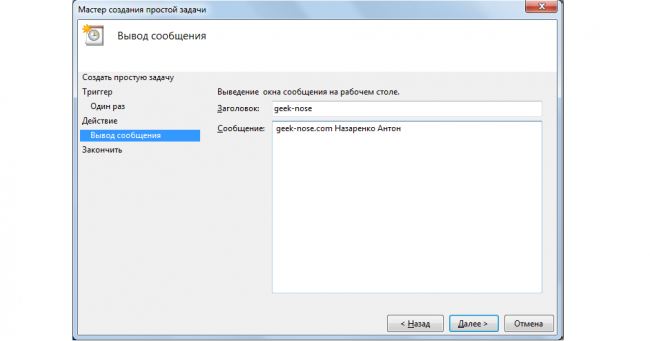
Рис. №10. Введення заголовка і повідомлення для виводу на екран
- Далі у вікні планувальника ми ще раз побачимо всі умови створюваної завдання. Якщо все вірно, натискаємо «Готово» і чекаємо початку виконання завдання.
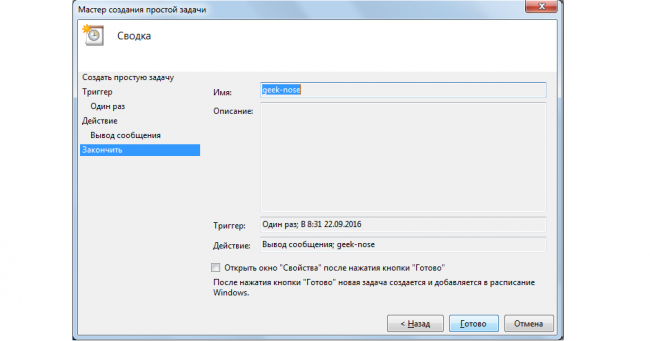
Рис. №11. Останнє вікно з параметрами створеної завдання
Власне, ось наше створене повідомлення.
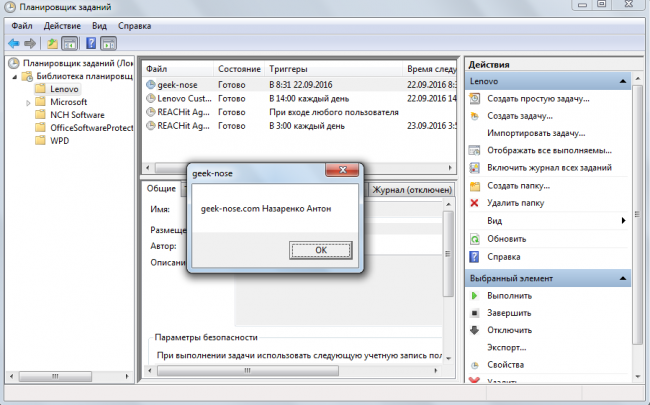
Рис. №12. Висновок повідомлення згідно створеному завдання
А щоб створити завдання у звичайному, а не спрощеному режимі, в меню «Дії» потрібно вибрати пункт «Створити нове завдання».
В принципі, тут практично ті ж самі вкладки та етапи створення завдання, але набагато більше параметрів.
Приміром, вже у першому вікні можна вказати не тільки назву і опис завдання, а й те, для кого воно буде виконуватися.
Так це можна зробити для зареєстрованих та незареєстрованих користувачів. Також завдання може виконуватися тільки для тих, хто має найвищі права.
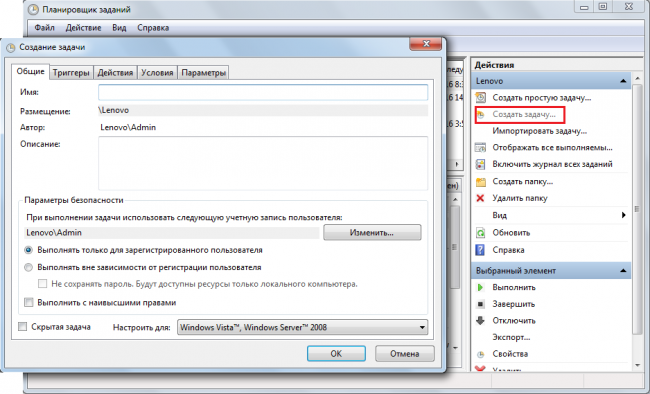
Рис. №13. Вікно загальних відомостей про завдання
Створення тригера
Далі в даному випадку потрібно зробити наступне:
- Створюємо тригер. У спрощеному режимі користувач просто вказував, як буде виконуватися завдання – один раз, кожен місяць і так далі. Тут же можна вибрати деякі додаткові параметри, такі як повторення, зупинка через якийсь проміжок часу, термін дії і багато чого ще.
В якості прикладу створимо такий же висновок повідомлення з тим же текстом. Для цього вибираємо «одноразово» і задаємо час виводу, і повторення кожні 5 хвилин.
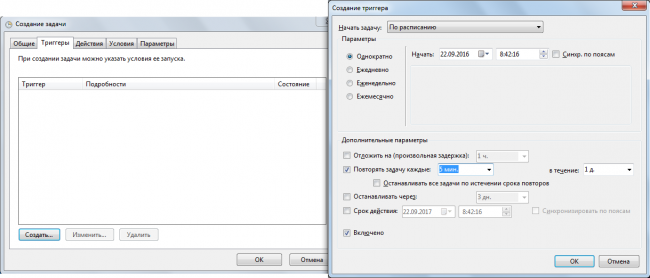
Рис. №14. Вікно вибору режиму виконання завдання
Після завдання всіх цих параметрів слід натиснути кнопку «ОК» і тригер з’явиться в списку.
- Таким же чином створюємо дія – переходимо на вкладку «Дія», натискаємо «Створити». У вікні, біля напису «Дія» вибираємо «Вивід повідомлення», вводимо заголовок, текст і натискаємо «ОК». У списку дій з’являється нове.
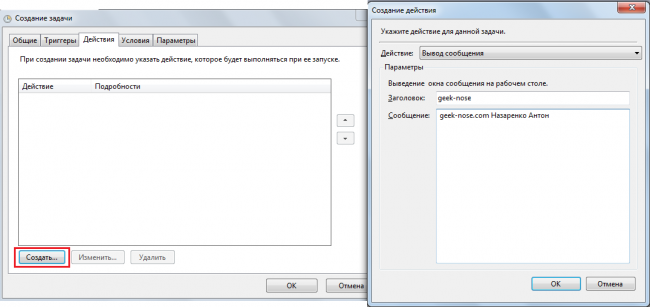
Рис. №15. Вікно створення дії
- Переходимо на вкладку «Умови» і задаємо потрібні нам. Тут можна вказати, що завдання слід виконувати тільки при простої комп’ютера протягом певного періоду часу, тільки якщо є харчування або доступ до мережі.
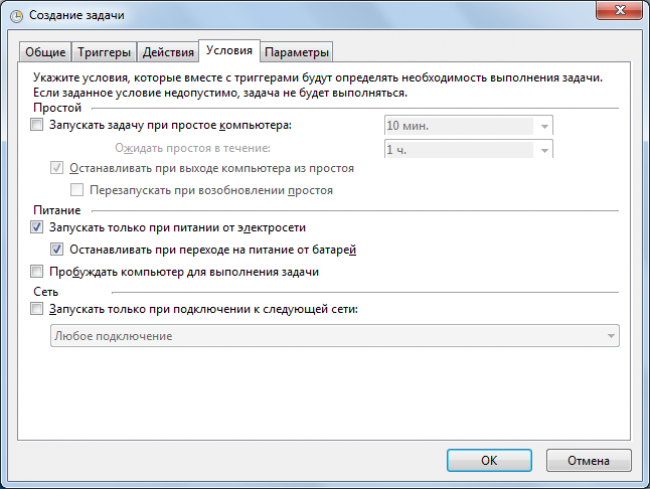
Рис. №16. Вікно введення умов виконання завдання
- У вкладці «Параметри» можна зробити так, щоб завдання припиняла виконуватися, якщо вона працює більше якогось певного часу, не могла припинитися на вимогу і багато чого ще.
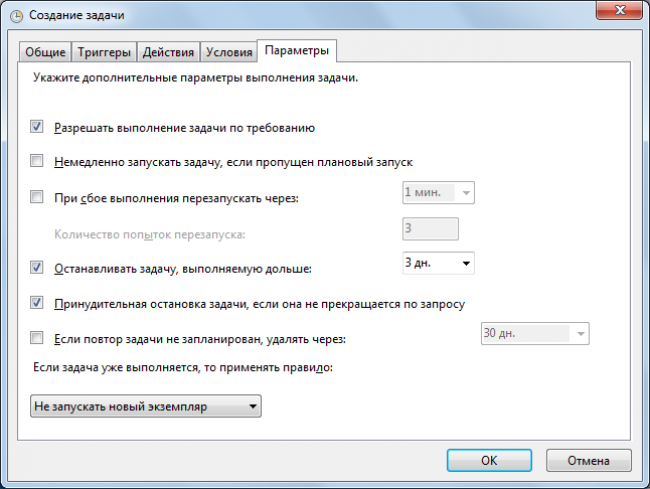
Рис. №17. Додаткові параметри створюваної завдання
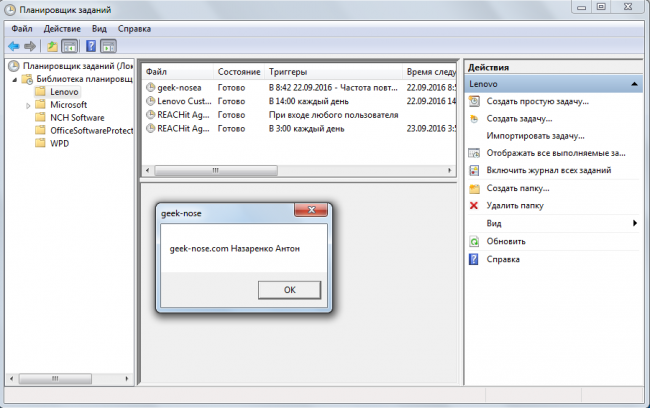
Рис. №18. Виконання створеного завдання
Управління створеними завданнями
Всі дії над вже створеними завданнями виконуються у вікні планувальника, в самій центральне його частини. Якщо конкретно, з ними можна робити наступне:
- видалити – просто клікніть на завдання лівою кнопкою миші і натисніть кнопку Delete на клавіатурі або ж клікніть по завданню правою кнопкою миші і в випадаючому списку виберіть «Видалити»;
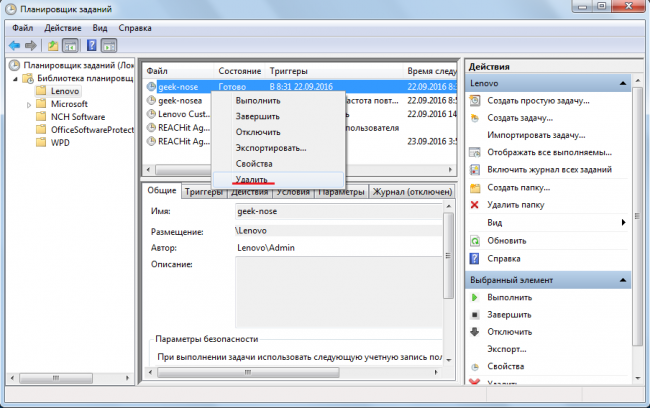
Рис. №19. Пункт видалення завдання у випадаючому меню
- експортувати, а потім імпортувати, – таким же чином натисніть на потрібній задачі правою кнопкою миші і в випадаючому меню натисніть на «Експортувати» (з’явиться діалогове вікно збереження файлу у форматі .xml), а потім у меню праворуч натисніть «Імпортувати» (з’явиться меню вибору потрібного файлу);
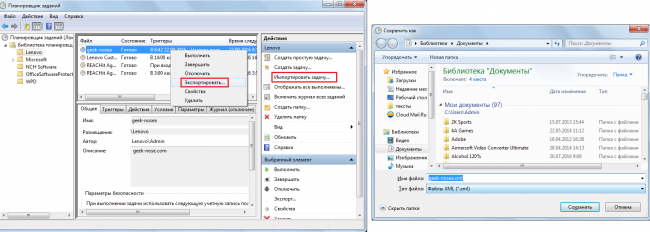
Рис. №20. Імпорт і експорт завдань в планувальнику завдань
- змінити існуюче завдання – просто клацніть по потрібному завданням лівою кнопкою миші двічі, після чого відкриється такий же майстер, в якому і була створена завдання (також можна клацнути один раз і вікно майстра в мініатюрі з’явиться на нижній панелі);
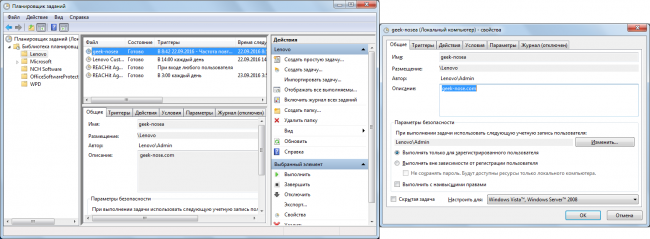
Рис. №21. Зміна створеного раніше завдання
Примітка: можна змінити всі параметри, крім імені та папки розташування.
- виконати або завершити виконання на вимогу – для цього є команди в нижньому правому куті вікна планувальника.
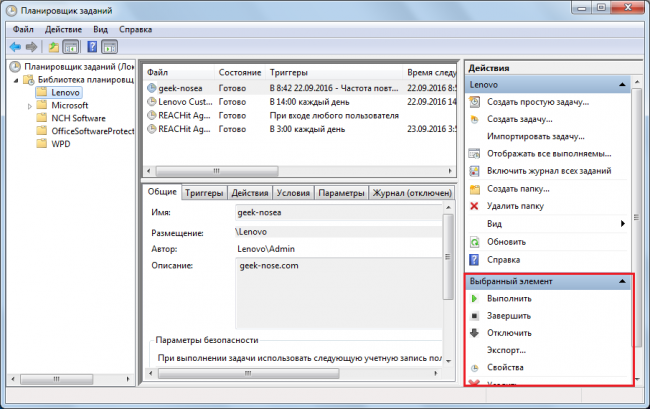
Рис. №22 Команди, пов’язані з готовим завданням
Відображення всіх виконуваних завдань
Щоб побачити все, навіть приховані завдання, які виконуються в даний момент, необхідно у вікні планувальника вибрати пункт «Показувати всі виконувані завдання» у вкладці «Дія», яка знаходиться вгорі програми.
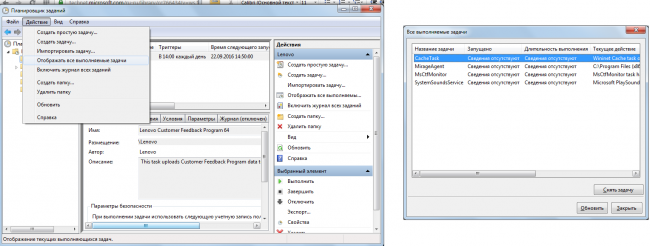
Рис. №33. Відображення списку всіх завдань, які виконуються в даний час
До речі, в цьому вікні можна також зняти виконання якогось завдання, тобто зупинити її.
Для цього потрібно просто натиснути на неї лівою кнопкою миші і натиснути кнопку «Зняти завдання», яка стане доступною.
Перегляд властивостей і журналу
Щоб переглянути властивості, необхідно натиснути на потрібну завдання один раз ліву кнопку миші і в меню дій (справа внизу) вибрати відповідний пункт.
У ньому є вкладка «Журнал», де відображається вся інформація про те, як виконувалася дана задача.
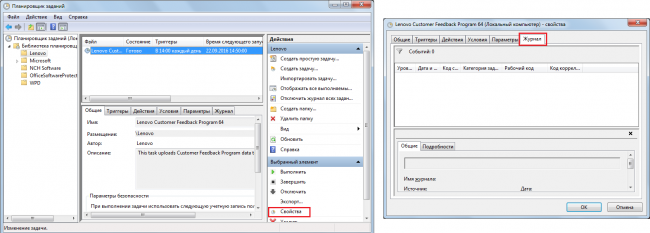
Рис. №34. Відображення властивостей і журналу виконання завдання в планувальнику
Детальніше про управління вашим ПК читайте в нашому матеріалі:
Адміністрування Windows — Основні інструменти
Наочна інструкція з використання планувальника для оптимізації завантаження системи показано у відеоролику нижче:

















![[Огляд] Xiaomi MiJia M365 – відмінний [електросамокат] від надійного китайського виробника](http://web-city.org.ua/wp-content/uploads/2018/01/P1160682_1-218x150.jpg)













![[DNS probe finished no Internet] Як виправити помилку?](http://web-city.org.ua/wp-content/uploads/2018/01/1-42-218x150.jpg)