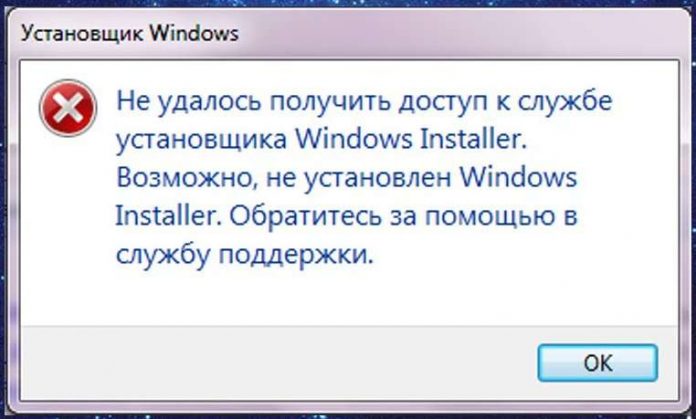Помилка windows installer – це одна з найпоширеніших спливаючих проблем, з якою стикаються користувачі операційної системи Windows.
Помилка може з’являтися незалежно від вашої версії ОС.
Причини появи помилки
Повідомлення про помилку з’являється, тому що система не може розпакувати і встановити виконуваного файлу з дозволом “.msi”.
При цьому звичайні файли формату “.exe” встановлюються нормально.
Працюючи з файлами msi, система підключає системну утиліту msiexec.exe, яка може не працювати. Тоді не запускається процес установки.
На зображеннях нижче вказані варіанти спливаючих вікон з помилкою установника Віндоус:
- Повідомлення про те, що неможливо запустити. Вона може бути підключена або настроєно неправильно. Також адміністратор комп’ютера може заборонити використовувати установник іншим користувачам системи;
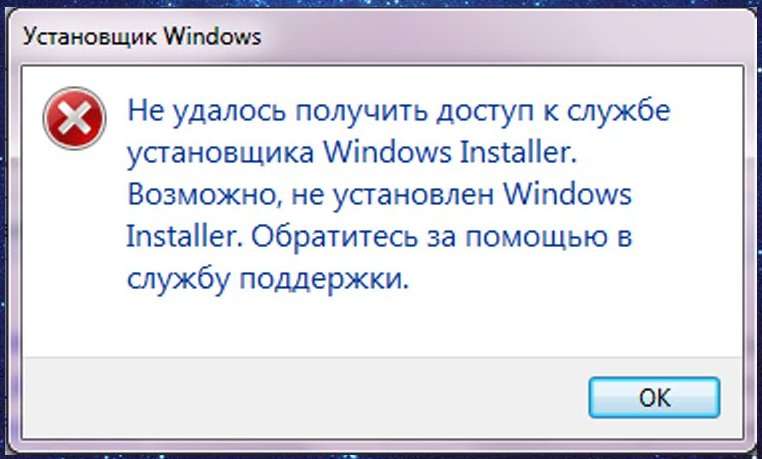
спливаюче вікно помилки доступу до сервісу Windows Installer
- Внутрішня помилка читання з настановного файлу msi.
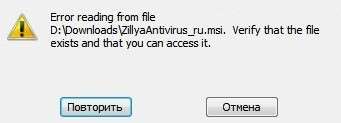
Внутрішня помилка інсталятора
Перевірка стану роботи інсталятора
Перш ніж вирішувати будь-яку проблему, необхідно подивитися на стан функціонування інсталятора.
Дотримуйтесь інструкції:
- Відкрийте системне вікно виконання команд. Для цього на клавіатурі натисніть на поєднання кнопок Win і R;
- У віконці введіть services.msc;
- Натисніть на кнопку ОК;
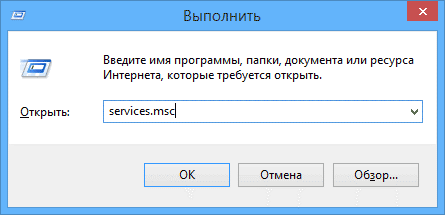
Вікно виконання команди доступу до служб
- Відкриється наступне вікно. Воно відображає всі служби, які доступні в операційній системі і дає можливість користувачеві налаштувати їх конфігурацію;
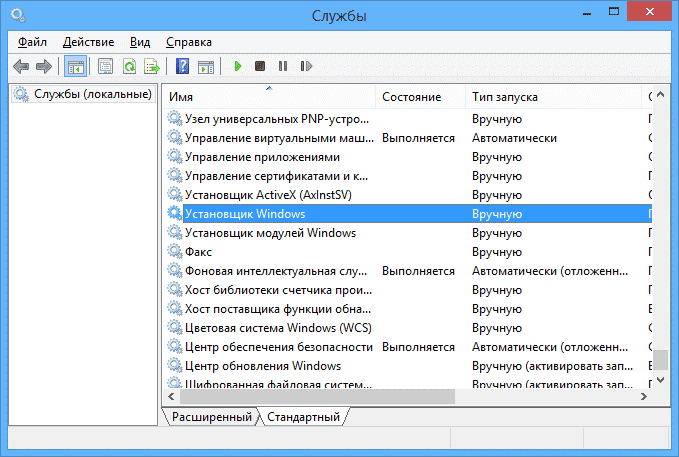
Вікно служб
- У списку знайдіть установник Віндовс і клацніть по ній два рази;
- Всі параметри запуску служби повинні відповідати тим, що вказані на скріншотах нижче (для сьомий і восьмий версії операційної системи Віндовс відповідно);
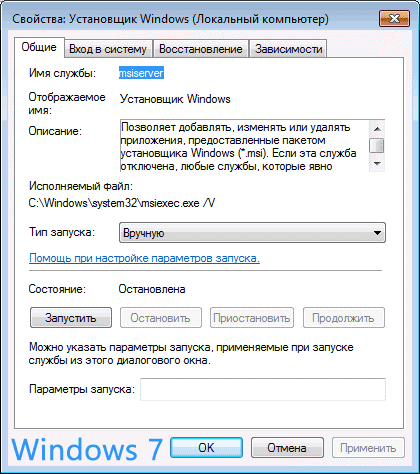
Параметри запуску служби інсталятора для сьомої версії ОС Віндовс
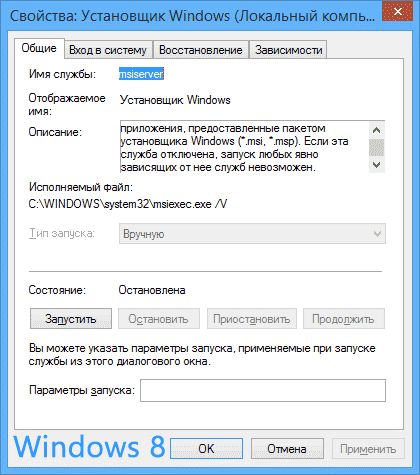
Параметри запуску служби інсталятора для восьмої версії ОС Віндовс
Якщо ви використовуєте сьому версію ОС, увімкніть автоматичний режим роботи служби інсталятора. Потім перезавантажте пристрій і спробуйте запустити інсталяційний файл ще раз.
Виправлення помилки інсталяції Windows вручну
Дана інструкція повинна допомогти вирішити проблему, якщо постійно з’являється одне з наведених нижче повідомлень про помилку при установці:
- Installer недоступний;
- Помилка доступу до служби інсталятора Віндовс (система видає повідомлення, якщо installer був встановлений некоректно);
- Помилка доступу до Win installer;
- На комп’ютері не встановлений installer.
Ефективний спосіб вирішення кожної з вищевказаних проблем – повторна реєстрація інсталлера в операційній системі:
- Відкрийте командний рядок системи. Для цього натисніть на клавішу Win і X або знайдіть утиліту командного рядка в папці стандартних програм Віндовс.
- Якщо ви використовуєте ОС 32х бітну, впишіть в командну строку команди з нижче скріншота. Після введення кожного рядка необхідно натискати клавішу Ентер;
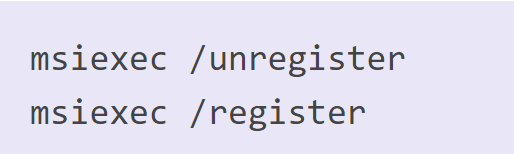
Команди для 32х бітної версії ОС
- Якщо ви використовуєте 64х бітну систему, введіть нижченаведені програми:
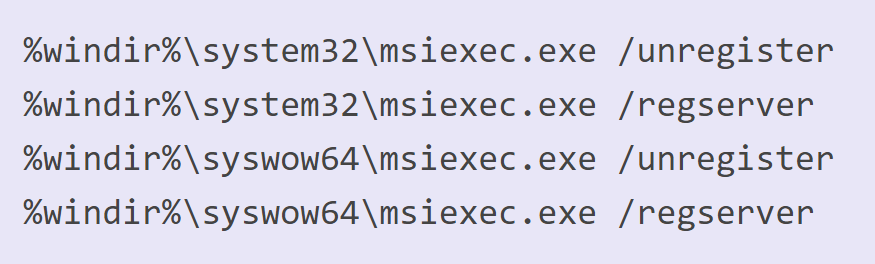
Команди для 64х бітної версії ОС
Після введення команд обов’язково перезавантажте комп’ютер. Служба windows installer буде видалено встановлена заново. Тепер установка програми повинна проходити без проблем.
Однак, якщо ви продовжуєте стикатися з помилками під час розпакування виконуваного файлу або під час самого процесу установки – скиньте налаштування установника або виконайте сканування системи на наявність помилок.
Виконати сканування ОС можна за допомогою команди Sfc /scannow. Вводити її потрібно у вікно командного рядка.
Запустити командний рядок можна також ще двома способами:
- Пуск -> Всі програми -> Стандартні -> Командний рядок.
- Пуск -> Виконати і введіть ім’я програми cmd.exe
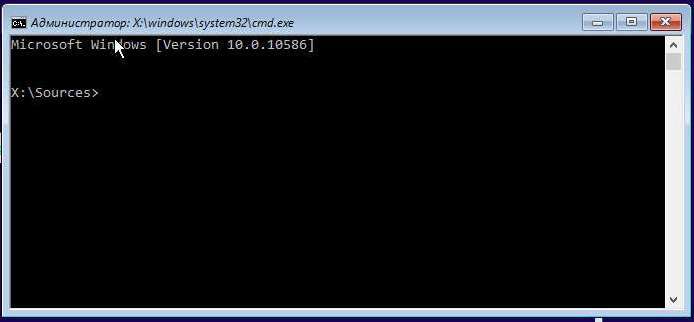
Командний рядок
Через кілька хвилин вам буде надана детальна інформація про диски ОС, зіпсованих файлах, неполадки в роботі служб і інших системних програм.
Командний рядок не тільки знайде зіпсовані та пошкоджені файл, але і замінить їх на працездатні.
Для цього необхідно, щоб комп’ютер був підключений до інтернету.
Після сканування закрийте вікно командного рядка і перезавантажте ваш персональний комп’ютер або ноутбук. Спробуйте запустити процес установки будь-якого виконуваного файлу.
Також компанія Microsoft пропонує користувачам автоматичну утиліту, яка здатна вирішити проблему роботи установника.
Перейдіть за веб-адресою офіційного сайту компанії https://support.microsoft.com/ru-ru/mats/program_install_and_uninstall
У вікні, натисніть кнопку «Запустити». Утиліта відновить правильну конфігурацію установника.
Варто відзначити, що утиліта не працює з восьмої версією операційної системи.
Налаштування доступу до файлів інсталятора msi
Проблема при установці може бути викликана тим, що installer не має доступу до файлів формату msi. Користувач може вирішити цю проблему самостійно.
Дотримуйтесь нижчеподаній інструкції:
- Знайдіть ваш інсталяційний файл і натисніть на ньому правою кнопкою мишки;
- Виберіть вікно властивостей;
- Перейдіть на вкладку налаштування безпеки;
- У текстовому полі груп або користувачів перевірте, чи є користувач з іменем «система». Якщо його немає, необхідно додати юзера вручну;

Перевірка груп або користувачів у властивостях файлу
- Для додавання нового користувача натисніть на кнопку Змінити і потім на кнопку Додати;
- У текстовому полі імен обраного об’єкта напишіть слово «система» (без лапок). Якщо ви використовуєте англійську версію операційної системи, введіть слово System;
- Слово має миттєво стати підкресленим, як показано на малюнку нижче;

Створення користувача
- Поставте галочку навпроти поля повного доступу і тепер натисніть на кнопку ОК;
Тепер установник зможе отримати доступ до виконуваного файлу. Установка повинна бути завершена без проблем.
Зауважте, що у деяких випадках блокувати доступ до установчого файлу може антивірусне програмне забезпечення.
Щоб вирішити цей варіант неполадки необхідно зайти в операційну систему під обліковим записом адміністратора, вимкнути антивірус і включити в налаштуваннях властивостей антивіруса сумісність з іншими версіями ОС, як показано на малюнку нижче.
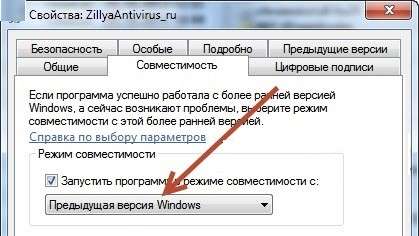
Налаштування сумісності роботи антивіруса з іншими версіями ОС
Тематичні відеоролики:
Як виправити помилку з Windows Installer?
Помилка Windows Installer — Способи розв’язання проблеми
Як виправити помилку Windows Installer? Відповідь тут!
Помилка Windows Installer — Способи розв’язання проблеми
Помилка Windows Installer — Способи розв’язання проблеми
Помилка Windows Installer — Способи розв’язання проблеми

















![[Огляд] Xiaomi MiJia M365 – відмінний [електросамокат] від надійного китайського виробника](http://web-city.org.ua/wp-content/uploads/2018/01/P1160682_1-218x150.jpg)













![[DNS probe finished no Internet] Як виправити помилку?](http://web-city.org.ua/wp-content/uploads/2018/01/1-42-218x150.jpg)