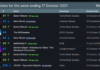Тестування комп’ютера необхідно для швидкого виявлення будь-яких неполадок у роботі системи як на програмному, так і на апаратному рівні.
Якщо програма-тестер показує результат, який відрізняється від нормального, це свідчить про те, що одне або кілька пристроїв працюють неправильно.
Щоб отримати більш точний результат діагностики, слід перевіряти комп’ютер кількома різними програмами.
Діагностика з допомогою утиліти Aida64
Дана програма здатна надати звіт про результати роботи відразу всіх компонентів системи (заліза та програм).
Утиліта є найпопулярнішою програмою для тестування персональних комп’ютерів і ноутбуків.
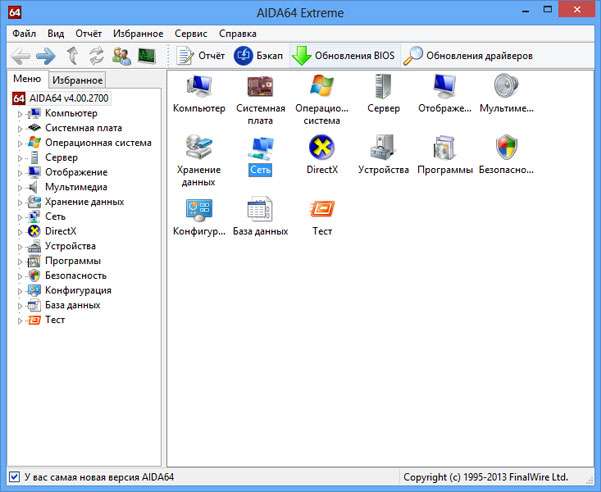
Зовнішній вигляд інтерфейсу програми AIDA64
Інтерфейс програми дуже простий, тому кожен користувач зможе провести тести необхідного компонента або всієї системи в цілому.
Інтерфейс додатку представлений на російському мовою.
Проведемо загальний сканування комп’ютера на продуктивність і можливі неполадки з допомогою цього додатка.
Щоб почати процес тестування, дотримуйтесь інструкції:
- Відкрийте програму і натисніть на вкладку «Тест», яка знаходиться в лівому нижньому кутку програми, як показано на малюнку;
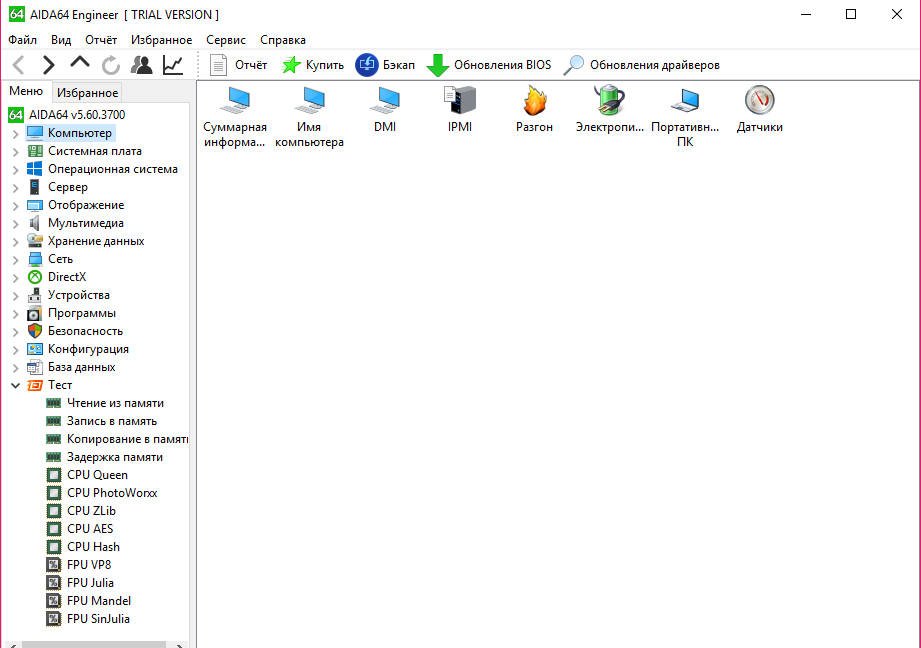
Початок тестування комп’ютерної системи
- На вкладці тестування представлені всі можливі варіанти сканування таких компонентів, як пам’ять. Також можна провести діагностику процесу запису в пам’ять і затримки в пам’яті.
Щоб протестувати один з елементів, виберіть його, а потім натисніть кнопку «Старт» вгорі на панелі інструментів;
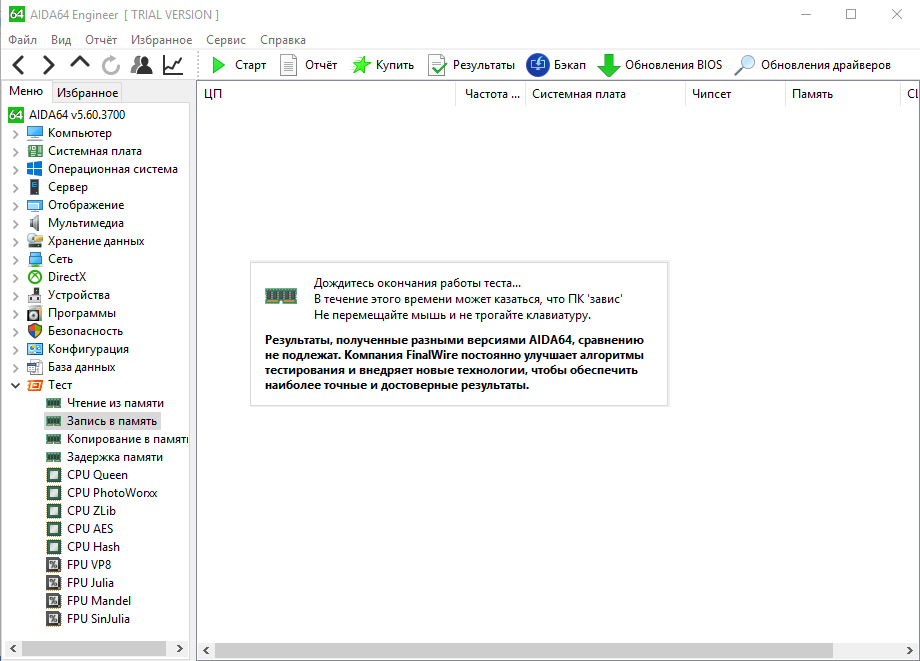
Початок процесу тестування запису в пам’ять
- Далі програма покаже потужність процесора в порівнянні з іншими популярними моделями та основні характеристики системи, а також можливі неполадки;
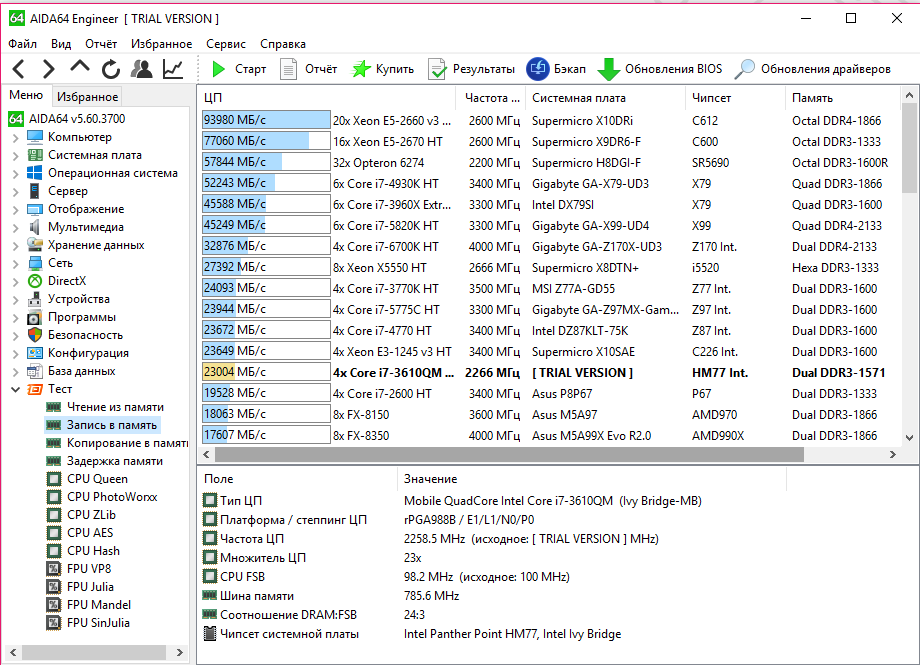
Результати тестування роботи процесора і запису в пам’ять
Дотримуйтесь нижчеподаній інструкції, щоб отримати докладний звіт про систему:
- Зайдіть в основне вікно програми і натиснути на кнопку «Звіт», яка розташована на головній панелі інструментів;
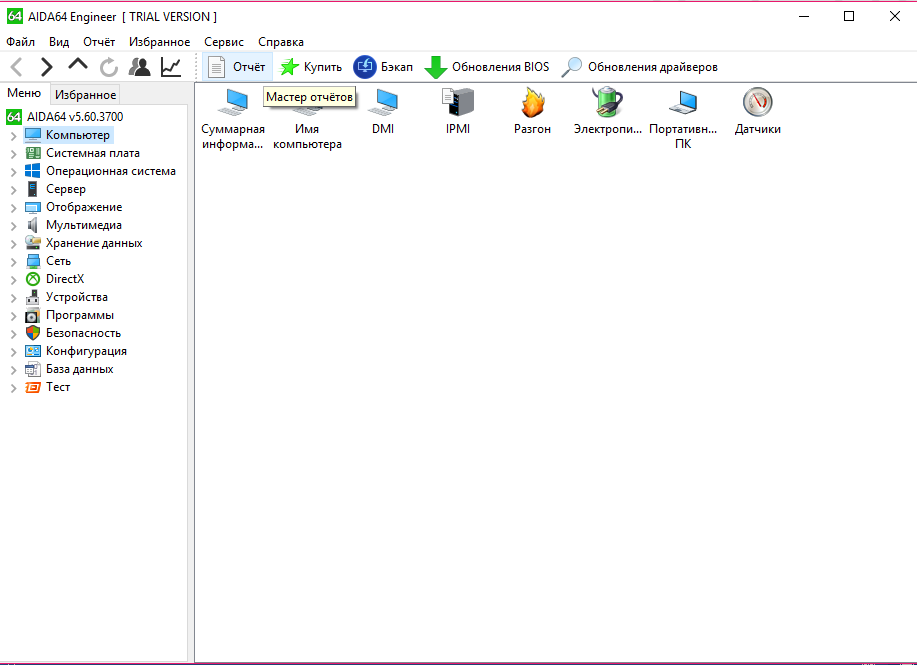
Початок формування звіту про продуктивність комп’ютерної системи
- Відкриється майстер звітів. Натисніть кнопку далі для більш детальної настройки вихідного звіту;
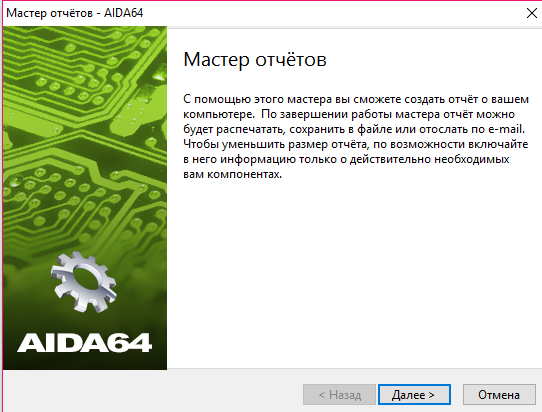
Відкриття майстра звітів
- Виберіть напрямок звіту. Він може бути складений на основі програмних або апаратних компонентів. В даному випадку апаратний звіт складатиметься з результатів діагностики апаратних розділів;
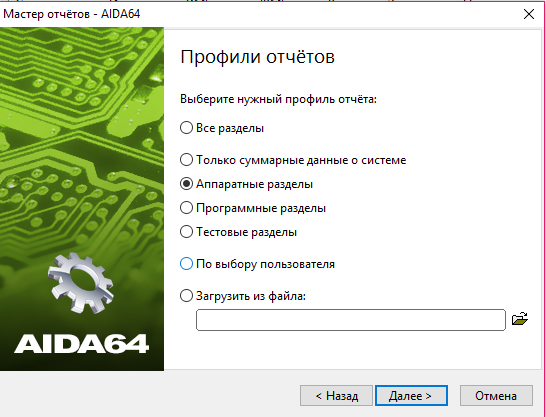
Вибір профілю звіту
- Виберіть зручний для вас формат звіту і дочекайтеся завершення формування кінцевого документа;
- Приклад текстового формату вихідного звіту про апаратних розділах представлено на малюнку нижче.
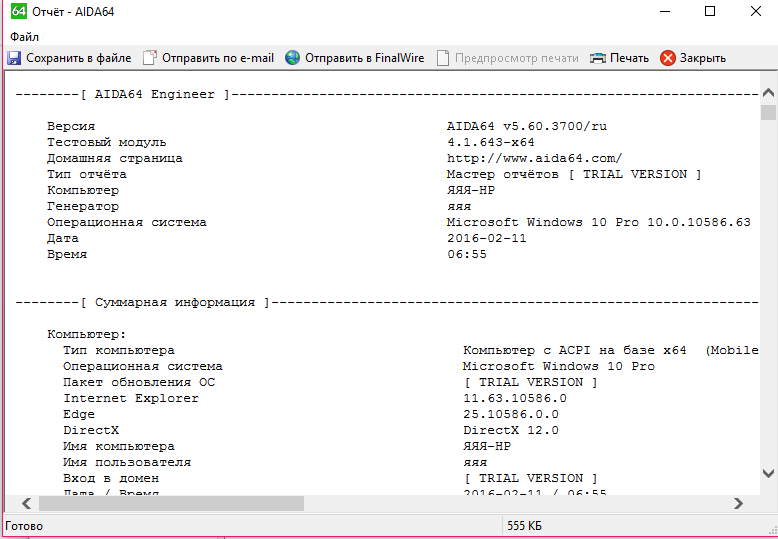
Кінцевий результат тестування у вигляді текстового звіту
Тестування процесора. Програма CPU Tester
Тестування процесора здатна показати його детальні параметри.
Також з допомогою такого тесту можна визначити існуючі проблеми центрального процесора, які гальмують роботу комп’ютера.
Здійснити тестування процесора можна за допомогою програми CPU Tester.
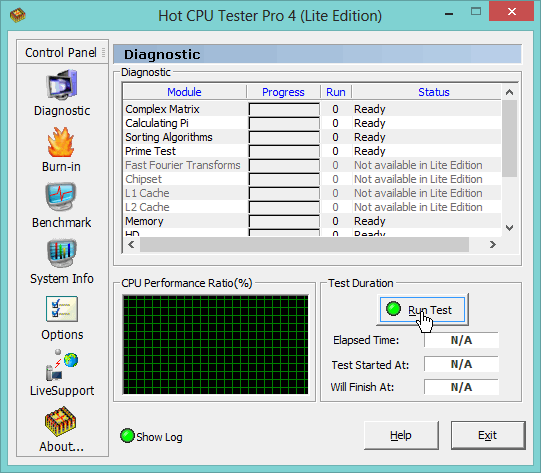
Зовнішній вигляд програми CPU Tester
Дана утиліта володіє потужним функціоналом для тестування процесора пристрою і визначення його основних параметрів.
Також програма здатна визначити неполадки і несправності і вказати їх характер. Утиліта також доступна в режимі онлайн.
Під час проведення тестування необхідно закрити всі працюючі програми та ігри, адже вони будуть додатково навантажувати процесор і кінцевий результат тестування не буде відповідати дійсності.
Після закриття всіх запущених програм, натисніть кнопку «Запустити Тест», щоб почати процес проведення і формування тестування центрального процесора.
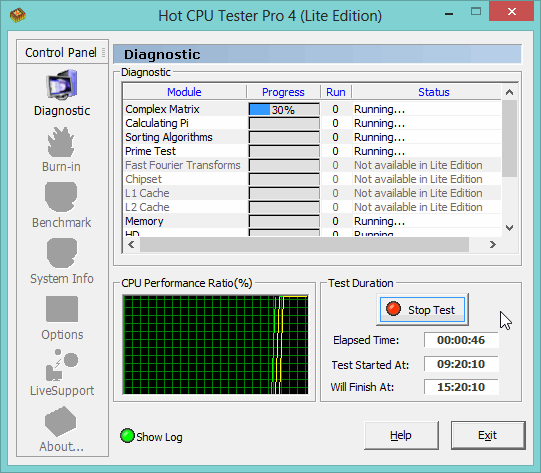
Процес проведення звітності
Після закінчення процесу тестування програма відкриє нове користувацьке вікно, в якому будуть вказані всі результати діагностики і параметри процесора, як показано на малюнку нижче.
При бажанні звіт можна надрукувати.
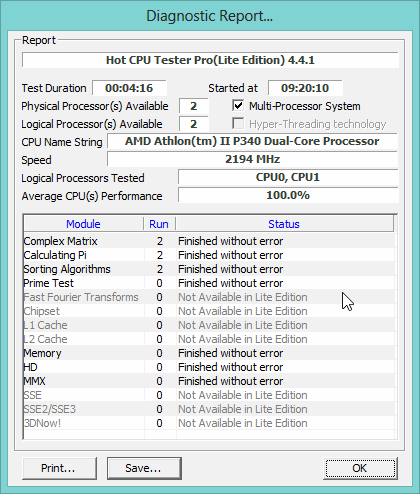
Кінцевий результат тестування процесора за допомогою програми CPU Tester
В даному прикладі тесту, показано, що процесор працює стабільно, без яких-небудь збоїв.
Тестування блоку живлення
Якщо ваш персональний комп’ютер дуже швидко нагрівається, при цьому всі вентилятори прочищені і працюють стабільно, необхідно перевірити справність блоку живлення.
Необхідно перевірити подачу напруги до блоку живлення.
- Відкрийте кришку комп’ютер і від’єднайте блок живлення від корпусу;

Блок живлення комп’ютера
- Підключіть блок живлення до вашої мережі і протестуйте перемикач.
Щоб перевірити роботу блоку живлення на програмному рівні, можна використовувати програму speedfan, яка здатна регулювати роботу блоку і керувати режимами роботи вентиляторів комп’ютера.
Тестування оперативної пам’яті. Програма Memtest
Для тестування оперативної пам’яті краще всього використовувати утиліту Memtest, яка призначена регулювати роботу і визначати несправності в пам’яті комп’ютера.
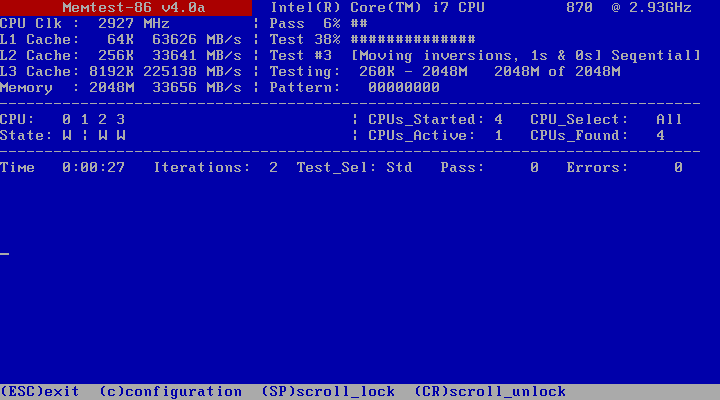
Інтерфейс утиліти Memtest
Тестування проводиться наступним чином:
Якщо процес тестування тривати дуже довго і не зупиняється, це говорить про те, що система працює нормально і оперативної пам’яті комп’ютера відсутні несправності.
Якщо будуть знайдені які-небудь неполадки, процес тестування буде зупинений і користувач буде повідомлений про знайдені помилки. Потім почнеться процес запуску операційної системи вашого персонального комп’ютера або ноутбука.
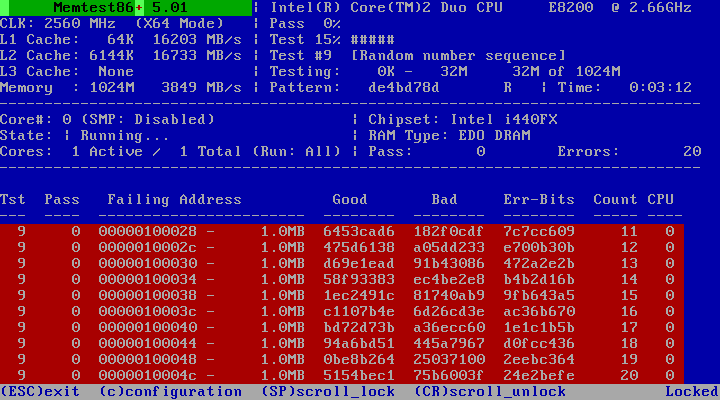
Приклад тестування оперативної пам’яті з допомогою програми Memtest
Тестування монітора. Програма IsMyLcdOK
Тестування монітора проводять, щоб знайти неробочі або як їх ще називають «биті» пікселі.
Такі пікселі здатні передавати колір або інформацію, тому на екранах з маленьким дозволом вони будуть видні.
Велика кількість таких пікселів говорить про те, що монітор неякісний або бракований.
Краща утиліта для перевірки зображення монітора – це IsMyLcdOK. Цей додаток дозволяє користувачеві швидко визначити кількість битих пікселів дисплея.
Процес тестування виглядає таким чином: екран повністю забарвлюється в певний колір, користувачеві необхідно натиснути мишкою на будь-місце для того, щоб кран убрався в новий колір.
Така зміна кольорів допомагає неозброєним оком визначити неробочі пікселі.

Інструкція по роботі з програмою IsMyLcdOK
Тестування відеокарти. Програма FurMark
Відеокарту необхідно регулярно тестувати на наявність несправностей, особливо якщо ви власник ігрового комп’ютера або ноутбука.
Протестувати відеокарту допоможе безкоштовна утиліта під назвою FurMark.
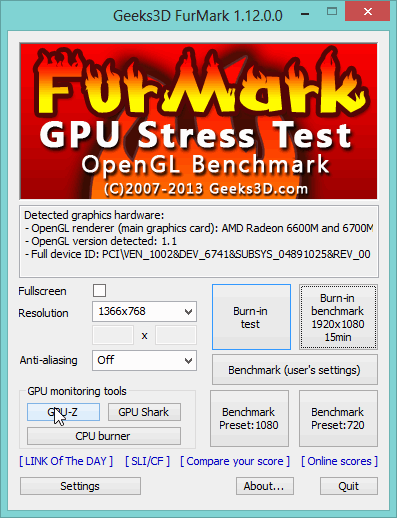
Зовнішній вигляд програми FurMark
Щоб розпочати тестування відеокарти, натисніть на клавішу «GPU-Z», як показано на малюнку вище.
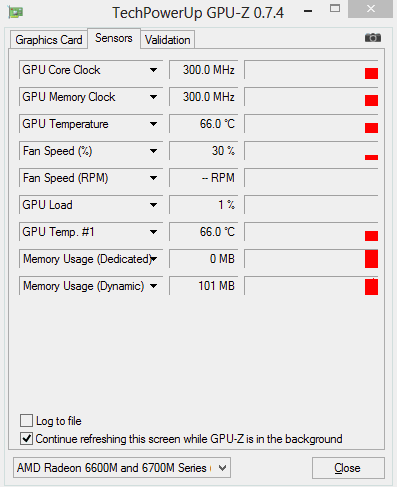
Результат тестування відеокарти комп’ютера
Тематичні відеоролики:
AIDA64 універсальна програма для діагностики комп’ютера або ноутбука.
AIDA64 дозволяє зробити: тест стабільності системи, тест температури відеокарти, процесора і інших основних вузлів комп’ютера.
Тестування продуктивності вашого комп’ютера в MAXON CINEBENCH R15
Тестування комп’ютера — Докладне керівництво
Програми для тестування комп’ютера
Тестування комп’ютера — Докладне керівництво

















![[Огляд] Xiaomi MiJia M365 – відмінний [електросамокат] від надійного китайського виробника](http://web-city.org.ua/wp-content/uploads/2018/01/P1160682_1-218x150.jpg)













![[DNS probe finished no Internet] Як виправити помилку?](http://web-city.org.ua/wp-content/uploads/2018/01/1-42-218x150.jpg)