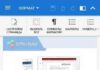Велика кількість електронних носіїв інформації, таких як карти пам’яті і хмарні сховища даних в інтернеті привели до того, що необхідність зберігати будь-які файли і документи у фізичному, наприклад, роздрукованому, вигляді, майже зникла.
Але бувають і інші ситуації, так, особливо приємні або кращі фотографії іноді хочеться роздрукувати, щоб бачити їх щодня в інтер’єрі або т. п.
У цьому випадку може виникнути необхідність роздрукувати одне або кілька фото з телефону.
Зміст:
Особливості фото
Фотографії, що виконуються на телефон, можуть мати досить хороша якість і нерідко виглядають добре і залишаються чіткими навіть при друці на аркушах великого формату.
Вибираючи фотографію, яку ви хочете перенести на паперовий носій, скористайтеся декількома правилами:
- Максимально наблизити фото на телефоні для того, щоб переконатися, що значної втрати якості не відбувається (особливо це стосується випадків, коли необхідна роздруківка на значний формат – А3 або А4);
- В принципі, роздруковувати має сенс тільки ті зображення, які отримані з роздільною здатністю матриці на менше 4 Мп (3 Мп в тому випадку, якщо мова йде про дуже малому форматі);
- Будьте готові до того, що в залежності від якості принтера, може статися велика або менша втрата якості зображення при друку;
- Особливо попередній пункт стосується досить темних зображень, наприклад, знятих на вулиці в темний час доби, так як на папері така картинка може бути мало помітною;
- При зйомки фото загальних планів і пейзажів можлива невелика втрата чіткості, яка може не помічатися при перегляді на телефоні, але буде видно на папері.
Не варто очікувати, що ви отримаєте після роздруківки точно таке ж зображення, яке ви бачите на телефоні.
Багато що в цьому випадку залежить від якості принтера, новизни картриджів, методу друку і т. п.
Наприклад, багато бюджетні принтери або неправильно налаштовані пристрої здатні значно спотворювати кольору, фактично наявні на фото.
Друк
Строго кажучи, є два способи друку зображень з телефону – самостійна друк на лазерному кольоровому принтері в домашніх умовах самостійно, і друк в спеціалізованих фотосалонах на більш якісній апаратурі.
Перший спосіб доцільно вибрати в разі, якщо потрібно швидко отримати одне або кілька зображень невеликого формату, другий – у випадку, коли потрібна високоякісна і чітка друк на досить великий формат.
Обладнання для роздрукування, яке є у багатьох вдома, часто є дуже бюджетним, і якість друку на принтерах, з професійної точки зору, не надто високо навіть при використанні якісного паперу і оптимальних налаштуваннях пристрою.
Тому, якщо вдома не встановлено професійне обладнання, але хочеться отримати фото високої якості, краще звернутися в фотосалон.

Читайте також:
Як підключити принтер до комп’ютера: докладні інструкції для Windows, Mac OS і Android
Помилка: Локальна підсистема друку не виконується: що робити і як виправити
Чому принтер друкує смугами: EPSON, HP, Canon
Який принтер, сканер, копір краще для дому — Рейтинг пристроїв
Налаштувати локальну мережу через роутер, Wi-Fi, мережевий доступ до принтерів
Принтер без Wi-Fi
Багато сучасні принтери оснащені системою бездротового зв’язку.
Вона значно все спрощує, так як за неї можна підключити до принтера пристрій і за допомогою спеціальної програми на ПК або телефоні, ініціювати друк.
Але все ще широко поширені і більш застарілі дротові принтери, на яких друкувати зображення трохи складніше.
Щоб роздрукувати зображення з пам’яті телефону, виконайте наступне:
1Приєднайте телефон до комп’ютера за допомогою кабелю USB, який він повинен обов’язково бути оптоволоконним, так як тільки такий дозволяє переносити фото та інші медіафайли);

2Смартфон запитає у вас дозвіл на передачу даних з пристрою на пристрій – дайте його;

3Як тільки смартфон встановить з’єднання з вашим ПК, ви почуєте звуковий оповіщення;
4Клацніть по ярлику Комп’ютер/Мій комп’ютер/Цей комп’ютер (в залежності від версії операційної системи) і знайдіть там в розділі Пристрої та диски ярлик, що позначає ваше пристрій (визначити його досить легко – він може мати зображення телефону або фотоапарата, а також мати буквено-цифирное позначення, що значно відрізняється від решти)
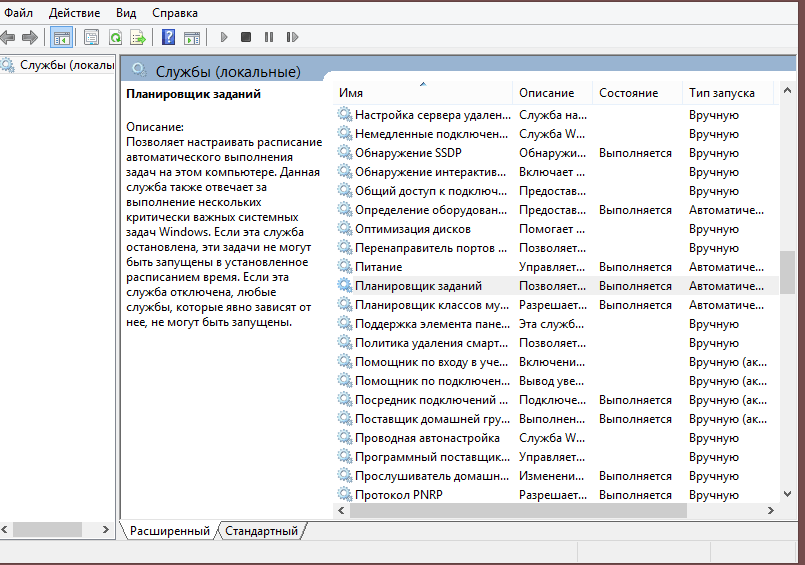
5Після відкриття у вкрай рідкісних випадках комп’ютер і телефон зажадають встановлення додаткового програмного забезпечення, запит про ініціалізації якого з’явиться після клацання по ярлику телефону в меню Мій Комп’ютер – в цьому випадку просто дотримуйтесь майстру установки і не міняйте ніяких налаштувань;
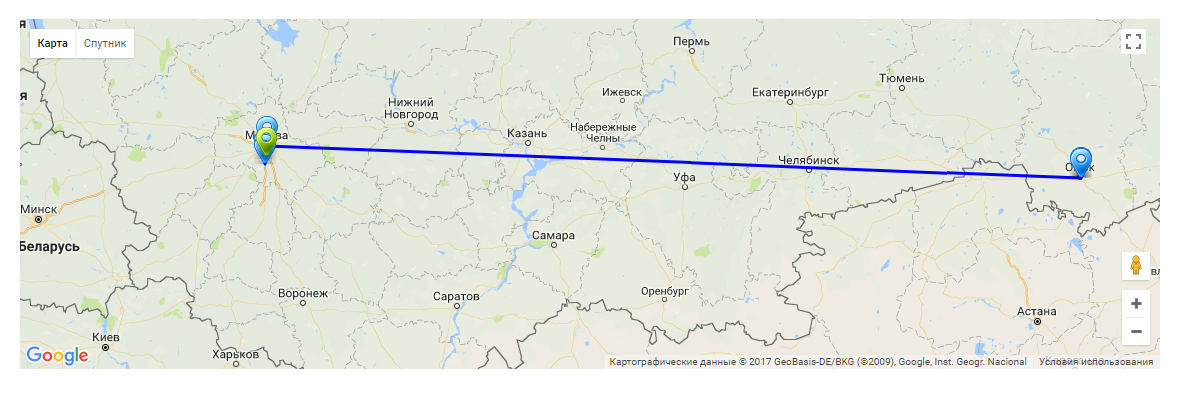
6Якщо такого запиту не було, то відразу після подвійного кліка на ярлику в меню Мій Комп’ютер, відкриється список носіїв – SD-карта та Внутрішній накопичувач;
7Виберіть внутрішній носій і переглянути список папок, що зберігаються в пам’яті телефону;
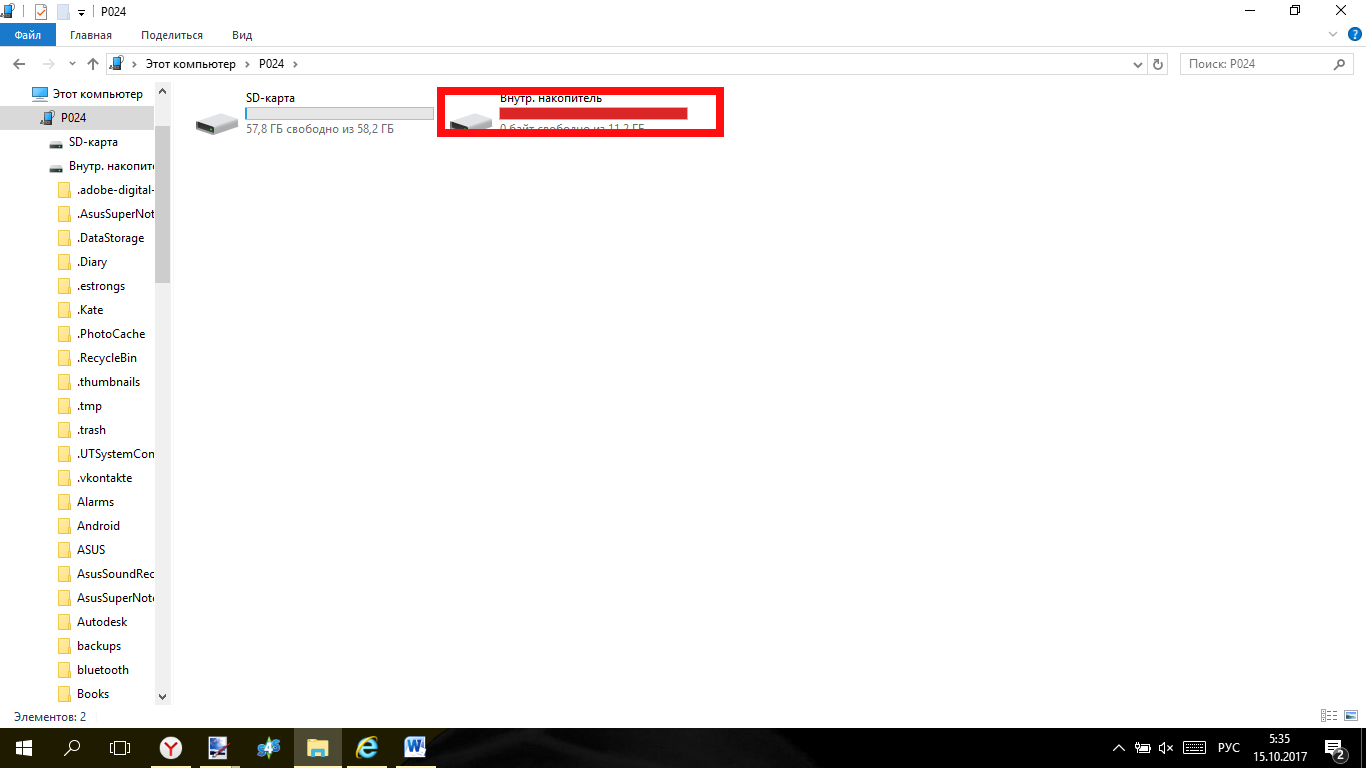
8Серед цих папок знайдіть ту, яка містить завантажені або відзняті фото, залежно від моделі телефону або версії операційної системи, вона може називатися по-різному (Images, Pictures або відображатися будь-яким цифровим кодом), тому знайти необхідну іноді буває непросто;
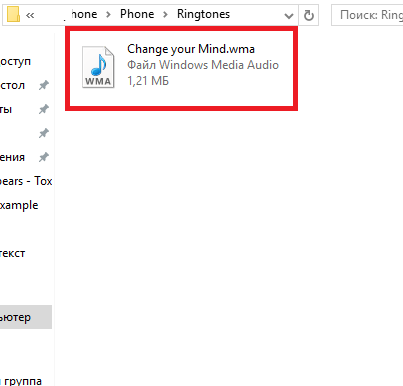
9Якщо ви встановили додаткову програму, то дочекайтеся закінчення установки;

10Виберіть фото, яке будете друкувати, клікніть по ньому правою кнопкою миші і в випадаючому меню виберіть пункт Друк;
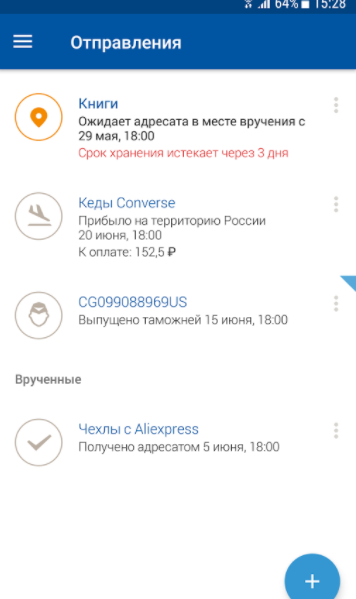
11Проведіть необхідні параметри друку;
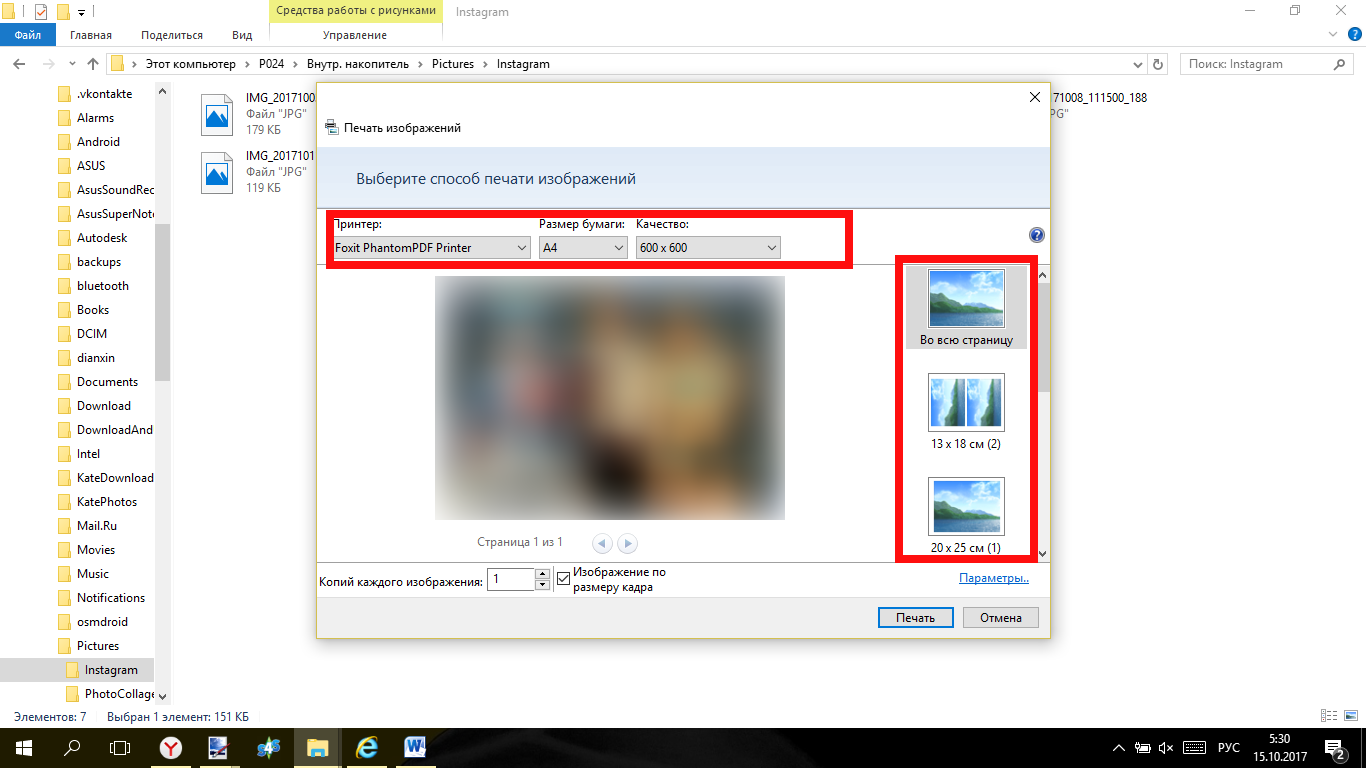
12Увімкніть принтер і вставте в нього папір;
13Натисніть на кнопку “Друк” і дочекайтеся закінчення роздруківки.

Якщо ж ви друкуєте зображення не вдома, то просто перетягніть ярлик картинки на Робочий стіл, натиснувши і утримуючи ліву кнопку миші, перетягування ярлика.
А після цього перемістіть скопійовані таким чином файли на карту пам’яті, яку і віднесіть в фотосалон.
З карти пам’яті
Якщо фото зберігається в пам’яті телефону, а на знімному носії, то можна зробити друк двома методами.
Перший метод повністю аналогічний тому, що описаний вище, однак у пункті 7 попереднього списку замість того, щоб вибрати Внутрішній носій, вибирайте SD-карту.
Далі весь процес повністю аналогічний попередньому.
Інший спосіб – використовувати перехідник для карти пам’яті. Дійте згідно з алгоритмом, наведеним нижче:
1Витягніть карту пам’яті зі свого пристрою;
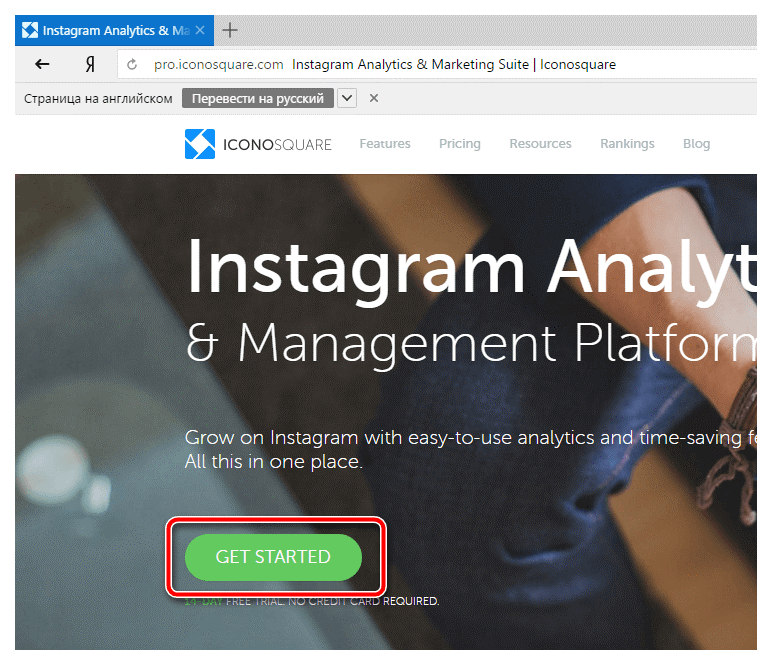
2Встановіть її в спеціальний адаптер або перехідник, яким майже завжди такі карти пам’яті комплектуються;

3Якщо повзунок замку Lock піднято, то опустіть його в напрямку стрілки Вниз;
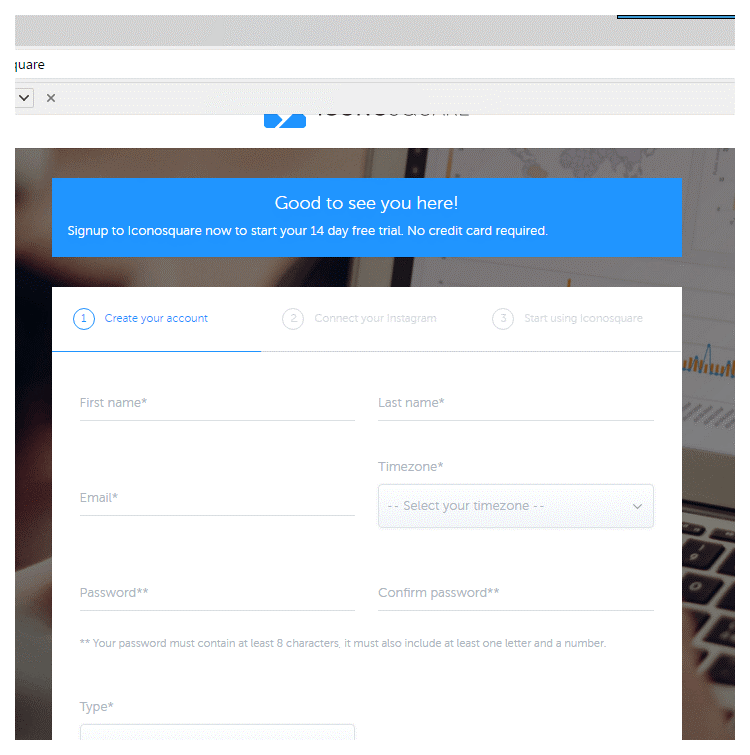
4Встановіть перехідник з картою пам’яті в спеціальний порт на корпусі комп’ютера.

5Установки додаткових програм, зазвичай не потрібно – ви можете відразу знайти ярлик цього носія у меню Мій комп’ютер;
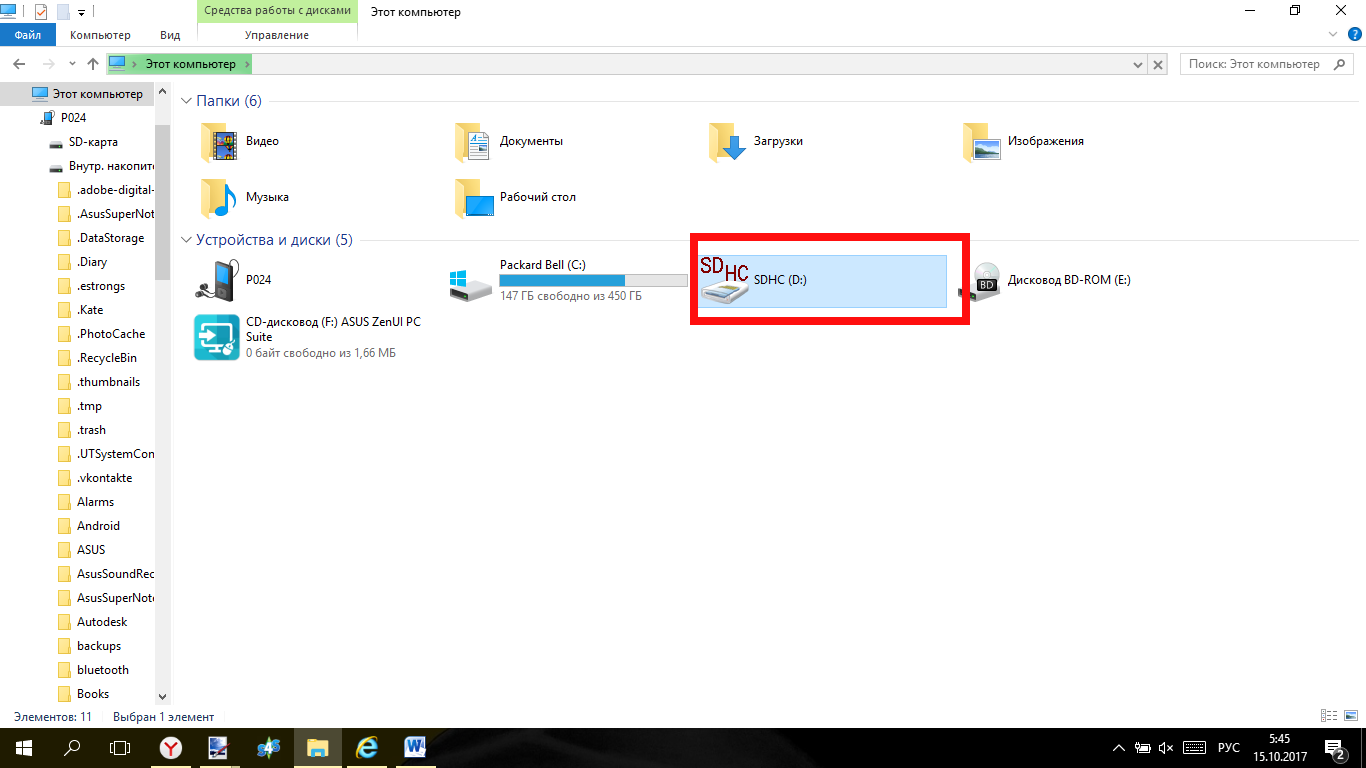
6Після цього клікніть по ньому і повторіть всі інші пункти попереднього списку – знайдіть папку і необхідне фото і роздрукуйте його, або скопіювати на карту пам’яті.
Такий спосіб набагато простіше тим, що не вимагає установки яких-небудь додаткових програм, а також немає необхідності возитися з кабелем.
Як вибрати найкращий лазерний кольоровий БФП для дому?
Помилка: Локальна підсистема друку не виконується: що робити і як виправити
Огляд основних периферійних пристроїв для персонального комп’ютера
Який проектор краще: Вибираємо з моделей 2017 року
Принтер з Wi-Fi
Окрему категорію становлять принтері, оснащені технологією бездротового зв’язку Wi-Fi – друк з їх допомогою набагато зручніше, так як немає необхідності в тому, щоб підключати будь-які носії або пристрою до комп’ютера або принтера.
Однак, користувачам Android для цього потрібно спеціальний додаток, який можна завантажити в Play Маркеті.
Максимально просте додаток це «Віртуальний принтер», яке дозволяє встановити з’єднання з друкуючим пристроєм і відправляти файли.
Завантаження програми
Запустіть додаток Play Маркет з екрану свого смартфона і введіть у пошуковику на головній сторінці «Віртуальний принтер».
Так як офіційне додаток, то ще при наборі поєднання кілька варіантів запиту з’являться у випадаючому списку, вибирайте перший з усіх варіантів, у якого відрізняється значок.
А далі слідуйте згідно з алгоритмом:
- Натисніть кнопку Встановити на головному екрані Програми;
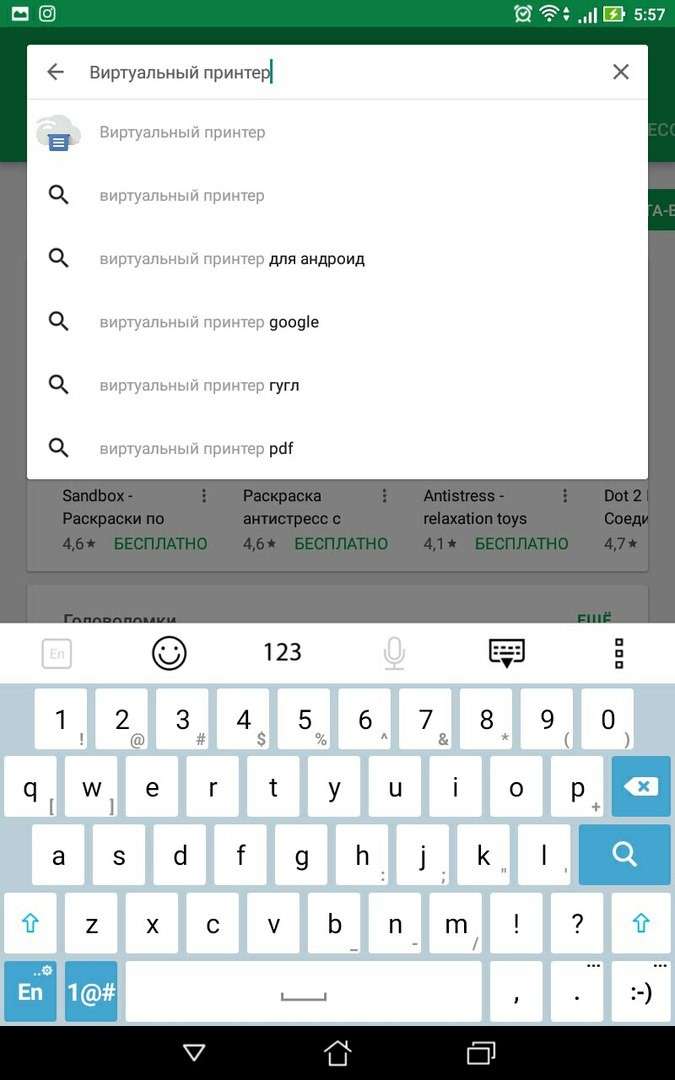
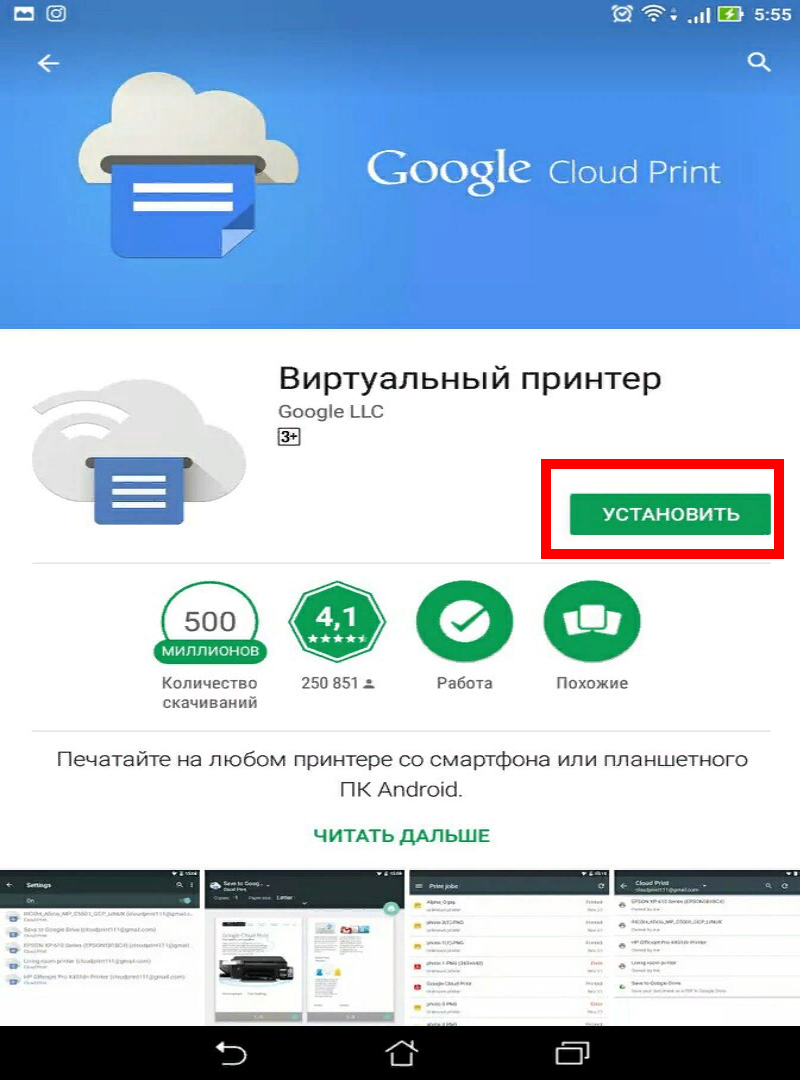
- Дочекайтеся поки закінчиться завантаження та встановлення пристрою.

- Запустіть додаток з ярлика на головному екрані.
Варто зазначити, що така програма дає можливість друкувати не тільки фото і картинки. Це стосується і документів, скріншотів, листів сервісу Gmail і так далі.
Незважаючи на свою простоту воно дуже зручне і повністю універсальне.
Читайте також:
Як правильно встановити принтер HP LaserJet 1010 для Windows 7
Чому принтер друкує смугами: EPSON, HP, Canon
Який принтер, сканер, копір краще для дому — Рейтинг пристроїв
Патч корд: вчимося розрізняти і вибирати комутаційні шнури — керівництво
Управління
Після того, як ви завантажили і встановили цей додаток, вам навіть не потрібно запускати.
Просто вибирайте в пам’яті телефону фото, яке хочете роздрукувати і дійте згідно з алгоритмом:
1Натисніть на кнопку Поділитися у верхньому правому куті екрану;
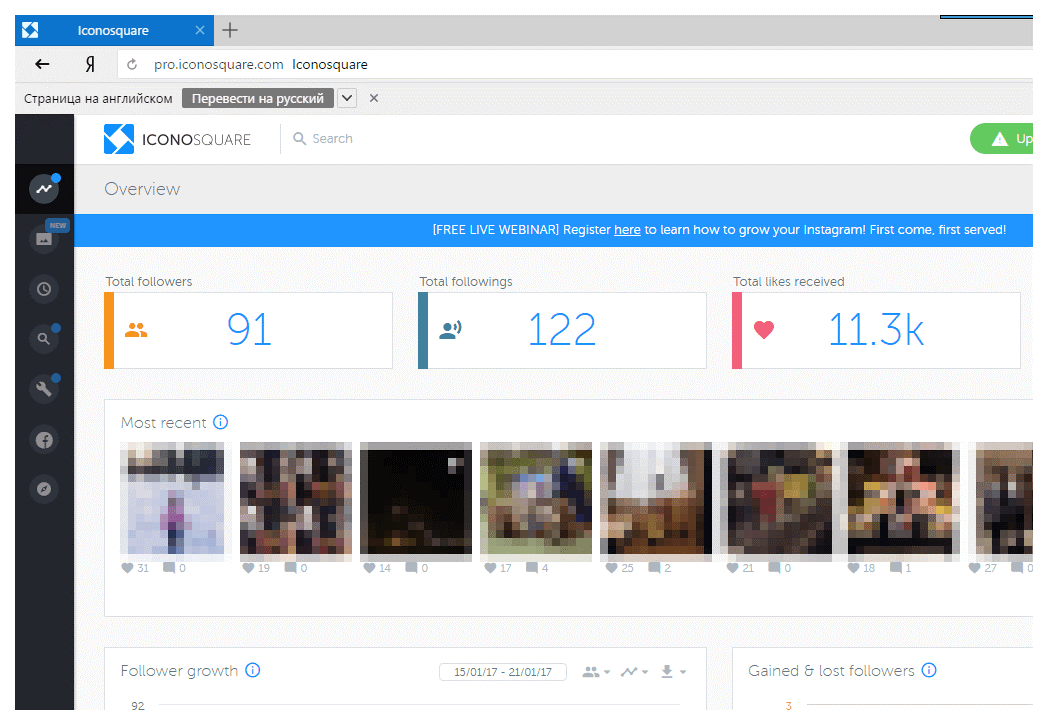
2Укажіть у меню Зберегти на Диску;
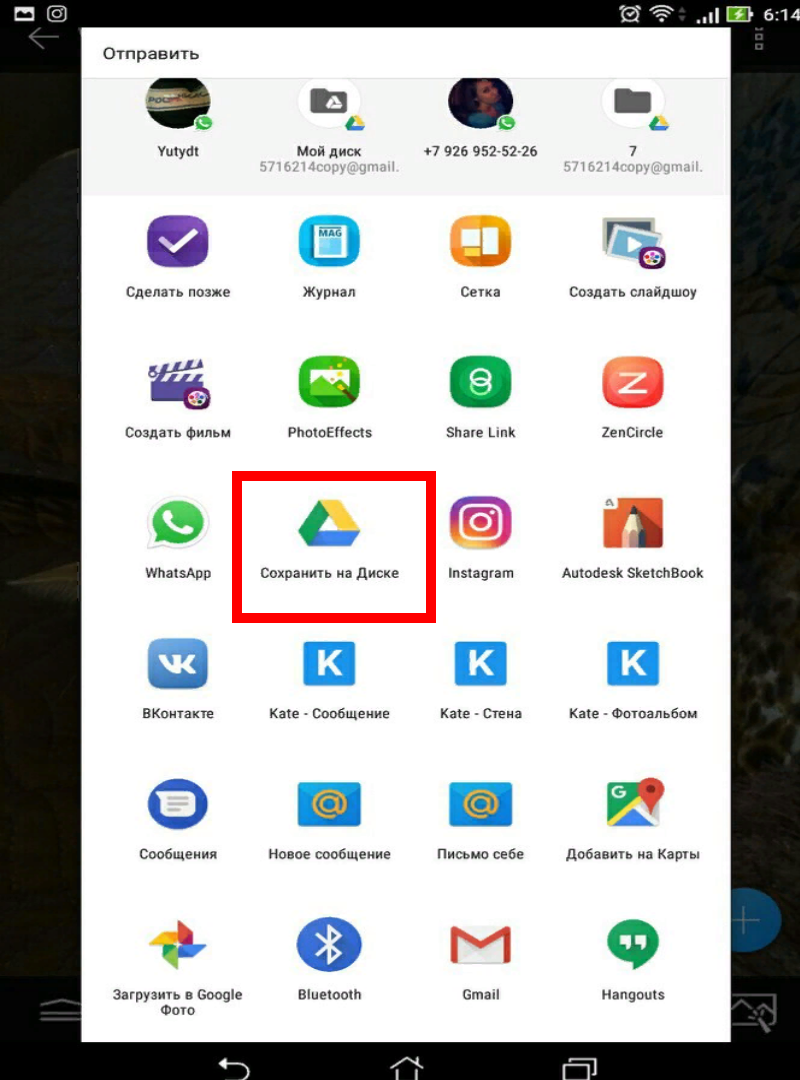
3У вікні, знайдіть Зберегти;
4Запустіть додаток Google Диск і знайдіть в меню картинку, яку хочете роздрукувати;
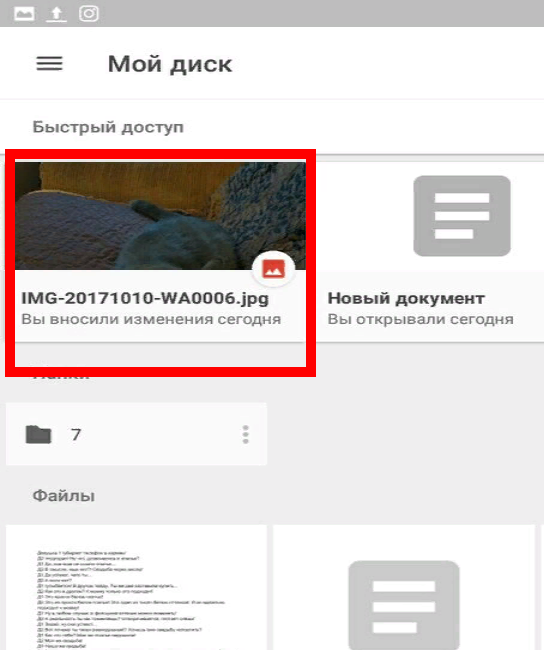
5Відкрийте файл і натисніть на значок з трьома крапками у верхньому правому куті;
6У випадаючому меню виберіть пункт Друк.
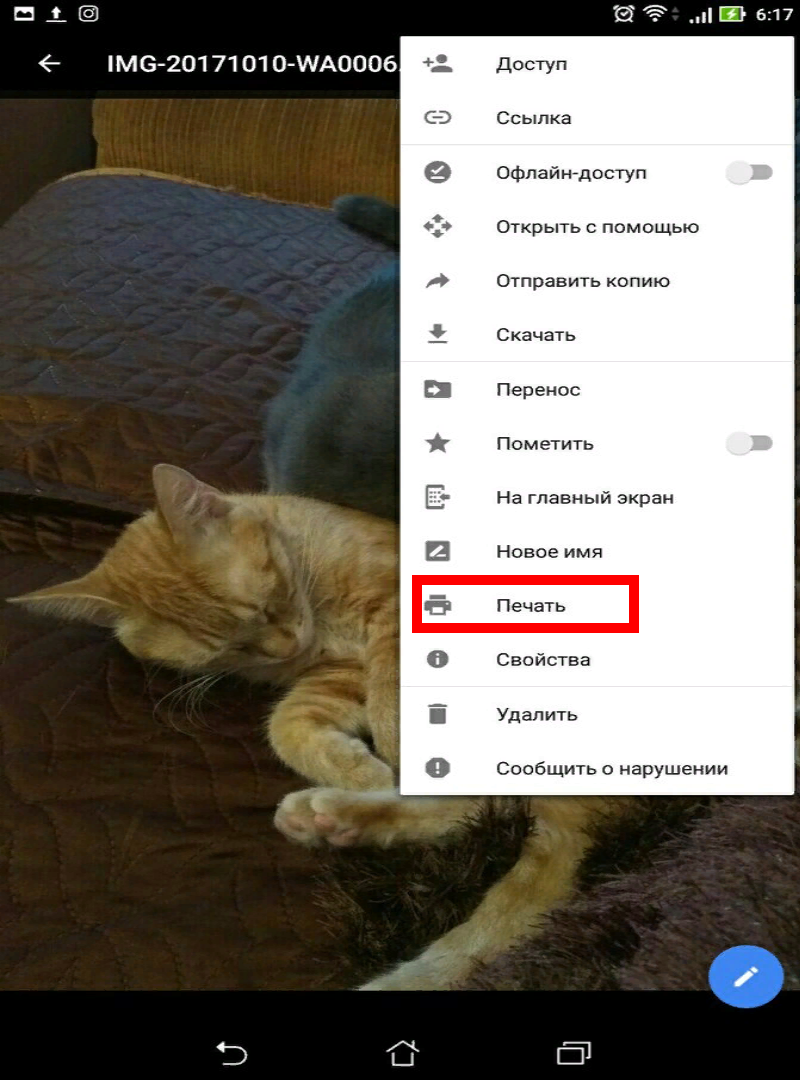
7Налаштуйте параметри друку;
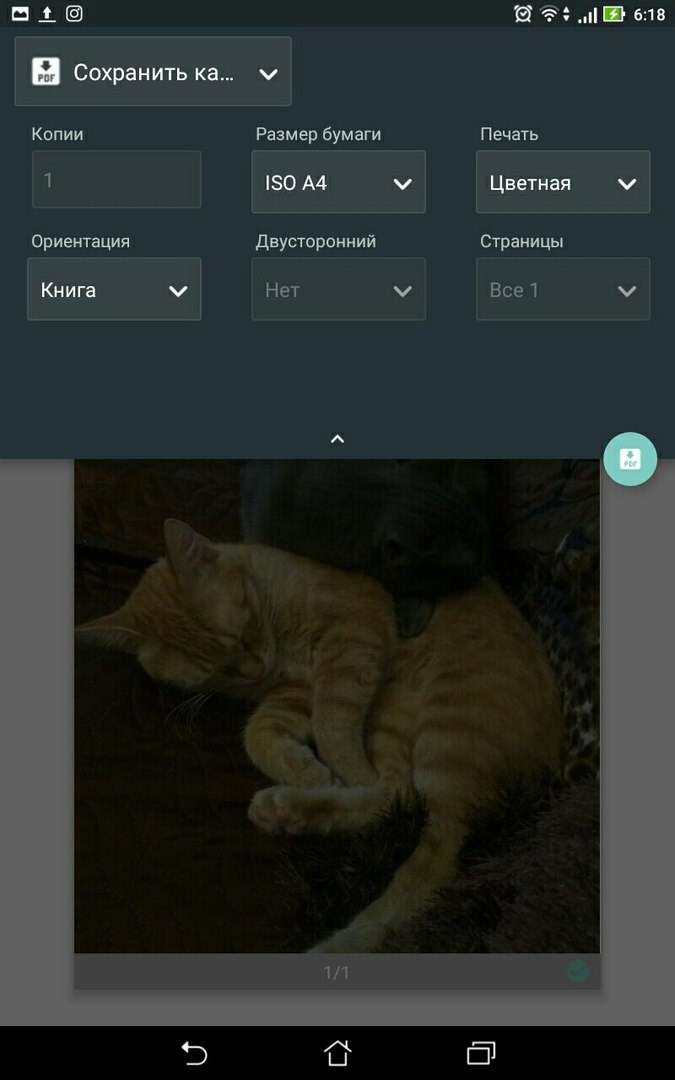
8Натисніть на пункт Усі принтери в шапці програми.
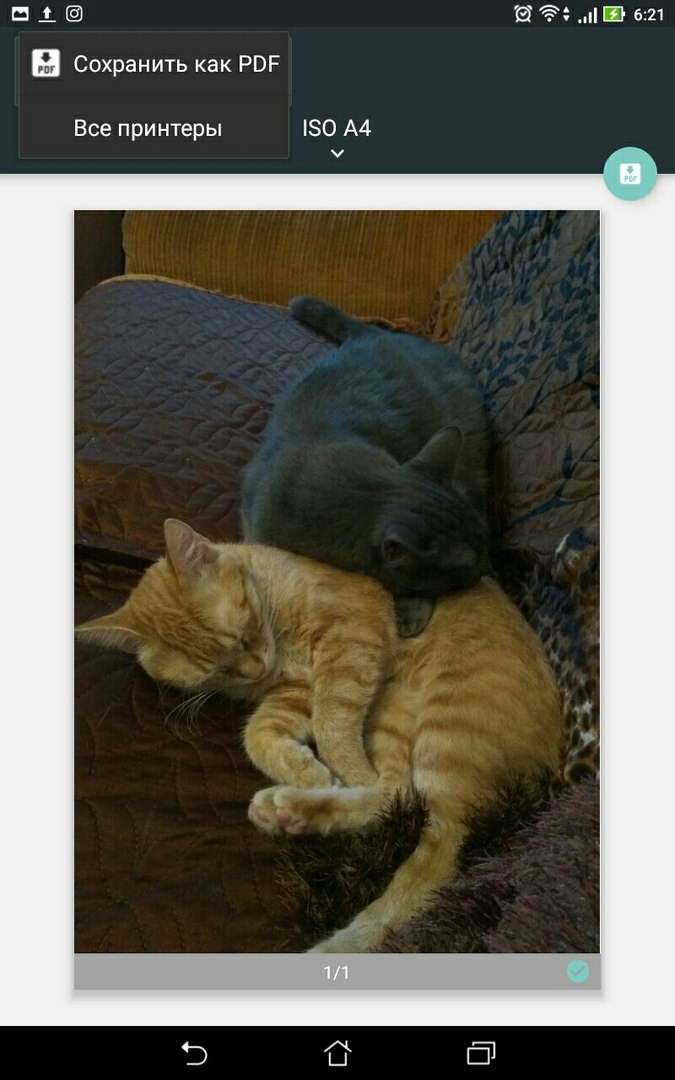
9Зачекайте, поки пристрій знайде підключений принтер, який має доступ до Wi-Fi;
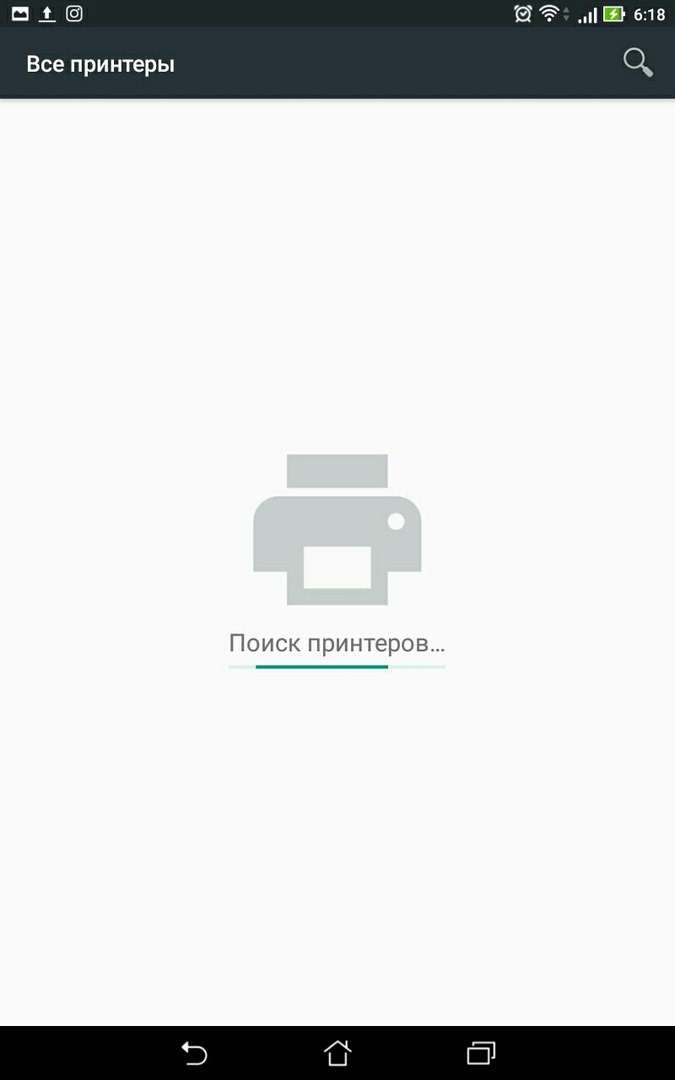
10Натисніть на необхідний принтер для запуску друку.

















![[Огляд] Xiaomi MiJia M365 – відмінний [електросамокат] від надійного китайського виробника](http://web-city.org.ua/wp-content/uploads/2018/01/P1160682_1-218x150.jpg)













![[DNS probe finished no Internet] Як виправити помилку?](http://web-city.org.ua/wp-content/uploads/2018/01/1-42-218x150.jpg)