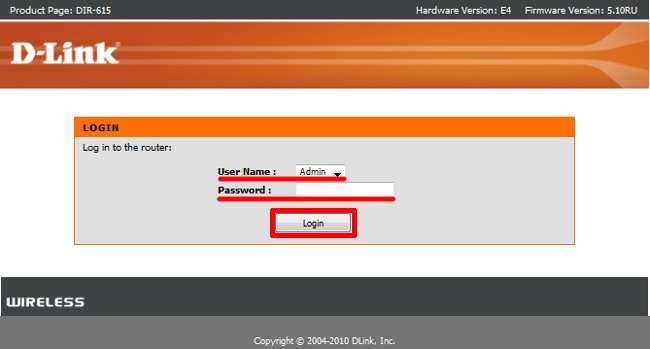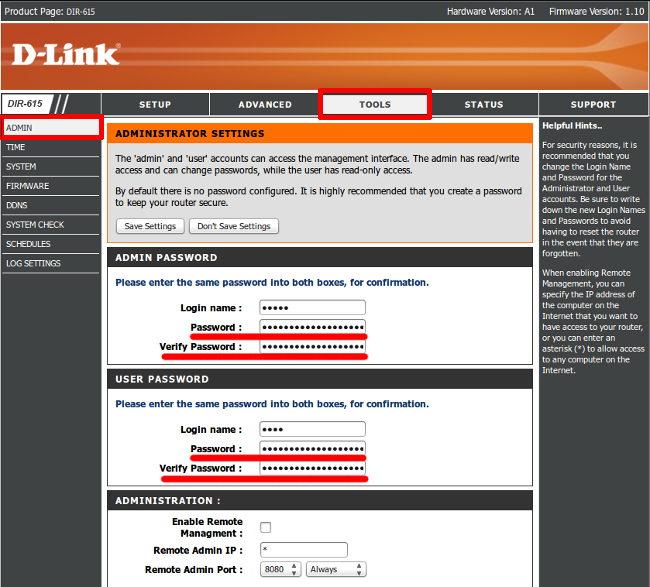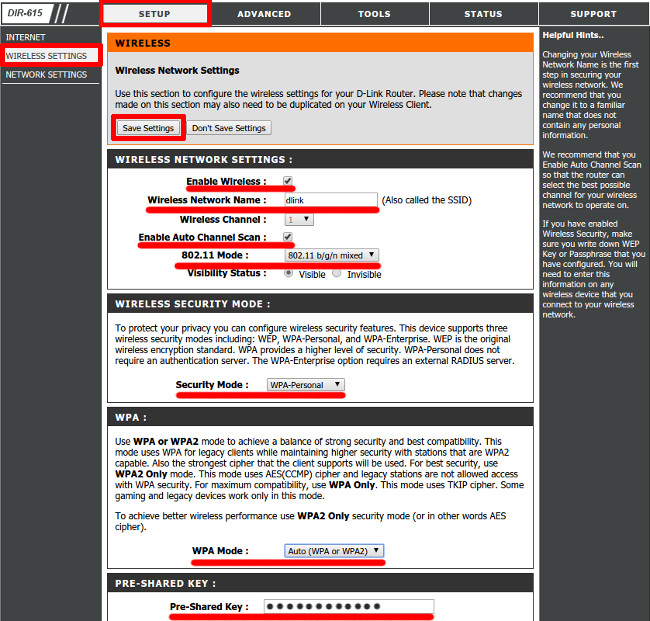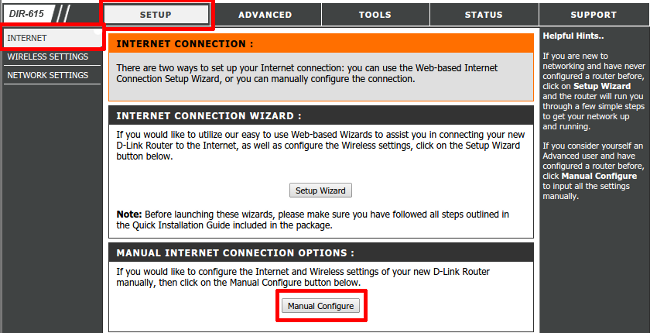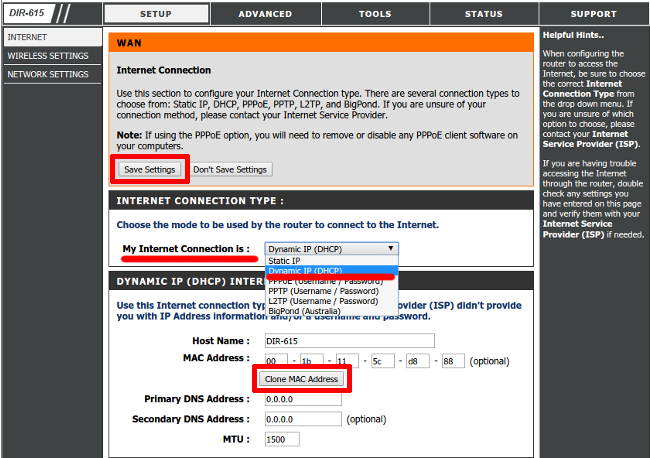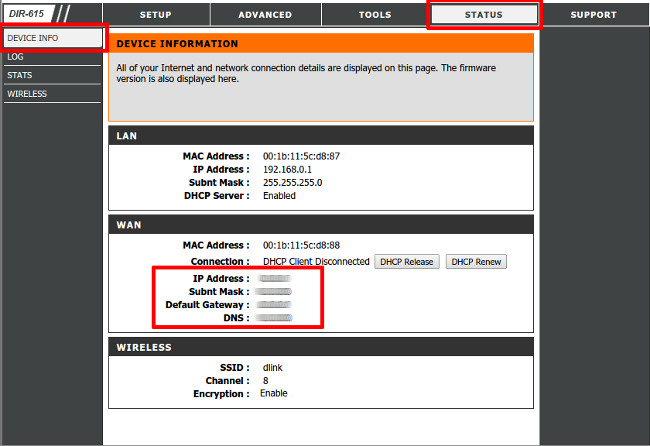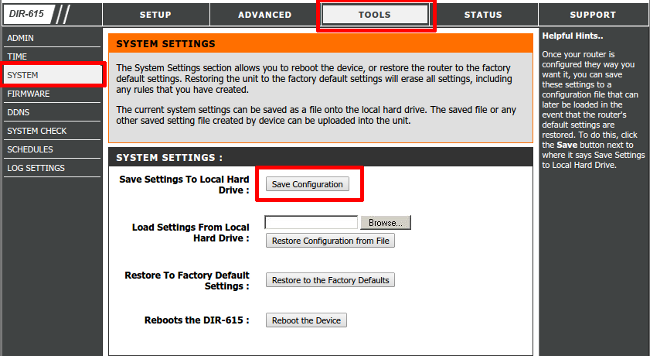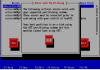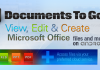Конфігурація практично всіх домашніх маршрутизаторів виконується через веб-інтерфейс.
Тому щоб зайти в управління маршрутизатором, необхідно виконати серію кроків.
Зміст:
У цій статті ми створимо налаштування роутера DIR-650.
Крок 1. Підключення маршрутизатора до ПК
1. Підключити маршрутизатор до комп’ютера можна мережевим кабелем, зазвичай він йде в комплекті.
Як правило, на маршрутизаторі 1 WAN-порт для підключення до зовнішньої мережі (інтернет) і 4 LAN-порти для підключення до внутрішньої мережі.
Необхідно виконати з’єднання ПК з будь-яким з LAN-портів, а в WAN-порт підключити кабель провайдера.
2. Включити маршрутизатор в розетку.
3. Переконається, що у властивостях мережевої картки вибрано отримання IP-адреси автоматом.
4. В адресному полі браузера пишемо IP-адресу роутера. Для роутерів D-Link цю адресу 192.168.0.1.
Крок 2. Зміна стандартного паролю
1. В поле для вибору облікового запису вибираємо «Admin», поле для введення пароля не заповнюємо, натискаємо кнопку «Login».
Дане твердження справедливо для роутера, на якому встановлені заводські налаштування.
Якщо параметри (зокрема, пароль) змінювалися, введіть пароль від маршрутизатора. Якщо пароль втрачено, можна скинути налаштування роутера до заводських.
2. Першим з чого ми почнемо це зміни пароля, а якщо бути точним з його встановлення. Більшість користувачів після налаштування роутера забуває змінити пароль адміністратора.
Заходимо в меню «TOOLS», підменю «ADMIN».
У пунктах «ADMIN PASSWORD» і «USER PASSWORD» пишемо пароль і підтверджуємо його для облікового запису адміністратора та користувача відповідно.
3. Зберігаємо налаштування клікнувши «Save Settings» і знову повертаємося до налаштувань.
Крок 3. Налаштування Wi-Fi
1. У вкладці «SETUP», натискаємо меню «WIRELESS SETTINGS».
2. В розділі «WIRELESS NETWORK SETTINGS» робимо постійно активним Wi-Fi модуль, поставивши галочку в полі «Enable Wireless».
3. У полі «Wireless Network Name» вказуємо назву бездротової мережі. Назва може бути будь-яким, зручним для вас.
4. У полі «Enable Auto Chanel Scan» повинна стояти галочка, яка уможливлює автоматичний пошук найменш завантажену радіочастоти мовлення.
Для ручних налаштувань знімаємо галочку в полі «Wireless Chanel» вибираємо потрібний канал.
5. У полі виборів режиму роботи бездротового адаптера «802.11 Mode» вибираємо режим «802.11 b/g/n mixed».
Цей режим дозволить підключатися двох типів пристроїв – підтримуючих і не підтримують n-стандарт.
6. В розділі «WIRELESS SECURITY MODE», встановлюємо тип-шифрування в полі «Security Mode» вибираємо «WPA-Personal».
7. В розділі «WPA», вибираємо версію протоколу шифрування, в полі «WPA Mode» вибираємо «Auto (WPA або WPA2)».
Вибір такого режиму виключає виникнення проблем з підключенням старих пристроїв, що не підтримують даний тип шифрування.
8. В розділі «PRE-SHARED KEY», що в однойменному полі вказуємо пароль для отримання доступу до Wi-Fi мережі.
Пароль має бути складним, тобто довжиною щонайменше 8 символів, містити літери та цифри.
Оптимальною довжиною пароля є довжина 16-20 символів, в такому випадку можна обмежитися одними лише літерами.
9. Для збереження змін натисніть кнопку «Save Setings», вона розташована вгорі сторінки.
Wi-Fi-мережа створена, для того, щоб встановити з’єднання необхідно вводити пароль, який був введений раніше у поле «Pre-Shared Key».
Крок 4. Налаштування Інтернет-з’єднання
Наведемо спосіб для найбільш популярного типу Інтернет-підключення, коли клієнтський пристрій отримує IP-адреси за протоколом DHCP.
1. Перейдемо в розділ «SETUP», на вкладці «INTERNET», натискаємо кнопку для ручної настройки Інтернет-з’єднання «Manual Configure».
2. У полі «My Internet Connection is» вибираємо зі списку «Dynamic IP (DHCP)».
3. У деяких Інтернет-провайдерів все ще є процедура «прив’язки» підключення до MAC-адресою комп’ютера.
При такому сценарії підключення необхідно виконати підміну MAC-адреси роутера на MAC-адресу комп’ютера.
Якщо ви не знаєте про практику «прив’язки» MAC-адрес провайдером, рекомендуємо виконати цей пункт.
Для цього слід натиснути кнопку «Clone Your ПК s MAC Address», яка знаходиться в розділі «DYNAMIC IP (DHCP) INTERNET CONNECTION TYPE» внизу відкритої сторінки.
4. Зберігаємо налаштування в розділі «WAN» клікнув кнопку «Save Settings».
Крок 5. Перевірка підключення Інтернет
Щоб перевірити підключення роутера до Інтернет-мережі необхідно:
Зайти в розділ «STATUS» і вибрати вкладку «DEVICE INFO». В розділі «WAN» всі поля повинні бути заповнені.
Крок 6. Створення резервної копії налаштувань роутера
Якщо все введено правильно і роутер нормально функціонує, рекомендуємо виконати резервне копіювання налаштувань роутера.
Заходимо в розділ «TOOLS», вкладка «SYSTEM». Натискаємо кнопку «Save Configuration» після чого вказуємо шлях для збереження файлу з налаштуваннями.
Для змін відновлення з резервної копії, натискаємо кнопку «Browse», вибираємо файл збережених налаштувань і натискаємо кнопку «Restore Configuration from File».
Натискання на кнопку «Restore to the Factory Defaults» призведе до обнулення налаштувань пристрою.
Для перезавантаження пристрою використовуйте клавішу «Reboot the Device».
Як налаштувати роутер D-Link DIR-615
Розповідається, як підключити і налаштувати роутер D-Link Dir-615. Налаштування Wi-Fi на стаціонарний комп’ютер і ноутбук.

















![[Огляд] Xiaomi MiJia M365 – відмінний [електросамокат] від надійного китайського виробника](http://web-city.org.ua/wp-content/uploads/2018/01/P1160682_1-218x150.jpg)













![[DNS probe finished no Internet] Як виправити помилку?](http://web-city.org.ua/wp-content/uploads/2018/01/1-42-218x150.jpg)