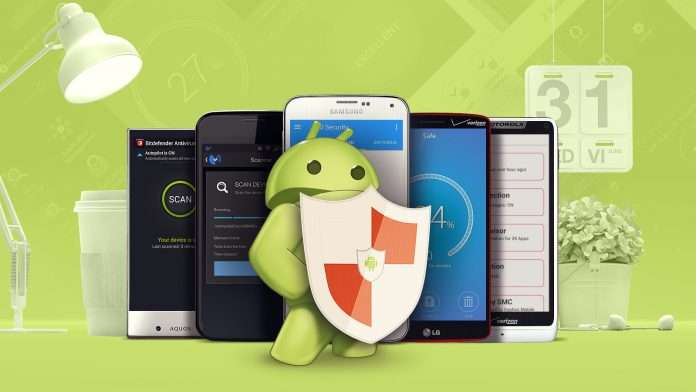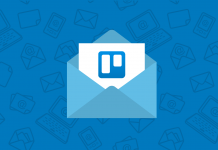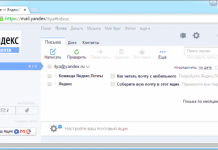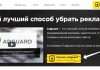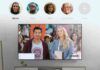Програма Microsoft Outlook є поштовим клієнтом, який крім роботи з електронною поштою, також надає клієнту широкий спектр додаткових функцій.
Завдяки цьому месенджера у користувача завжди буде доступ до календарем, списком контактів, планувальником і масі інших зручних розробок.
Зміст:
Що стосується електронного листування, то і тут Outlook має свої особливості, як, наприклад, наявність електронного підпису, яка іноді може бути дуже корисною.
Підпис, як правило, містить повне ім’я відправника, його посаду і компанію, в якій він працює.
Таким чином, вона засвідчує його особу, що виключає можливість спілкування з різними шахраями. Крім цього, вона може містити в собі:
- зображення;
- логотип;
- подібність візитної картки;
- рукописну підпис.
За допомогою програми від компанії Microsoft неодноразово створену підпис можна автоматично прикріплювати до всіх вихідних листів, але в якийсь момент може виникнути потреба змінити її.
Як правильно це зробити, ми розповімо в інструкції нижче.
Настроювання існуючих підписів в Outlook
Щоб відредагувати одну або кілька підписів, необхідно перейти до наступних дій:
1зайшовши в Outlook, вибрати вкладку «Файл»;
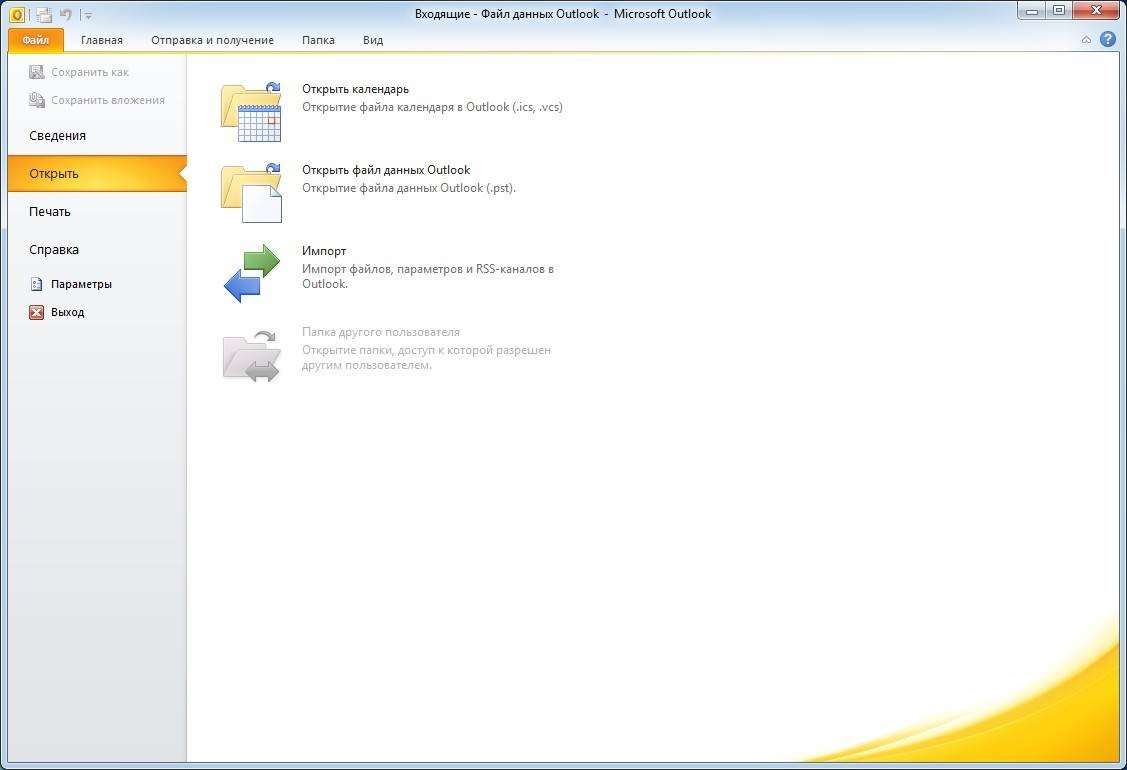
Рис. 2 – Вкладки «Файл»
2в ній відшукати «налаштування» і перейти в них;
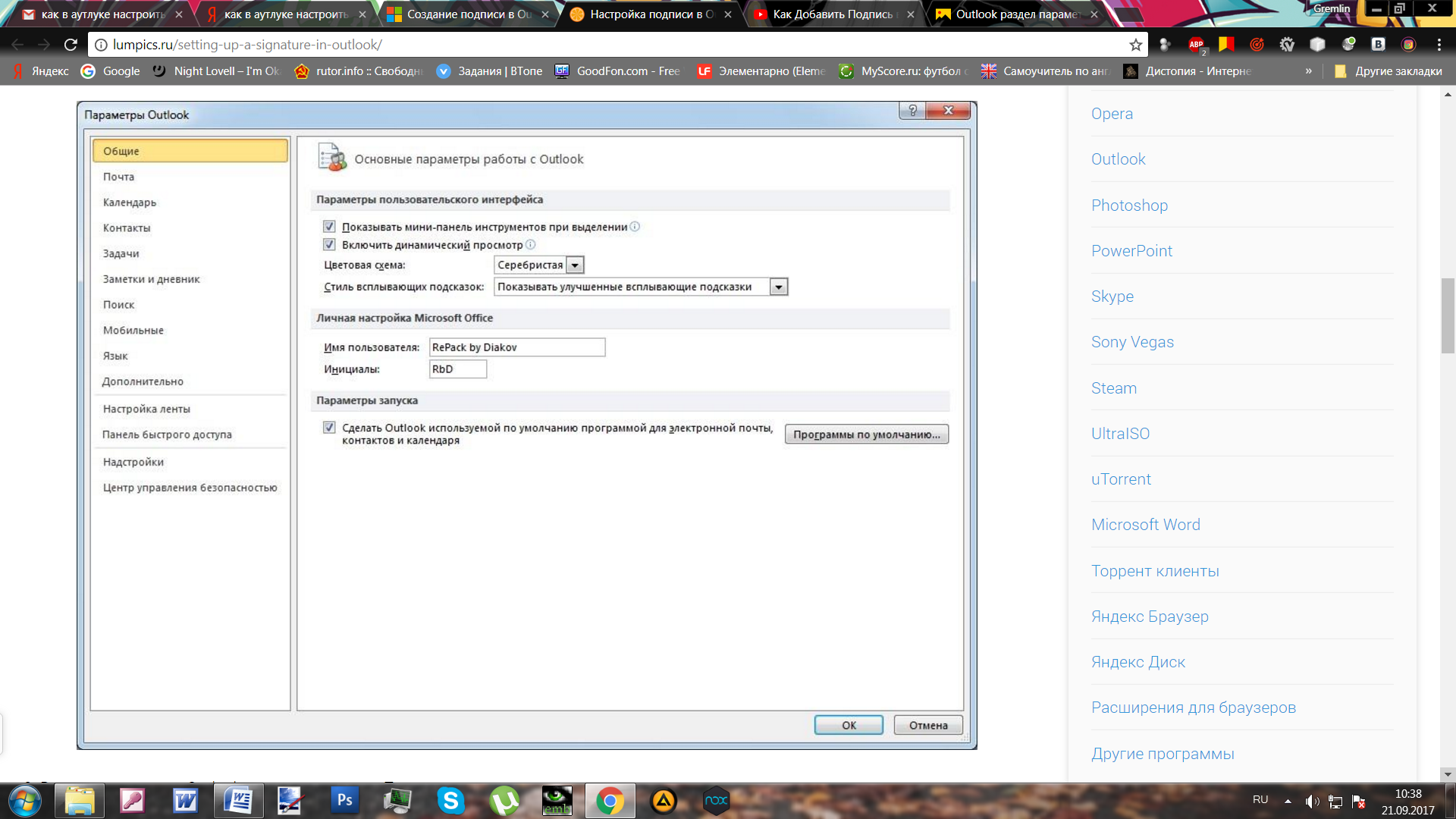
Рис. 3 – Розділ «Параметри»
3далі нас цікавить розділ «Пошта»;
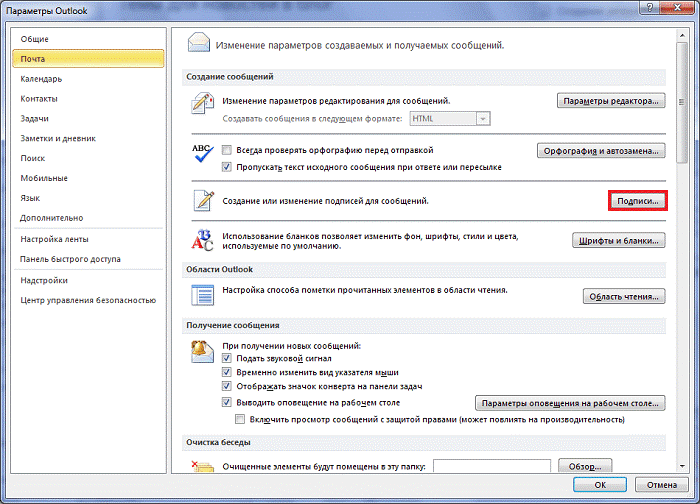
Рис. 4 – Розділ «Пошта»
4у ньому ми знаходимо кнопку «Підпис» і, якшо по ній, переходимо в режим створення і редагування підписів.
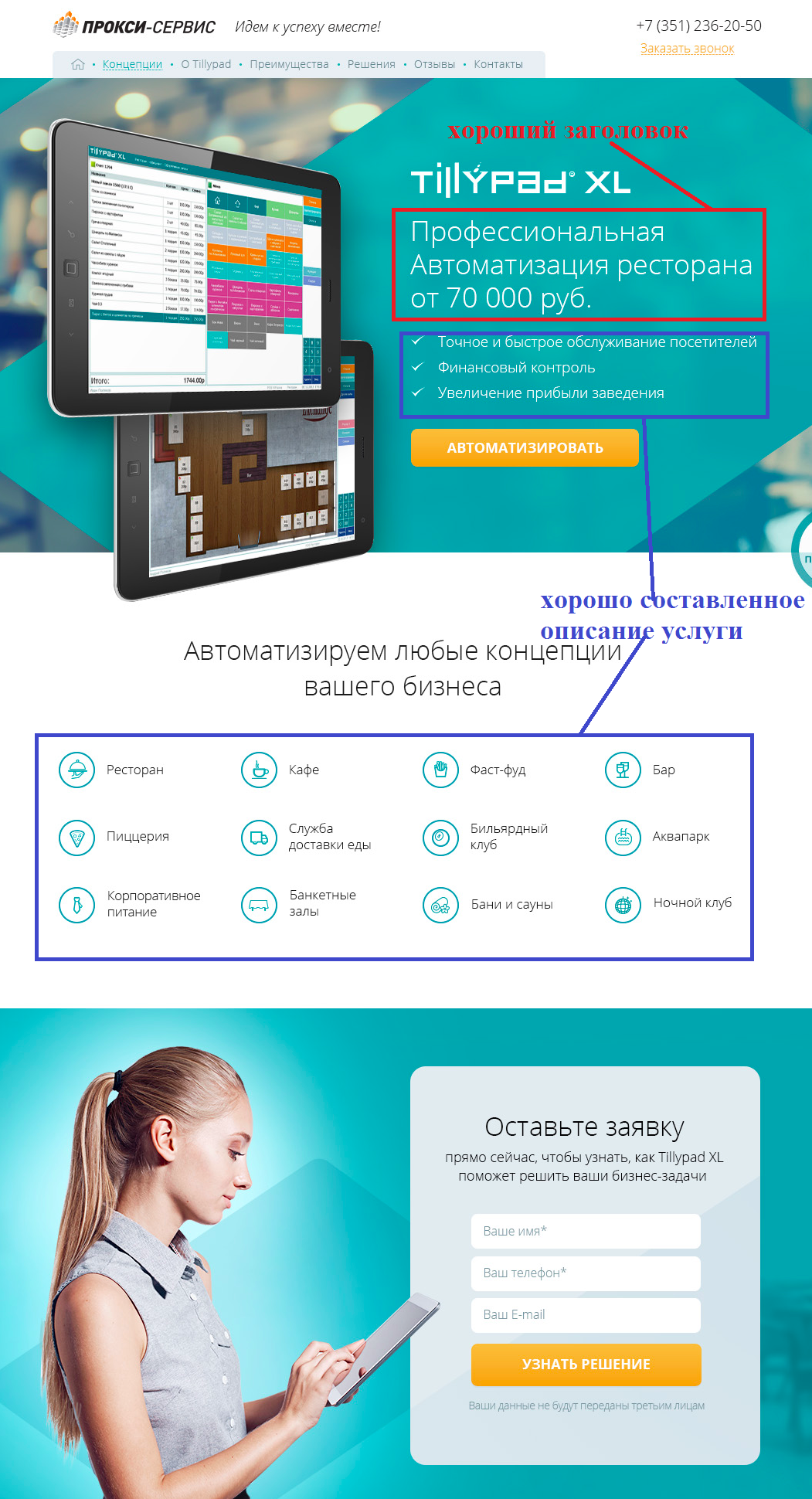
Рис. 5 – Підписи і бланки
У вікні «Виберіть підпис для зміни» вказані всі існуючі раніше створені підписи, які можна перейменовувати або видаляти.
За коштами цього ж вікна створюються нові підписи.
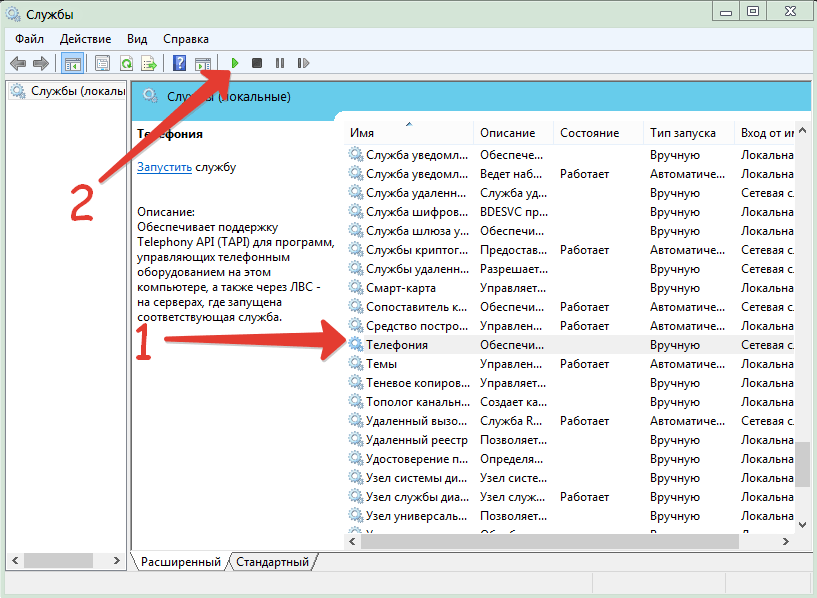
Рис. 6 – Виберіть підпис для зміни
Крім цього, в тій же панелі розміщені додаткові можливості, такі як розміщення візитної картки, зображення і інтернет посилання на сайт вашої компанії або підприємства, до прикладу.
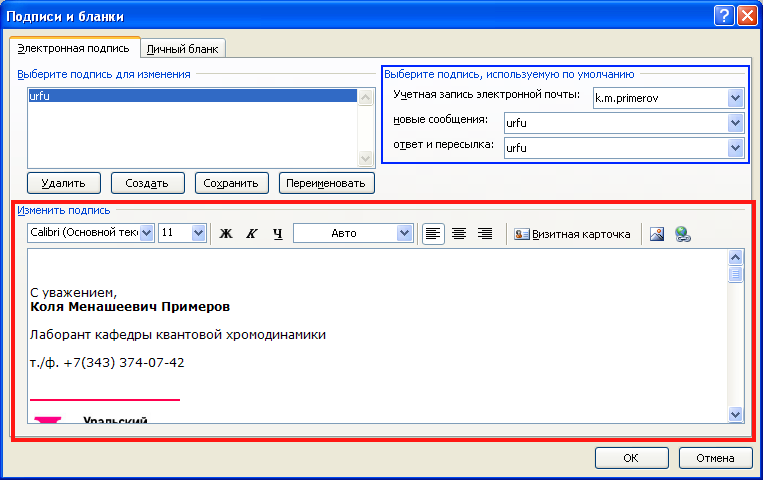
Рис. 7 – Змінити підпис
Заключний розділ містить в собі налаштування за замовчуванням. Якщо у вас кілька підписів, позначте ту, якою користуєтеся найчастіше і вона буде кріпитися автоматично.
У цьому розділі можна вибрати окремо підписи для нових листів і відповідей на чиїсь запити.
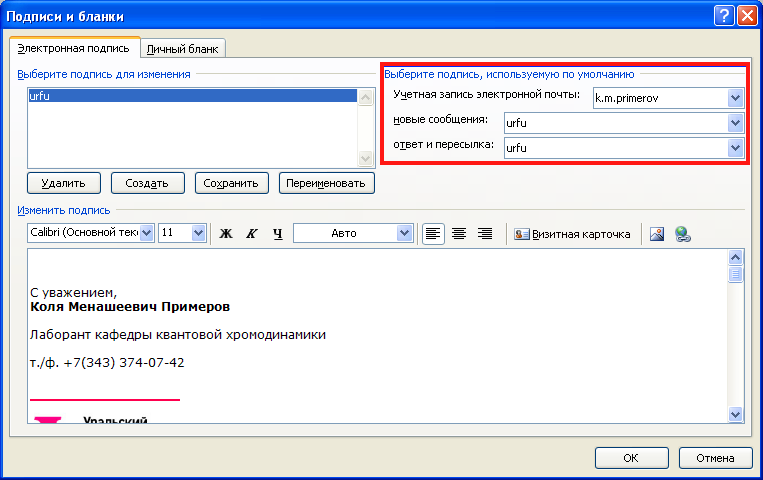
Рис. 8 – Виберіть підпис за промовчанням
Після того, як всі бажані вами маніпуляції для коригування підписи будуть досконалі, зберігаємо результат і залишаємо розділ, натиснувши кнопку «Ок».
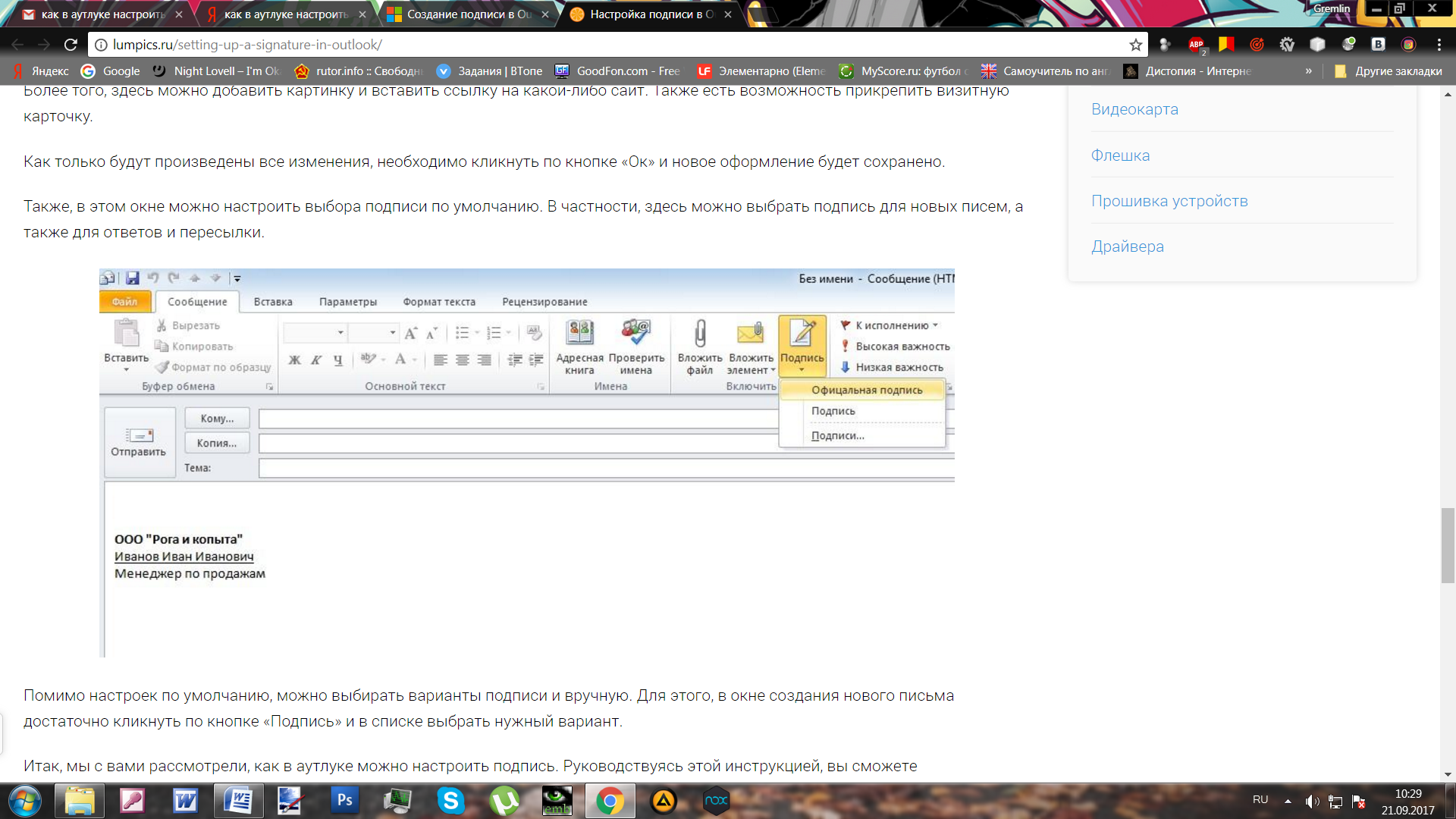
Рис. 9 – Ручна настроювання підпису
Читайте також:
Як відкликати лист в програмі Outlook: докладна інструкція для всіх версій
VCF: що за файл і чим його відкрити?
Установка і настройка Outlook: домашню поштову скриньку
Джемайл (Gmail) електронна пошта як налаштувати: можливості і особливості
Підсумок
Процедура редагування підпису виглядає приблизно однаково як в Outlook 2013 року, так і 2016 року випуску, тому якщо слідувати інструкції, що наведена вище, труднощів виникнути не повинно.
Якщо ж ви спочатку не маєте створеної підписом, то тим же описаним шляхом можна зайти в розділ «Підпис» і замість редагування вибрати кнопку «Створити».
Заповніть всі поля, що вже були згадані, лише дописавши та адресу електронної пошти і ви отримаєте готову підпис. Головне, не забудьте її після цього зберегти.
Як бачите, процедура проста і не вимагає від вас занадто великих тимчасових витрат.

















![[Огляд] Xiaomi MiJia M365 – відмінний [електросамокат] від надійного китайського виробника](http://web-city.org.ua/wp-content/uploads/2018/01/P1160682_1-218x150.jpg)













![[DNS probe finished no Internet] Як виправити помилку?](http://web-city.org.ua/wp-content/uploads/2018/01/1-42-218x150.jpg)