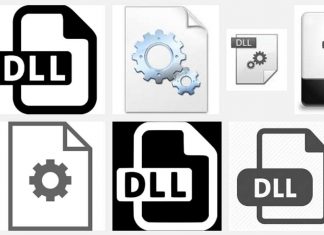Багато користувачів стикаються з проблемою, коли OneDrive не хоче оновлюватися і створює дуже велике навантаження на операційну систему.
Виявити проблему дуже просто – потрібно зайти в диспетчер завдань (для цього натиснути «Ctrl», «Alt» і «Delete» ).
Там буде процес під назвою «Microsoft OneDrive Setup», тобто встановлення цього хмарного сховища. Якщо бути точним, це оновлення.
Так от, проблема в тому, що цей процес не закінчується, а при закритті запускається знову після перезавантаження системи.
Зміст:
Це не якась неправильна робота користувача, це глюк однією з останніх збірок Windows 10.
Співробітники Microsoft кажуть, що працюють над виправленням цієї проблеми (зокрема, тут), але поки що нічого не змінюється.
Тому ми розберемо кілька способів вирішення питання про позбавлення від нескінченної завантаження хмарного сервісу.
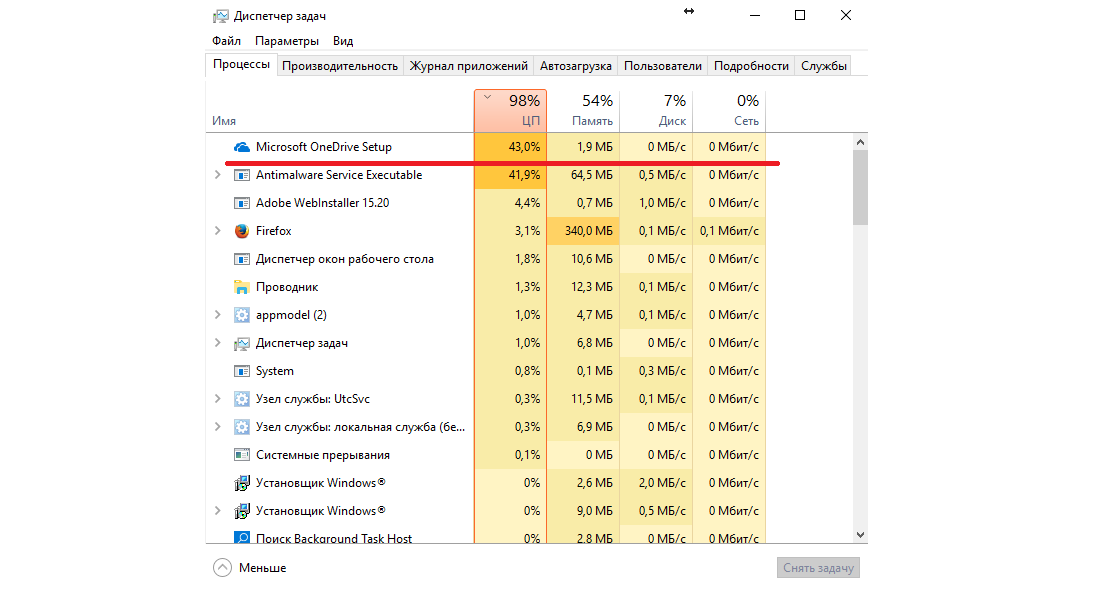
Нескінченна установка хмари у менеджері завантажень
Спосіб №1. CCleaner
У деяких випадках, хоча і не так часто, як хотілося б, допомагає проста очищення комп’ютера від сміття.
Справа в тому, що певні залишкові файли та кеш можуть не давати завершуватися певним процесам в системі, зокрема, оновлення компонентів Microsoft.
Тому її потрібно почистити і легше всього зробити це за допомогою програми CCleaner.
Процес очищення виглядає наступним чином:
1 Якщо у вас на комп’ютері не встановлений CCleaner, скачайте його, приміром, на сайті piriform.com і встановіть. Запустіть програму.
2 У головному вікні натисніть «Аналіз», потім «Очищення». Всі необхідні параметри вже виставлені за замовчуванням.
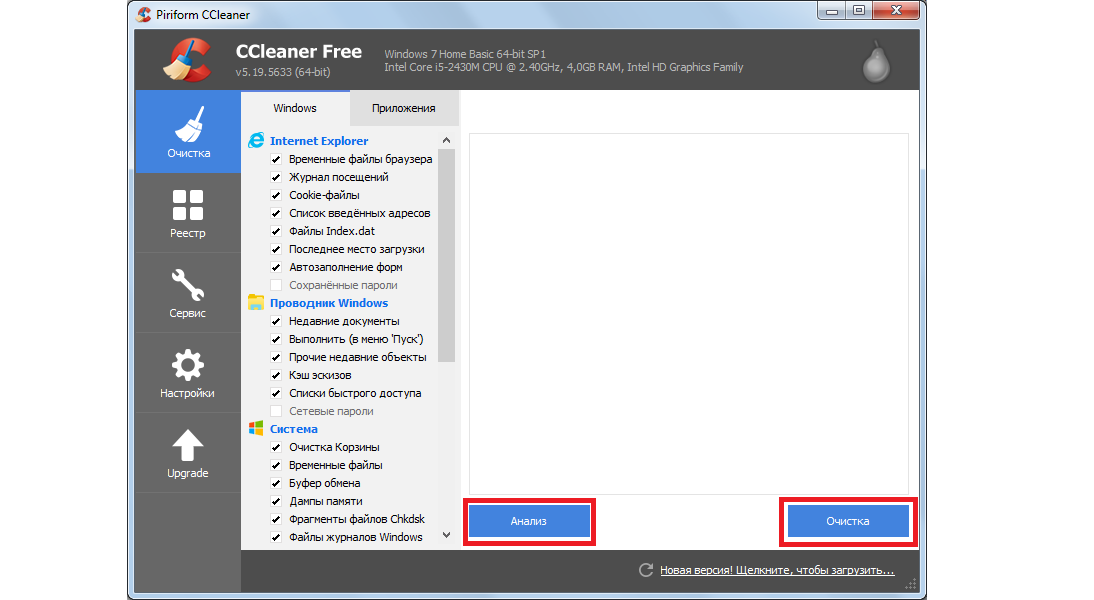
Рис. 2. Очищення комп’ютера за допомогою CCleaner
3 Тепер перейдіть на вкладку «Реєстр» зліва і натисніть «Пошук проблем», потім «Виправити…».
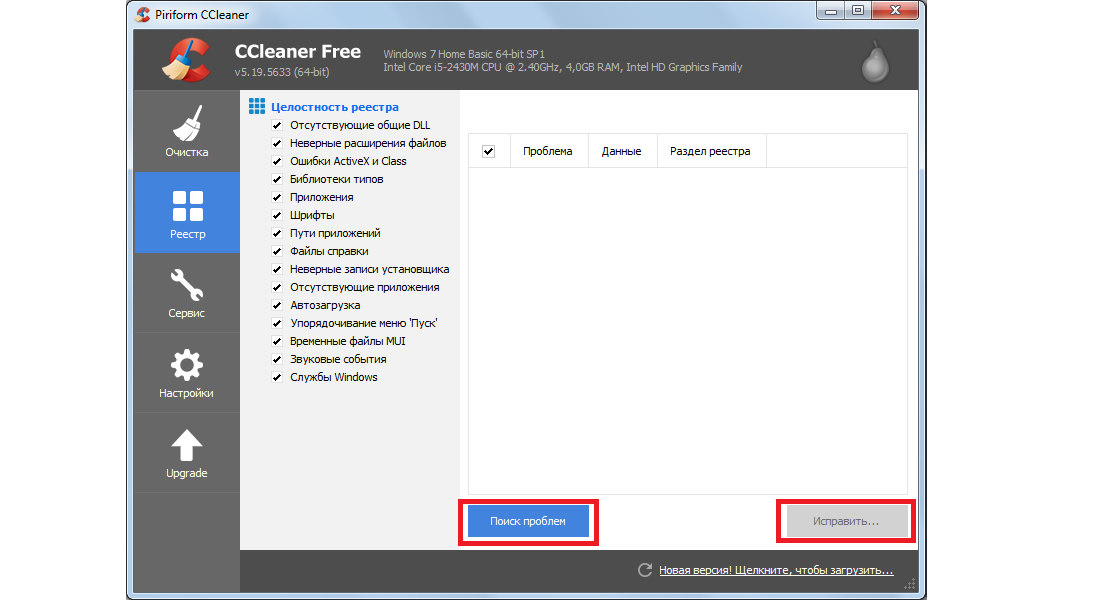
Рис. 3. Очищення реєстру з допомогою CCleaner
4 Дочекайтеся закінчення процесу. Нерідко він триває дуже довго, так як сміття на комп’ютері може бути дуже багато. В кінці перезавантажте комп’ютер.
Якщо такий простий метод не дає бажаного результату, доведеться вирішувати проблему безпосередньо з OneDrive,а не з системою в цілому.
Читайте також:
Хмарне сховище безкоштовно: як вибрати хмара?
Як відключити OneDrive в Windows 10 — три простих способи
Файлообмінник Яндекс: як використовувати – докладна інструкція в картинках
Швидкість оперативної пам’яті впливає на ігри і роботу в програмах?
Спосіб №2. Зміна місця розташування папки хмари
Також в даному випадку допомагає спосіб, який полягає в тому, щоб змінити розташування теки сервісу. Покроково це робиться наступним чином:
1 Натисніть на стрілку в треї, яка показує приховані значки (знаходиться внизу праворуч). Відкриється невелика панель, в якій буде іконка у вигляді хмари. Це і є OneDrive. Натисніть на неї правою кнопкою миші і виберіть «Параметри».
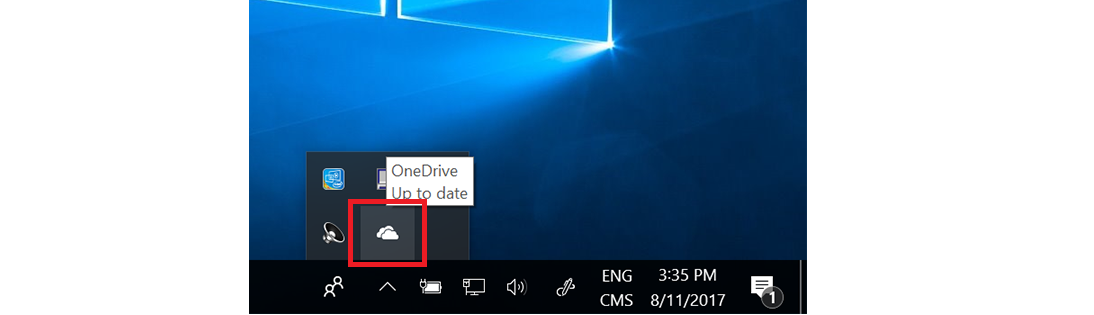
Рис. 4. Іконка хмари в прихованих значках трея
2 У вікні, перейдіть на вкладку «Обліковий запис». Там натисніть на кнопку «Видалити зв’язок з комп’ютером».
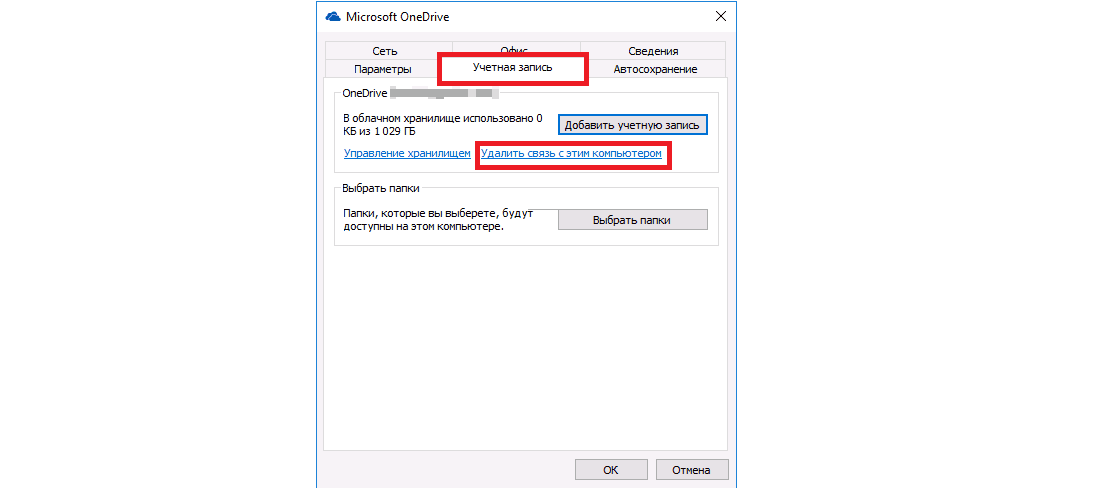
Рис. 5. Вкладка «Обліковий запис» у властивостях сервісу
3 З’явиться вікно з пропозицією налаштування хмари. Вам це на даний момент не потрібно, тому скрутіть його (але не закривайте!).
4 Відкриється папка OneDrive. Відкрийте іншу папку, в яку будете переміщати хмара. Перетягніть вказівник миші OneDrive в неї.
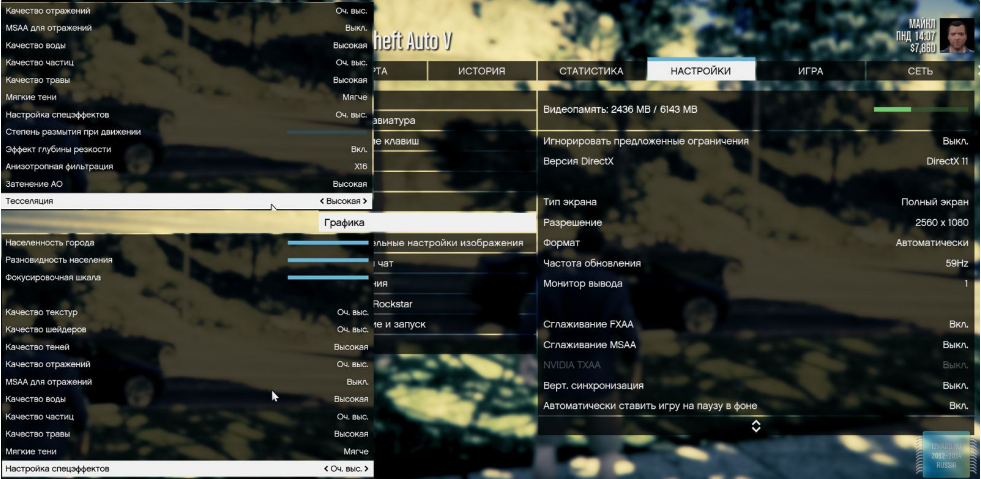
Рис. 6. Переміщення хмарного сервісу в нову папку
5 Тепер знову поверніться до вікна налаштування хмари, що згорнули раніше. Там введіть свою адресу електронної пошти і пароль. Далі з’явиться нове вікно з заголовком «Ваша папка OneDrive. Внизу натисніть на напис «Змінити розташування».
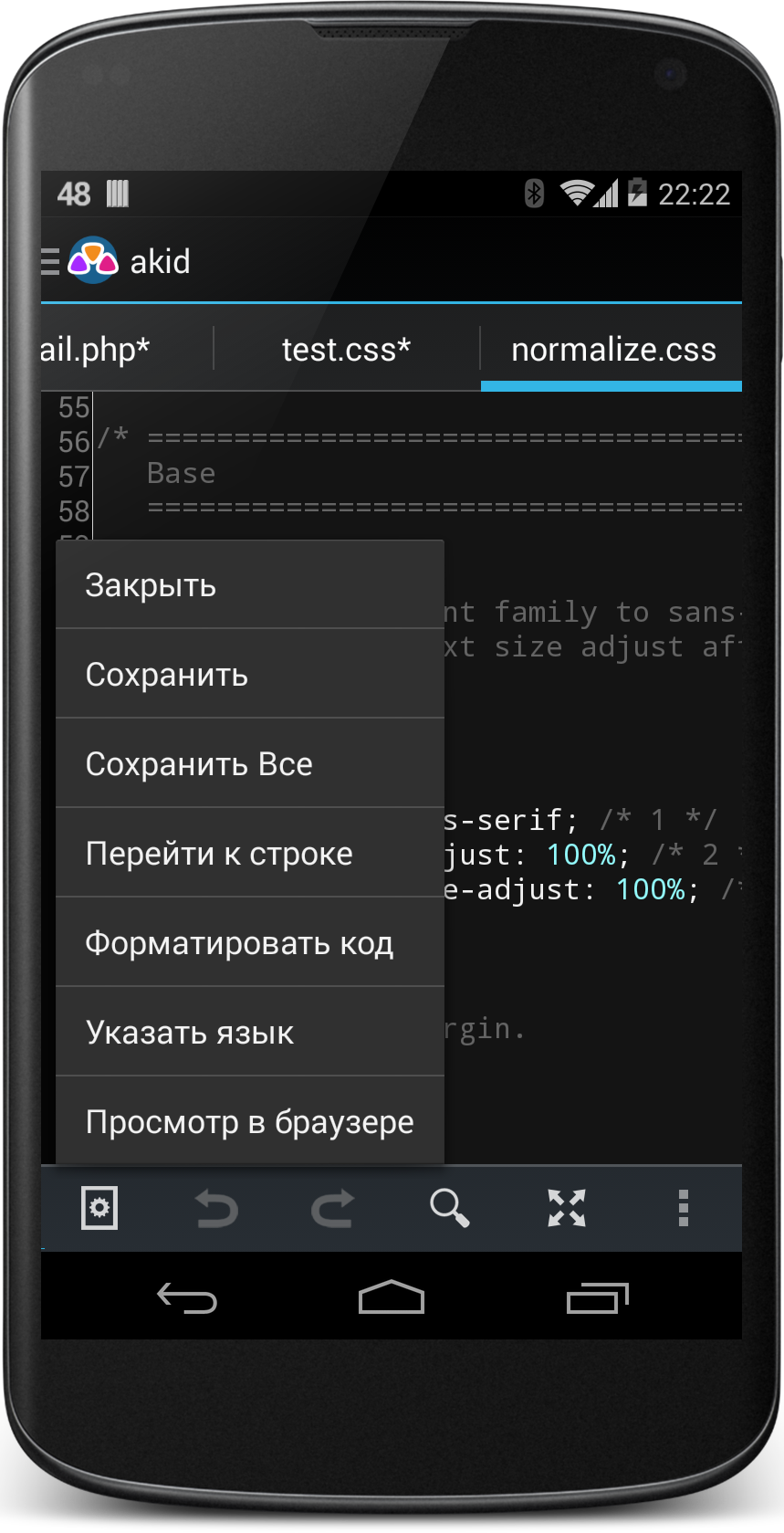
Рис. 7. Вікно із зазначенням розташування папки
6 Далі з’явиться стандартне діалогове вікно, в якому потрібно буде вказати папку, куди буде переміщений OneDrive. Це та ж папка, в яку ми перетягували файли на третьому кроці цього списку. Якщо з’явиться вікно з заголовком «У цій папці OneDrive вже є файли, натисніть «Використовувати це розташування».
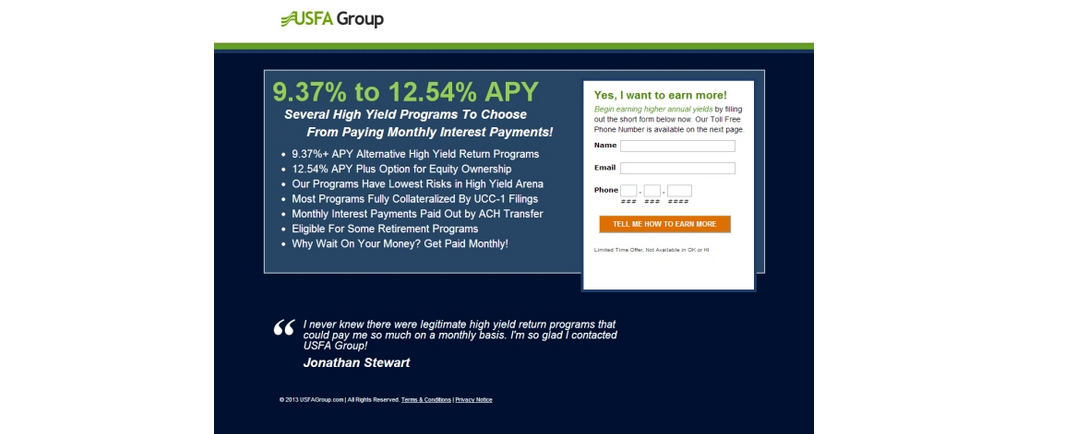
Рис. 8. Вікно з заголовком «У цій папці OneDrive вже є файли»
7 Ви повернетеся в діалогове вікно, зображене на малюнку 7. Натисніть «Далі». В наступному меню вам належить вибрати, які файли, що знаходяться в хмарному сховищі, потрібно синхронізувати. Після цього знову тисніть «Далі», перезавантажуйте комп’ютер і дивіться в диспетчер завдань. Цілком імовірно, що тепер ніякого нескінченного процесу не буде.
Можливо, що оновлення все-таки матиме місце, але воно закінчиться досить швидко, а не буде «висіти» в процесах і вантажити систему.
Читайте також:
Джемайл (Gmail) електронна пошта як налаштувати: можливості і особливості
Навчання програмуванню з нуля – покрокове керівництво для початківців. Десять кроків від чайника до програмісту-професіоналу
Програми для шифрування файлів: Які краще вибрати?
Кращі безкоштовні програми: Набір must have для всіх
Спосіб №3. Відключення або видалення сховища з комп’ютера
До речі, якщо ви не користуєтеся сховищем регулярно, то краще просто відключити його.
Тоді ніяка установка, ймовірно, не почнеться. Відключити його означає зробити так, щоб він не запускався разом з системою. Цей процес виглядає ось так:
- Вже знайомим нам способом відкрийте приховані значки в треї (стрілка вгору) і натисніть на іконку сервісу правою кнопкою миші. У випадаючому меню оберіть «Параметри».
- З самого початку ви будете перебувати на вкладці «Параметри». Якщо це не так, перейдіть на неї. Приберіть галочку біля напису «Автоматично запускати…»
- Натисніть «ОК», закрийте всі вікна і перезавантажте систему.

Рис. 9. Пункт автоматичного запуску сховища разом з ОС
Але якщо ви регулярно використовуєте хмара, доведеться видалити і заново встановити.
До того ж, нерідко відключення автоматичного запуску не перешкоджає оновленню, яке потім зациклюється і виникає описана вище проблема.
Процес видалення виконується наступним чином:
1 За допомогою пошуку або в меню «Пуск» відкрийте «Установки».
2 Зайдіть в «Програми», а потім в розділ «Програми та можливості».
3 Знайдіть у списку програму Microsoft OneDrive» або просто «OneDrive». Натисніть на неї. Внизу з’являться дві кнопки «Змінити» (швидше за все, буде недоступна) і «Видалити». Натисніть на другу.
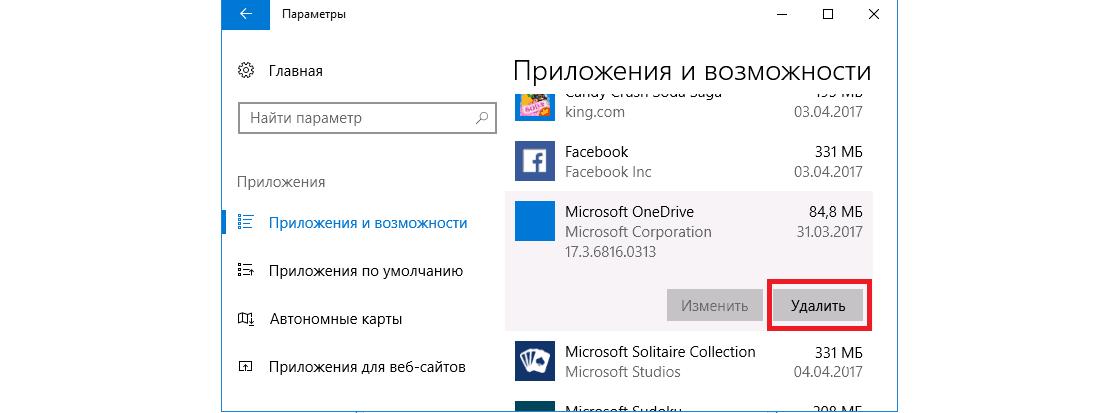
Рис. 10. Програма хмари в списку вікна «Параметри»
4 Дотримуйтесь інструкцій провідника. Після закінчення видалення перезавантажте комп’ютер.
Скачайте інсталяційний файл на сайті onedrive.live.com та встановіть програму заново.
Один з цих способів має допомогти вирішити проблему.

















![[Огляд] Xiaomi MiJia M365 – відмінний [електросамокат] від надійного китайського виробника](http://web-city.org.ua/wp-content/uploads/2018/01/P1160682_1-218x150.jpg)













![[DNS probe finished no Internet] Як виправити помилку?](http://web-city.org.ua/wp-content/uploads/2018/01/1-42-218x150.jpg)